FIX - KERNEL_APC_PENDEND_DURING_EXIT Issue no Windows 11, 10
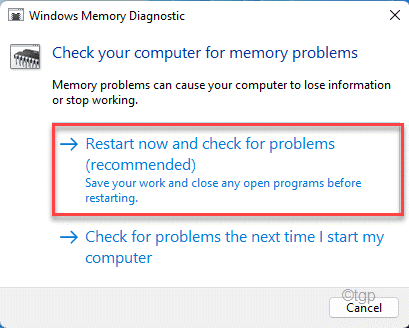
- 3673
- 978
- Enrique Gutkowski PhD
Alguns usuários do Windows 11 estão reclamando de ver uma mensagem de erro 'kernel_apc_pending_during_exit' em seus computadores à medida que o sistema entra no BSOD e, finalmente, reinicia. Significa simplesmente que um tópico disparou embora uma chamada de processo assíncrona ainda estivesse pendente. Se você é um daqueles usuários afetados, não se preocupe. Principalmente os aplicativos de terceiros são a razão por trás desse problema. Basta seguir essas correções para resolver o problema no seu computador.
Índice
- CIXT 1 - Desinstalar recentemente o software de terceiros instalado
- Fix 2 - Execute uma varredura SFC
- Corrigir 3 - Coloque seu disco em um teste
- Corrigir 4 - Execute um teste de RAM
- Fix 5 - Use um ponto de restauração recente do sistema
CIXT 1 - Desinstalar recentemente o software de terceiros instalado
Se você instalou o software de terceiros recentemente, desinstale-o e verifique.
1. A princípio, pressione o Chave do Windows+R teclas juntas.
2. Então, digite “Appwiz.cpl”E clique em“OK““.
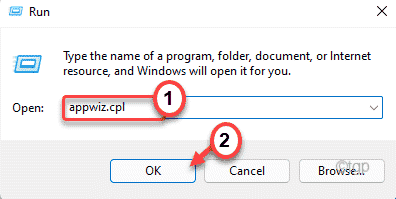
3. Quando a janela do programa e recursos aparecer, procure qualquer aplicativo de terceiros que você instalou recentemente.
4. Em seguida, clique com o botão direito do mouse no aplicativo e toque em “Desinstalar”Para desinstalar o aplicativo.
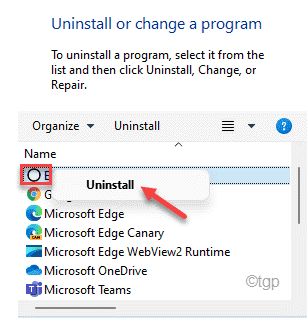
Depois de desinstalar o aplicativo, feche a janela do programa e recursos. Então, reinício seu computador. Verifique o status do problema.
Fix 2 - Execute uma varredura SFC
Executando uma ferramenta de verificador de arquivo do sistema para digitalizar seus arquivos do sistema e corrigi -los no devido processo.
1. A princípio, pressione o Tecla Windows e tipo “cmd““.
2. Então, clique com o botão direito do mouse no “Prompt de comando”E clique em“Executar como administrador““.
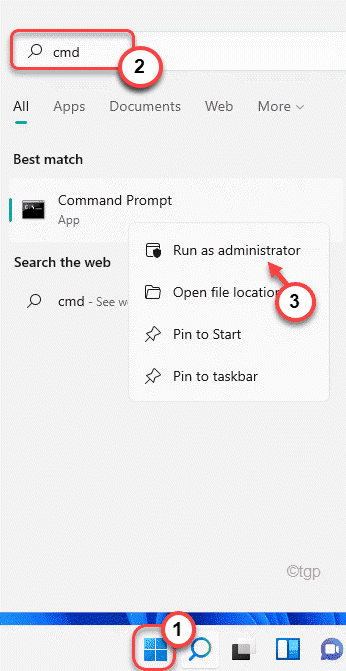
3. Inicialmente, tipo Este comando no terminal e atingiu Digitar Para executar a verificação de disco.
Descartar.EXE /Online /Cleanup-Imagem /RestaureHealth
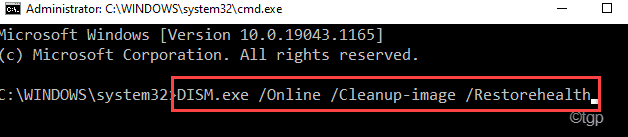
Este processo vai demorar um pouco.
3. Depois de executar a varredura, colar este comando e acertar Digitar Para executar uma varredura SFC.
sfc /scannow
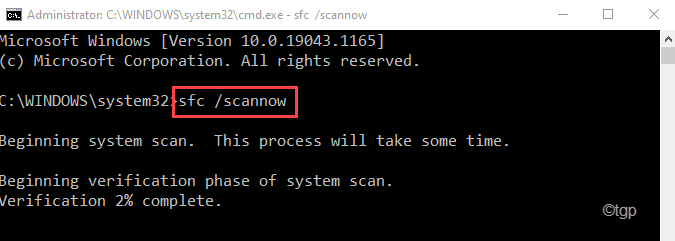
Depois de executar a operação de digitalização, você não verá o código de erro novamente.
Corrigir 3 - Coloque seu disco em um teste
Se a execução da verificação do SFC não resolver seu problema, execute uma operação de verificação de disco.
1. A princípio, pressione o Chave do Windows + R teclas juntas.
2. Então, digite “cmdE pressione Ctrl+Shift+Enter Teclas juntas para abrir o terminal com privilégios administrativos.
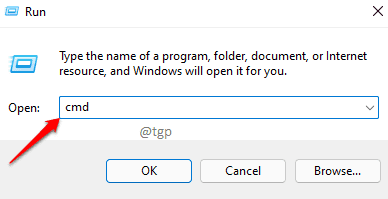
3. Agora, escrever este comando e depois atingir Digitar Para executar uma operação de verificação de disco. Imprensa "Y”E acerte Digitar novamente para executar a ferramenta de verificação de disco.
chkdsk c: /f /r /x
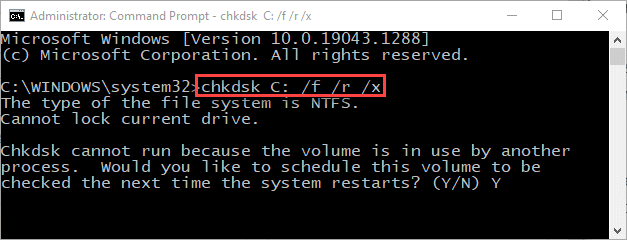
Feche o terminal do prompt de comando e reiniciar sua máquina. O Windows verificará o disco assim que o sistema reiniciar para qualquer tipo de falhas e corrigi -lo no processo.
Corrigir 4 - Execute um teste de RAM
Há uma chance de que haja um problema com o RAM.
1. A princípio, pressione o Chave do Windows+R teclas juntas.
2. Apenas escreva "mdsched”E clique em“OK““.
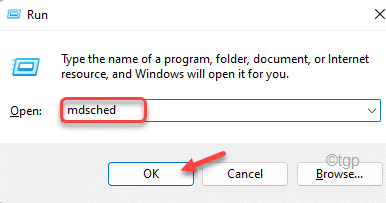
3. Você notará duas opções aqui.
Se você tocar no “Reinicie agora e verifique se há problemas (recomendados)”Opção, seu computador reiniciará imediatamente e verá os problemas.
De outra forma,
Se você quiser executar esta verificação durante a próxima reinicialização, toque no “Verifique se há problemas na próxima vez que eu começar meu computador”Opção.
Escolha qualquer uma dessas opções de acordo com suas preferências.
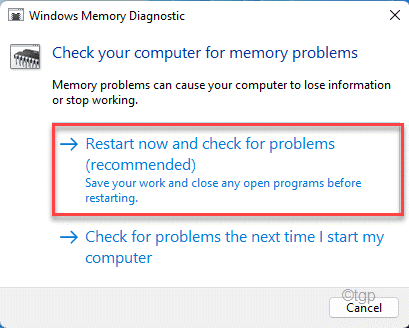
Deixe o Windows testar a RAM e corrigir o problema.
Fix 5 - Use um ponto de restauração recente do sistema
Você pode usar um ponto de restauração do sistema para restaurar seu sistema quando não havia código BSOD no primeiro lugar.
1. A princípio, pressione o Chave do Windows+R teclas juntas.
2. Então, digite “rstrui”E acerte Digitar.
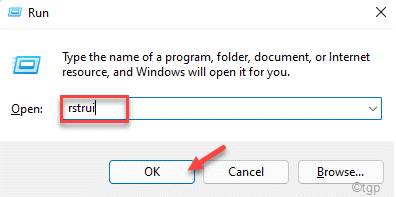
3. Quando a janela de restauração do sistema se abrir, você terá duas opções.
4. Você pode usar o “Restauração recomendada:”Opção. O Windows determinará o ponto de restauração ideal automaticamente.
4. Por outro lado, você também pode selecionar o “Escolha um ponto de restauração diferente““.
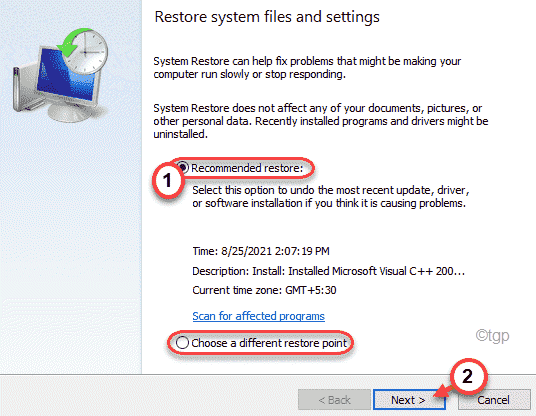
5. Depois disso, Marca de seleção o "Mostre mais pontos de restauração" caixa.
Você verá mais pontos de restauração na sua tela.
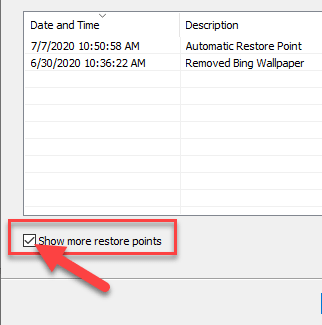
6. Aqui, escolha esse ponto de restauração quando este BSOD não estava lá.
7. Depois disso, toque em “Próximo”Para prosseguir.
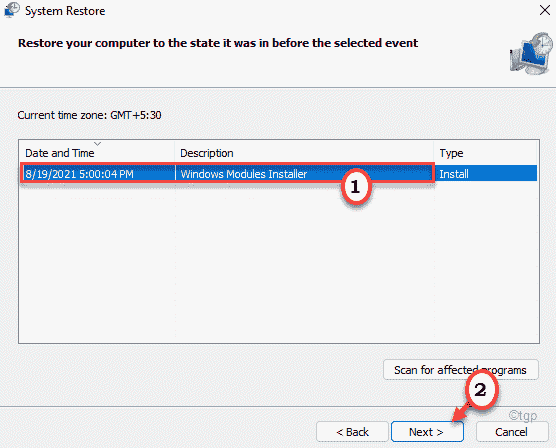
7. Apenas clique em “Terminar”Para finalizar o processo.
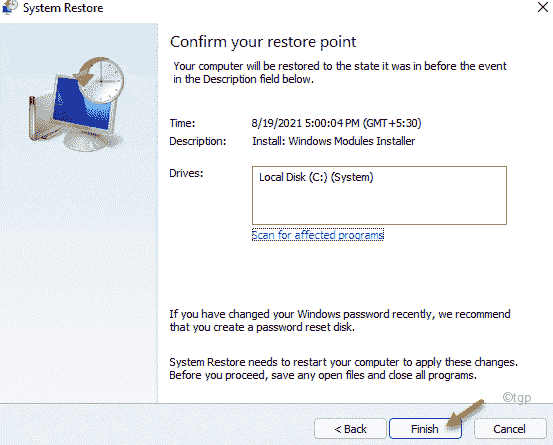
Seu computador será reiniciado e as janelas se restaurarão de volta ao estado quando tudo estava normal.
- « 4 maneiras de encerrar qualquer tarefa no Windows 11 pc
- Como ligar ou desligar o microfone no Windows 11 »

