Correção - Código de erro Maximum_wait_objects_exceded no Windows 11, 10
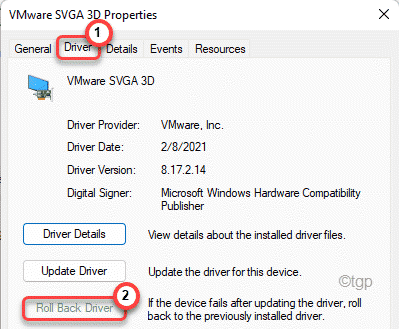
- 1059
- 297
- Spencer Emard
Depois de instalar um novo driver ou atualizar um existente, seu computador pode entrar na tela azul de morte apenas mostrando esta mensagem de erro 'maximum_wait_object_exceded' contendo o valor 0x0000000c. Esse problema realmente ocorre se você instalou um driver equivocado ou uma versão incompatível do driver. Você tem que reverter a atualização ou pode até desinstalar a atualização do driver do seu computador.
Índice
- Corrigir 1 - Remova qualquer hardware externo
- Corrigir 2 - Rollback/ desinstalar ou desativar driver atualizado recentemente
- Corrigir 3 - Use a restauração do sistema
Corrigir 1 - Remova qualquer hardware externo
Qualquer hardware externo anexado ao sistema pode causar esse problema.
1. No começo, desligue seu sistema.
2. Em seguida, remova qualquer hardware externo (quaisquer dispositivos de armazenamento externo como caneta, HDDs) que você conectou ao seu sistema.
3. Depois de fazer isso, inicie seu sistema.
Após o sistema, verifique se isso funciona para você.
Corrigir 2 - Rollback/ desinstalar ou desativar driver atualizado recentemente
A principal razão por trás dessa edição é o motorista equivocado, reverter as atualizações ou desinstalar o motorista deve corrigir o problema.
Passos para inicializar seu computador para o ambiente de recuperação do Windows -
a. No começo, você tem que desligar seu computador.
b. Basta pressionar o botão liga / desliga para inicializar seu sistema.
c. Então, quando o seu sistema inicializa, pressione o botão de espera O botão liga / desliga novamente para forçar o desligamento do seu sistema assim que você viu o logotipo do fabricante.
d. Continue isso por mais 2-3 vezes e ele chegará automaticamente na tela de reparo de inicialização.
Quando o seu computador inicializar, você estará em Ambiente de recuperação modo.
1. Em seguida, clique no “Opções avançadas““.
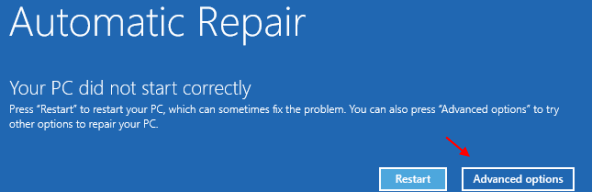
2. Em seguida, clique no “Solucionar problemas”Para solucionar esse problema.
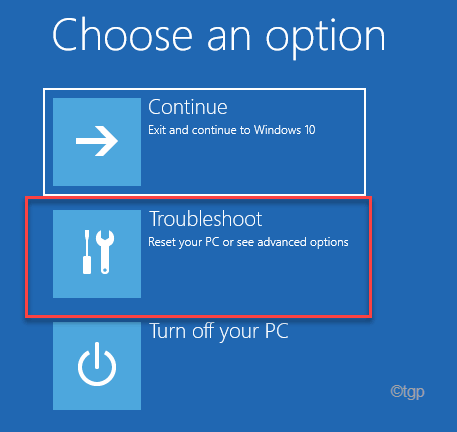
3. Então, toque no “Opções avançadas”Para prosseguir.
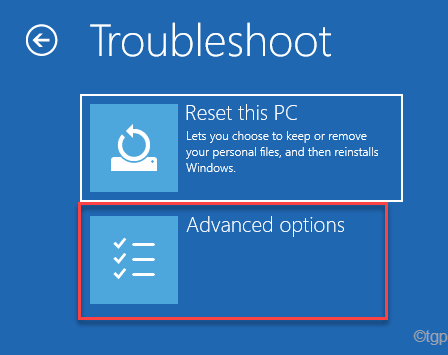
4. Em seguida, toque no “Configurações de inicialização”Para ver todas as configurações de inicialização disponíveis.
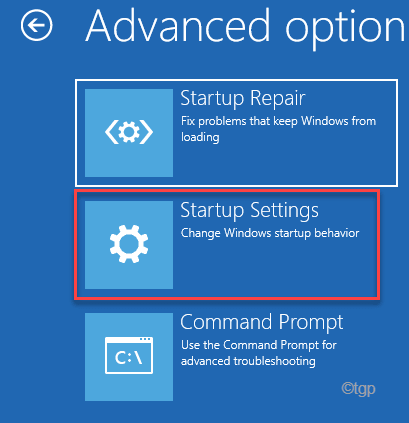
8. Agora, clique em “Reiniciar”Para reiniciar o sistema.
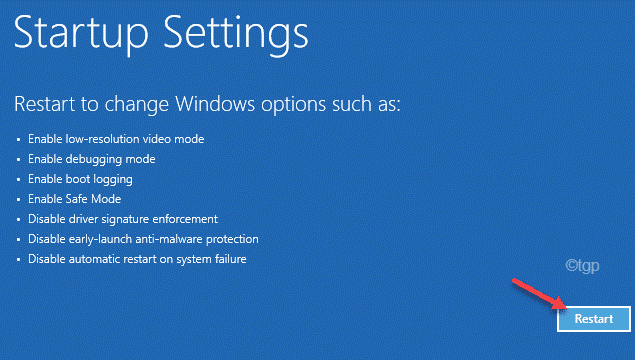
9. Aqui você verá todas as 9 possibilidades de tipos de inicialização.
10. Então, bata no F4 do seu teclado para selecionar o “Ativar modo de segurança”Opção.
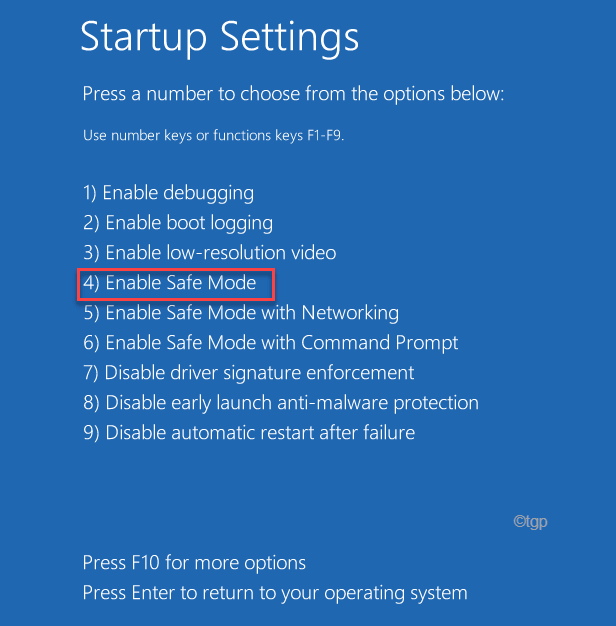
Depois que seu sistema inicializar no modo de segurança, a tela da sua área de trabalho será definida para arremessar preto com um 'Modo de segurança'marca d'água nos quatro cantos da tela.
Reversão da atualização do driver
Se um driver de dispositivo específico recebeu uma atualização do driver recentemente, recupere a atualização do driver.
1. aperte o Tecla do Windows+X teclas juntas.
2. Então, toque no “Gerenciador de Dispositivos”Para acessar.
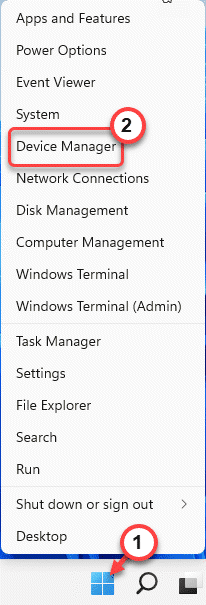
3. Então, Duplo click no motorista para expandi -lo.
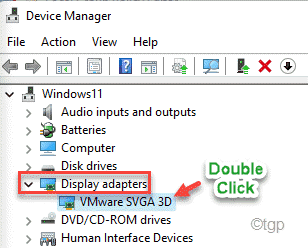
4. Então, vá para o “Motoristas" aba.
5. Em seguida, toque no “Driver de reversão”Para reverter a atualização do driver com defeito.
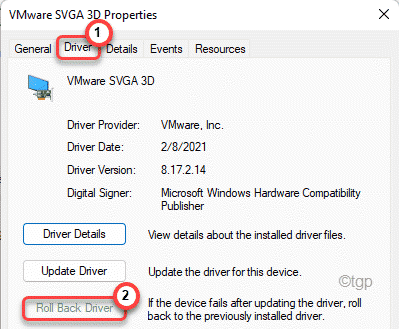
Depois de reverter o motorista, você será solicitado a reiniciar seu computador. Reiniciar o sistema de uma só vez e verifique.
Desinstalar o dispositivo
Se reverter o motorista não funcionar, você precisa desinstalar a atualização do driver do seu computador.
1. Simplesmente, clique com o botão direito do mouse no janelas chave e clique no “Gerenciador de Dispositivos““.
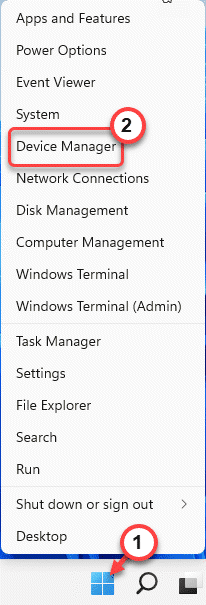
2. Em seguida, clique com o botão direito do mouse no driver de dispositivo com defeito e toque em “Desinstalar dispositivo““.
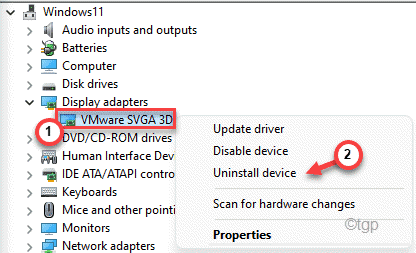
3. Então, novamente, clique em “Desinstalar”Para desinstalar a atualização do driver do seu sistema.
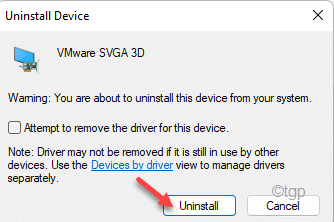
Logo após a desinstalação do dispositivo, reinicie seu computador. Isso permitirá que o Windows instale o driver padrão para o dispositivo.
Desativando o dispositivo
Se a desinstalação do dispositivo não funcionar, não há escolha a não ser desativar o dispositivo.
1. Abra o gerenciador de dispositivos.
2. Em seguida, clique com o botão direito do mouse no driver problemático e toque em “Desativar dispositivo““.
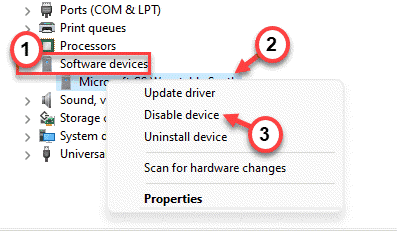
3. Em seguida, clique em “Sim”Para desativar o dispositivo em seu sistema.
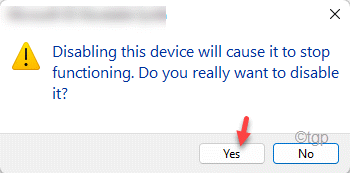
Depois disso, feche a janela Gerenciador de dispositivos. Então reiniciar O sistema Yan você não enfrentará o problema do BSOD novamente.
Corrigir 3 - Use a restauração do sistema
1. Abra o computador no ambiente de recuperação do Windows.
2. Depois de entrar, toque no “Opções avançadas““.
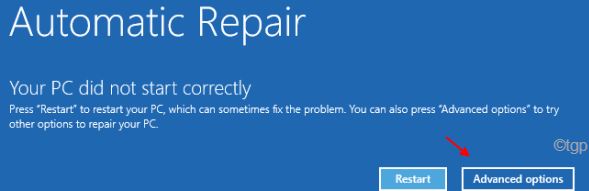
3. Então, vá por aqui -
Solução de problemas> Opções avançadas
4. Agora, clique em “Restauração do sistema““.
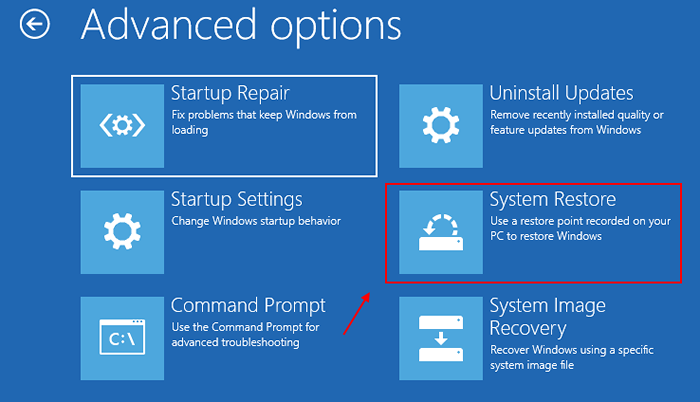
Agora, seu computador inicializará a mesma tela de restauração do sistema que você usa regularmente.
5. Aqui, há duas opções. Ou você tem que usar o “Restauração recomendada:”Opção.
6. Caso contrário, você também pode selecionar o “Escolha um ponto de restauração diferente““.
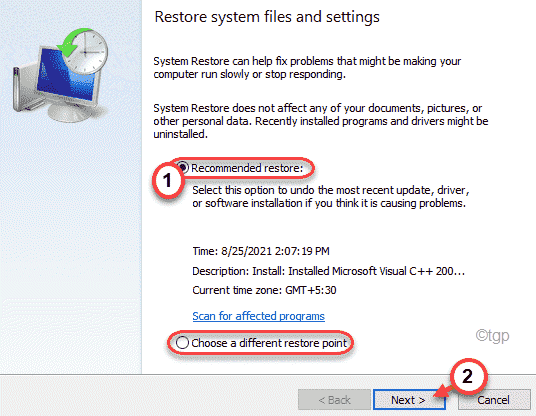
5. Você pode marcação o "Mostre mais pontos de restauração”Caixa para ver mais pontos de restauração.
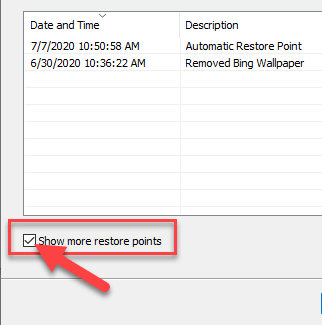
6. Aqui, escolha o ponto de restauração apropriado.
7. Em seguida, clique em “Próximo”Para prosseguir para a próxima etapa.
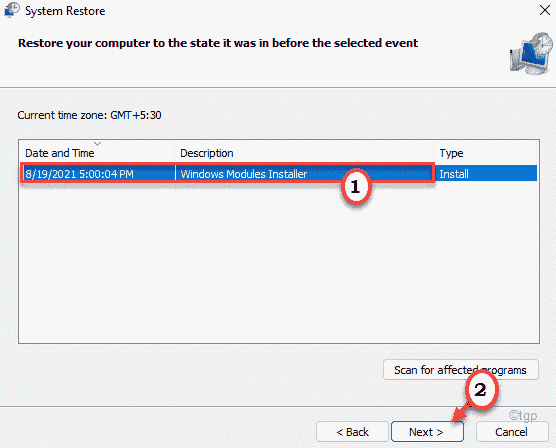
7. Para iniciar o processo de restauração do sistema, toque em “Terminar““.
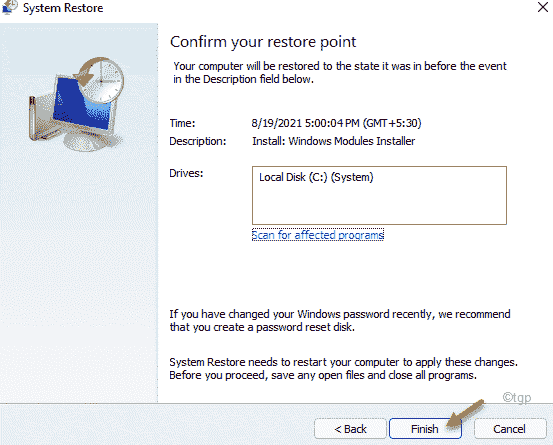
Por fim, deixe seu computador restaurar o sistema ao estado quando não houve mensagem de erro 'maximum_wait_object_exceded'.
Isso deve corrigir seu problema com certeza.
- « Como ligar ou desligar o microfone no Windows 11
- Corrija o erro do Windows Store 0x80131505 no Windows 11, 10 »

