Como desativar as configurações de privacidade na nova atualização do Windows 10
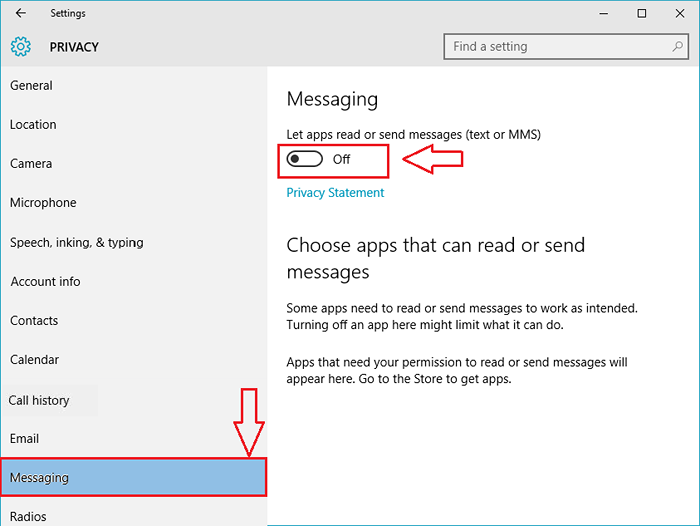
- 2780
- 68
- Enrique Crist
Como desativar as configurações de privacidade de mensagens, histórico de chamadas, microfone e digitação em nova atualização do Windows 10:- As pessoas estão sempre preocupadas com seus dispositivos ficando mais inteligentes do que eles e roubando suas informações sem o consentimento deles. Com a nova versão do Windows, Windows 10, essa preocupação só foi muito mais alta. O Windows 10 já está examinado devido à sua variedade selvagem de políticas de privacidade. O que a maioria dos usuários não sabe é o fato de que existe um confiável Privacidade Página de configurações para o Windows 10, o que permite que seus usuários defina suas preferências de privacidade. Os usuários podem realmente gerenciar as configurações de privacidade de diferentes seções, como email, câmera, microfone, calendário etc. Bem, tudo isso é um pouco velho para ser honesto. Esses recursos existem desde o lançamento do Windows 10. Quer saber o que há de novo então? Bem, duas novas configurações nomeadas Mensagens e Histórico de chamadas foram lançados pela Microsoft em sua atualização de novembro. Continue lendo, para aprender tudo sobre esses dois novos recursos e sim, é claro, vamos dar uma olhada em alguns dos idosos também.
Veja também : - Pare o Windows 10 espionando você
PASSO 1
- Espalhe seu menu Iniciar e clique em Configurações opção como mostrado.
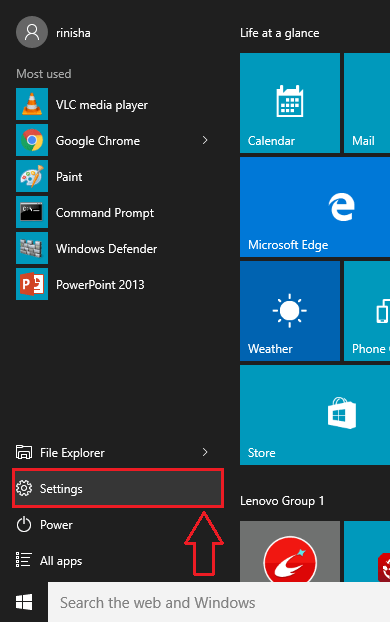
PASSO 2
- De Aplicativo de configurações, Escolha a opção nomeada Privacidade. Isso resultará na abertura de uma nova janela para Privacidade configurações.
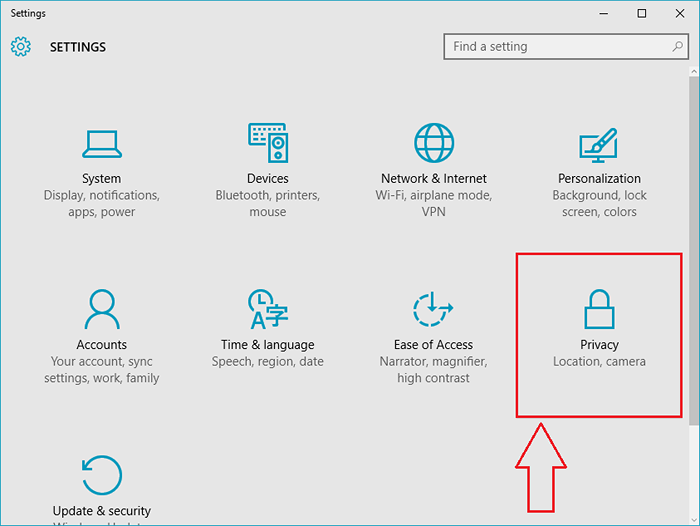
ETAPA 3
- Agora, nas opções listadas no painel esquerdo da janela, escolha a nomeada Mensagens. No painel da janela direita, você poderá ver um botão de alternância que diz Deixe os aplicativos ler ou enviar mensagens. Se você ativar este botão de alternância, significa que você está bem com os aplicativos instalados na leitura ou envio de mensagens do sistema. Se você não quiser que isso aconteça, sempre pode desligar este botão de alternância.
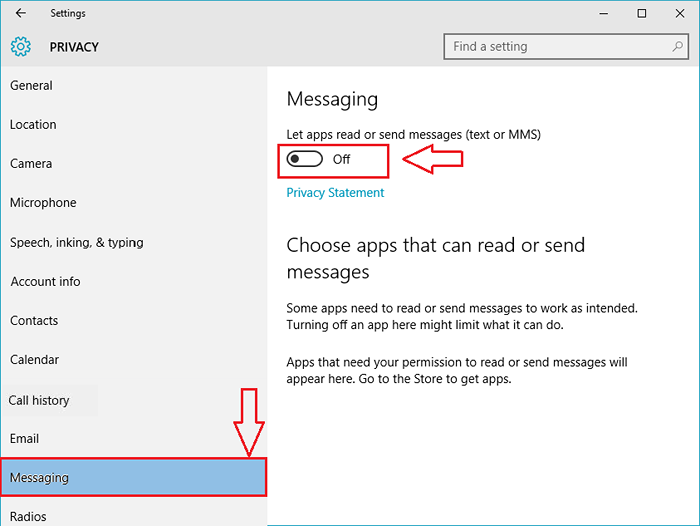
PASSO 4
- Como a seguir, clique na opção nomeada Histórico de chamadas do painel da janela esquerda. Novamente, se você der uma olhada no painel da janela certa, verá um botão de alternância que diz Deixe os aplicativos acessarem meu histórico de chamadas. Gire o botão de alternância SOBRE ou DESLIGADO De acordo com suas preferências.
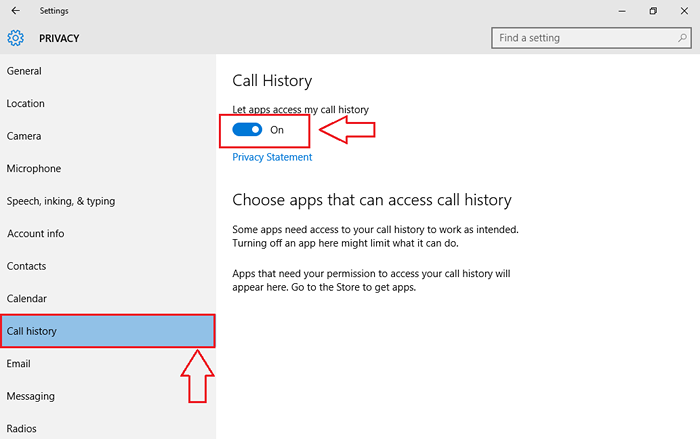
Etapa 5
- Agora vamos definir o Microfone preferências. Para isso, clique no Microfone opção do painel da janela esquerda. No painel da janela direita, gire o botão de alternância que diz Deixe os aplicativos usarem meu microfone, Dentro ou desligado de acordo com sua escolha. Além disso, você pode impedir especificamente um aplicativo de usar o microfone, desligando o botão de alternância para esse aplicativo em particular.
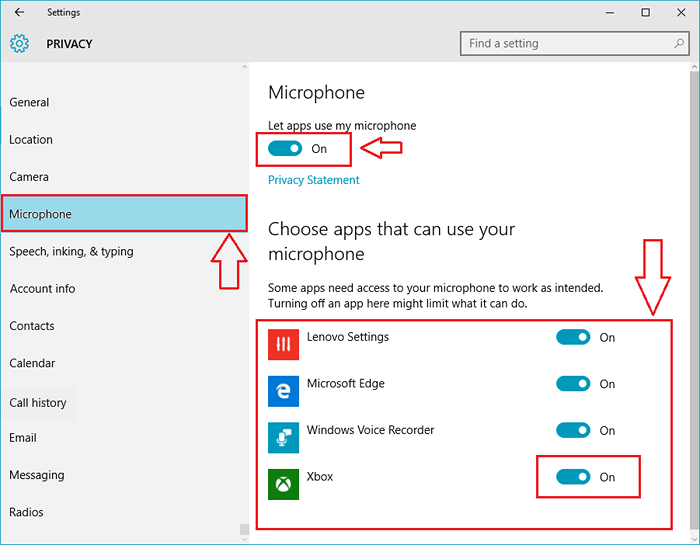
Etapa 6
- Em seguida, clique na opção nomeada Bobina de fala e digitação do painel esquerdo. Agora, vá para o painel direito. Clique em Pare de me conhecer Botão, se você deseja limpar todas as informações que seu dispositivo conhece sobre você e desligar a cortana.
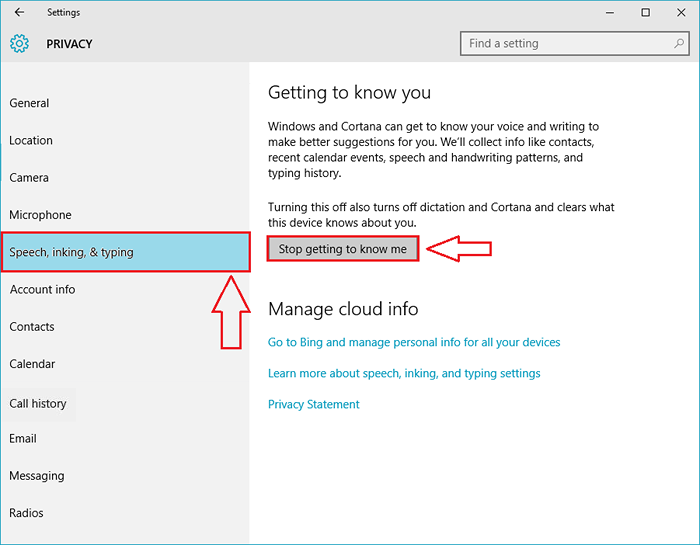
Etapa 7
- Uma nova janela se abre que pede confirmação. Clique em Desligar botão.
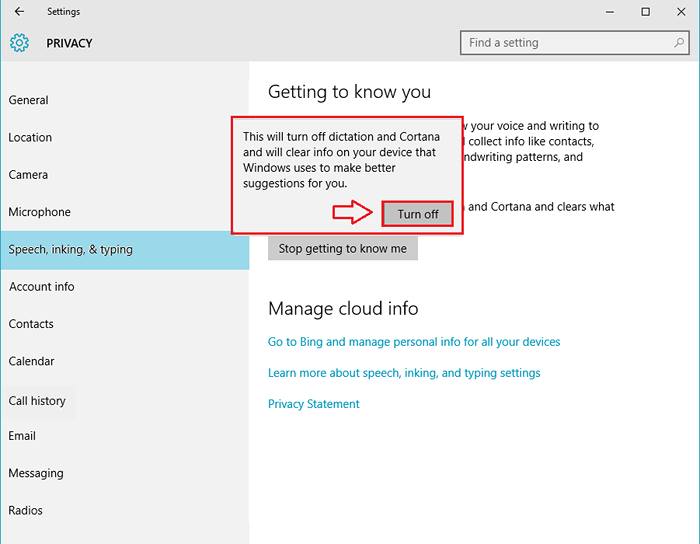
Etapa 8
- Como a seguir, clique em Contatos do painel da janela esquerda. Como de costume, você pode impedir/permitir que um dispositivo acesse seus contatos, desativando/no botão de alternância associado a ele.
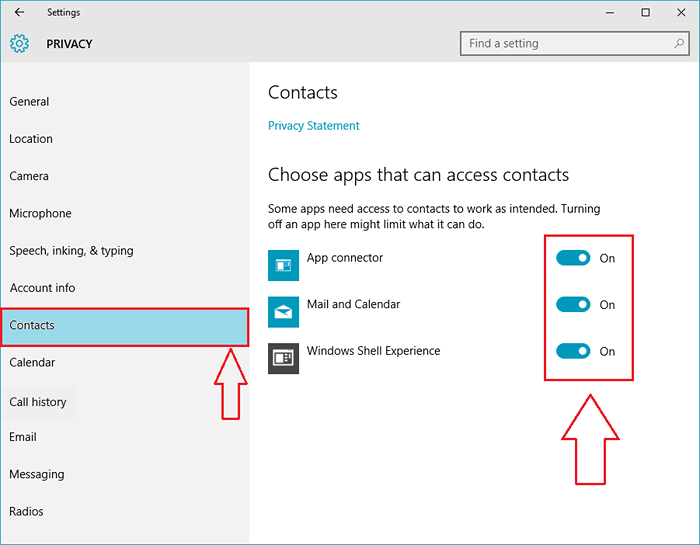
É isso. Você pode repetir as mesmas etapas com qualquer uma das opções listadas no painel esquerdo do Privacidade janela. Agora você pode sentar e relaxar, pois o Windows 10 não vai tirar nenhuma das suas informações sem o seu conhecimento. Espero que você tenha achado o artigo útil.
- « Como fazer espaço livre em disco, excluindo backups anteriores de imagem do Windows 10
- Como definir a afinidade para um aplicativo no Windows 10/11 »

