Como definir a afinidade para um aplicativo no Windows 10/11
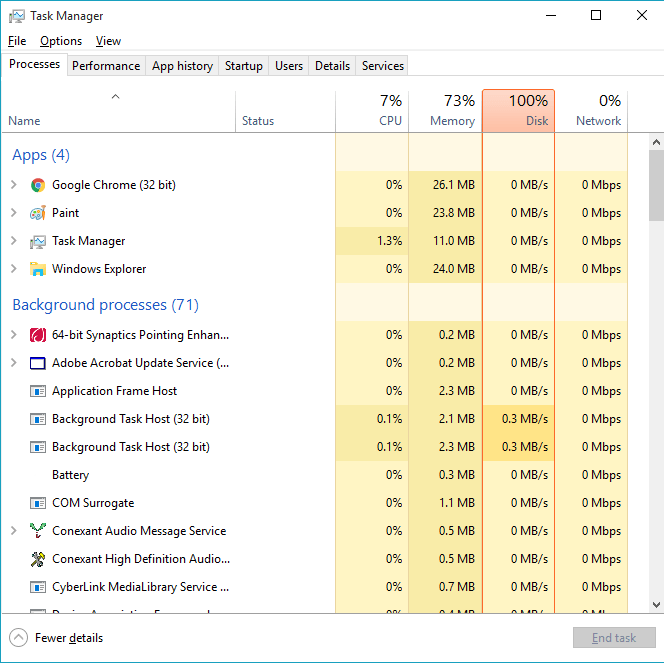
- 2641
- 791
- Wendell Legros
Como definir a afinidade para um aplicativo no Windows 10/11: - Realmente não importa se você tem um processador de um único core. O que importa é como você configura seus programas de tal maneira que a utilização do processador é sempre eficiente. Vamos tomar o caso do nosso processador sendo quadrado. Um único aplicativo pode ser executado por todos os quatro núcleos ao mesmo tempo. Não se preocupe, embora. Este problema pode ser facilmente resolvido definindo afinidade para um aplicativo na CPU. Isso significa simplesmente que você pode realmente atribuir núcleos de processador a tarefas específicas de acordo com sua escolha. Você pode determinar qual núcleo do processador deve fazer qual tarefa e assim. Se você aceitar o caso de um software antivírus que examina seu sistema, muitas vezes você deve ter notado todo o sistema desacelerando. Isso pode ser porque todos os núcleos do seu processador podem estar ocupados executando este único aplicativo. Continue lendo, para aprender como maximizar o desempenho do sistema, utilizando com eficiência os núcleos do processador por meio de atribuição de afinidade.
Como definir a afinidade para um aplicativo no gerente de tarefas
PASSO 1 Primeiro de tudo, clique com o botão direito do mouse no botão Iniciar, encontre e clique na opção nomeada Gerenciador de tarefas.
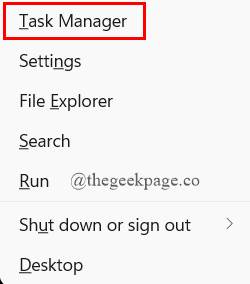
PASSO 2 - Agora uma nova janela chamada Gerenciador de tarefas abre como mostrado na captura de tela dada abaixo. Tem várias guias, a saber Processos, desempenho, histórico de aplicativos, startup, usuários, detalhes e Serviços. É o Detalhes guia que usamos para definir a afinidade para um aplicativo.
ETAPA 3 - Quando você clica no Detalhes guia, a lista de aplicativos será mostrada a você. Você precisa encontrar a aplicação de sua escolha rolando para cima/para baixo .
Depois de encontrar o aplicativo, Clique com o botão direito do mouse nele. No menu de contexto que aparece, escolha a opção nomeada Defina a afinidade.
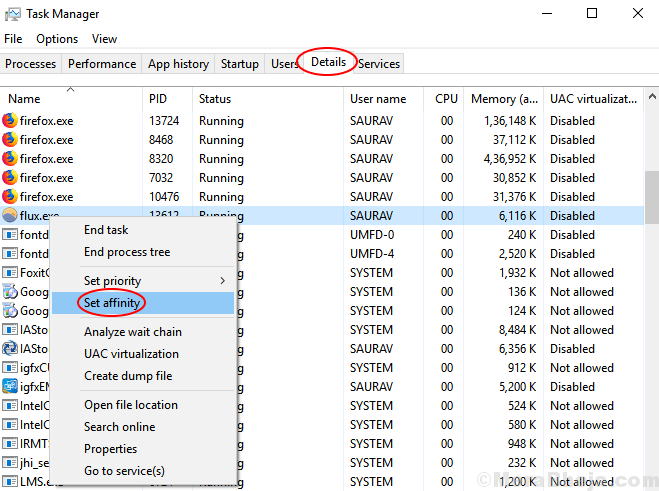
PASSO 4 Uma pequena janela chamada Afinidade do processador abre como o próximo. Aqui você pode verificar as células correspondentes a diferentes CPUs. As células correspondentes aos processadores que podem executar o aplicativo específico que você escolheu deve ser verificado. Se você está bem com todos os processadores executando o aplicativo, verifique a caixa correspondente a Todos os processadores.
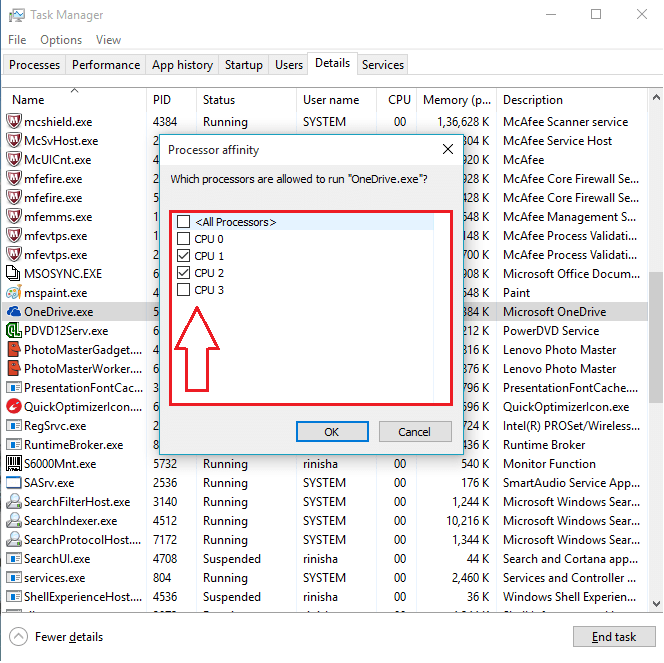
É isso. Agora você pode parar de se preocupar com todos os seus núcleos de processador, concentrando -se em fazer um trabalho simples. Experimente este truque hoje e melhore o desempenho do seu sistema. Espero que você tenha achado o artigo útil.
Observe que, reiniciar o computador reverterá esta alteração.
- « Como desativar as configurações de privacidade na nova atualização do Windows 10
- Correção fácil “Algo deu errado Erro 1058-13” em Ms-Office 2013 »

