Como fazer espaço livre em disco, excluindo backups anteriores de imagem do Windows 10
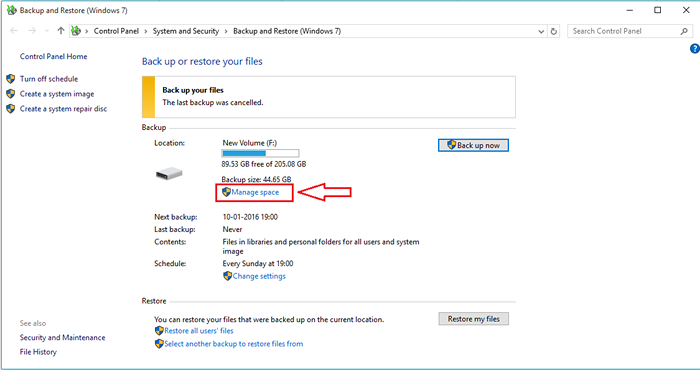
- 4847
- 1233
- Enrique Gutkowski PhD
Como fazer espaço livre em disco, excluindo backups anteriores de imagem do Windows 10: - Por padrão, o backup do sistema ocorre regularmente no seu Windows 10. Isso geralmente vem resgatar em muitas situações. Mas se esse recurso não for controlado corretamente, poderá facilmente desorrutar sua unidade de destino e comer todo o espaço disponível. Mas, como em todos os outros problemas, o Windows apresentou uma solução para este também. O Windows permite excluir as imagens de backup da sua unidade de destino para organizá -lo. Ao usar essa funcionalidade, você pode gerenciar com eficiência os problemas espaciais causados pelos backups regulares. Continue lendo, para aprender tudo sobre esse truque simples.
Leia também: - Como excluir arquivos não utilizados no Windows 10 usando a limpeza de disco
PASSO 1
- Primeiramente, Painel de controle precisa ser lançado. Você pode iniciá -lo no ícone do menu inicial ou iniciá -lo usando o Correr comando. Para isso, digite-in correr na sua caixa de pesquisa Cortana. Isso resultará na listagem de Cortana Correr comando como é o resultado da pesquisa. Clique nele para iniciar o Correr Janela de comando.
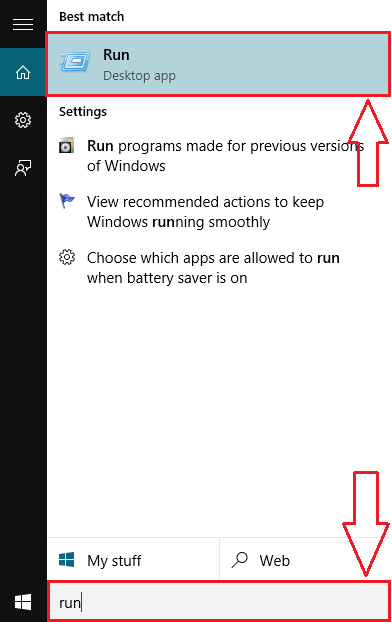
PASSO 2
- Como a seguir, digite-in ao controle no correr caixa de texto. Depois disso, acerte OK botão.
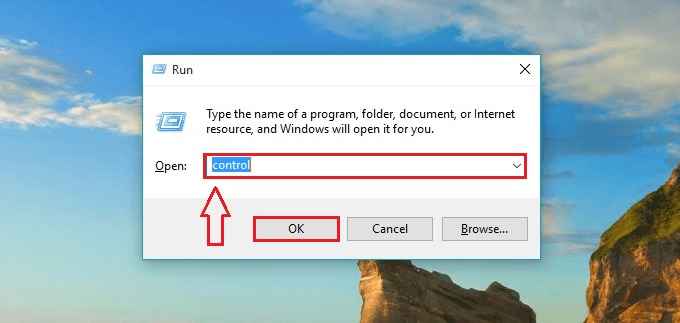
ETAPA 3
- A execução da etapa anterior resultará na abertura do Painel de controle. Agora localize a barra de pesquisa dentro do Painel de controle. Procurar Histórico de arquivos lá. Depois de encontrar, clique nele.
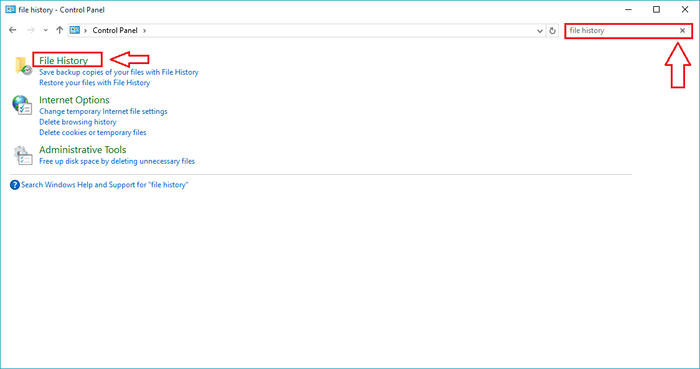
PASSO 4
- Agora uma nova janela chamada Histórico de arquivos abre. Na parte inferior da janela, você encontrará um link que diz Backup de imagem do sistema. Clique nele para chegar à próxima etapa.
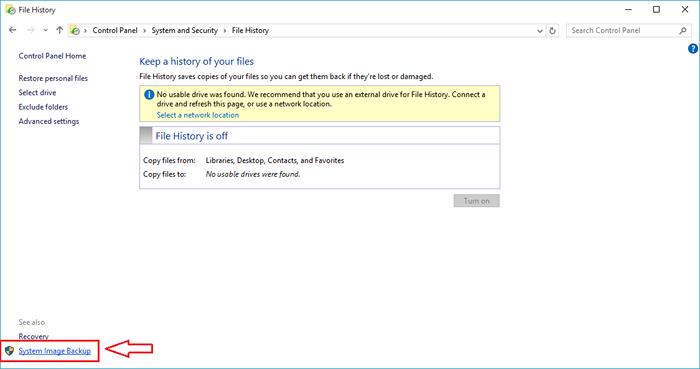
Etapa 5
- Procure uma seção chamada Cópia de segurança. Ele mostrará a unidade em que suas imagens de backup são armazenadas. Clique no link que diz Gerenciar espaço como mostrado na captura de tela.
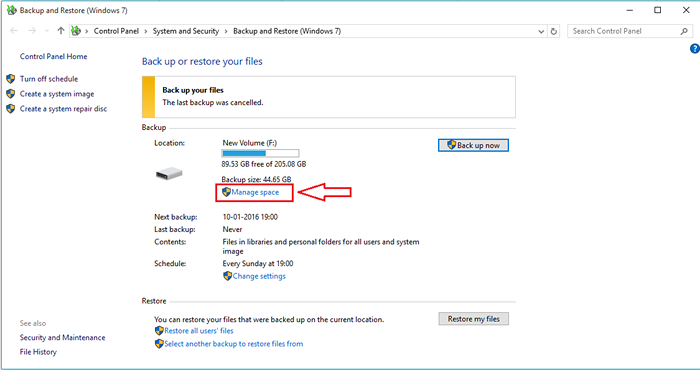
Etapa 6
- Agora uma nova janela chamada Gerenciar espaço em disco de backup do Windows abre. Sob Imagem do sistema Seção, encontre um botão nomeado Mudar configurações e clique nele.
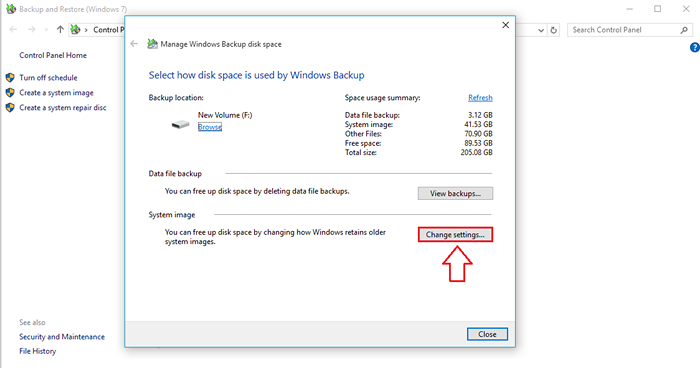
Etapa 7
- Na janela recém -aberta, você tem a disposição para pedir ao sistema para Mantenha apenas a imagem mais recente do sistema e minimize o espaço usado pelo backup. Isso excluirá os backups indesejados e restaurará eficazmente o espaço desperdiçado. Depois de selecionar o botão de rádio, clique no OK botão.
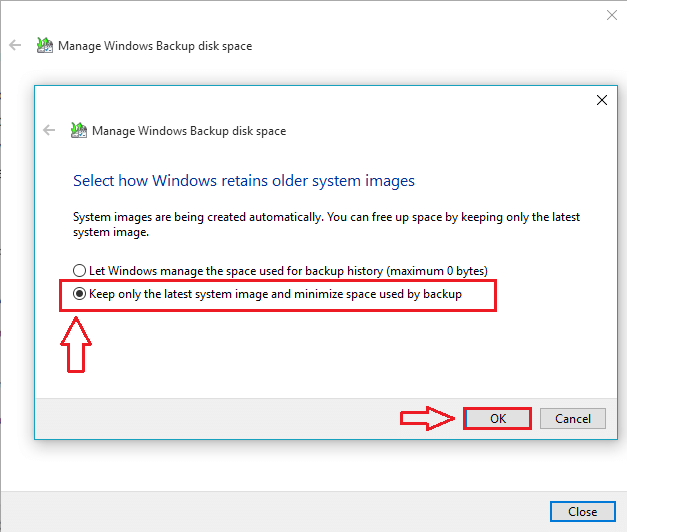
Etapa 8
- Você pode optar por excluir arquivos de imagem do sistema também manualmente. Para isso, você precisa clicar no Ver backups botão no Gerenciar espaço em disco de backup do Windows janela.
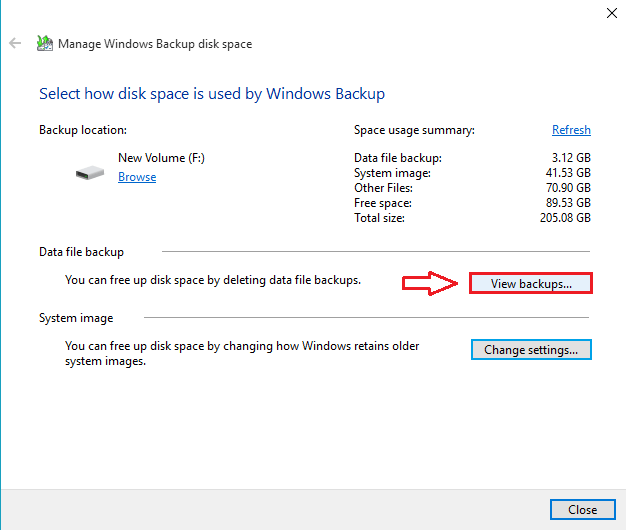
Etapa 9
- Agora, da janela que se abre, você poderá escolher a imagem de backup que deseja ser excluída. Depois de selecionar uma imagem de backup, você pode excluí -la simplesmente clicando em Excluir botão.
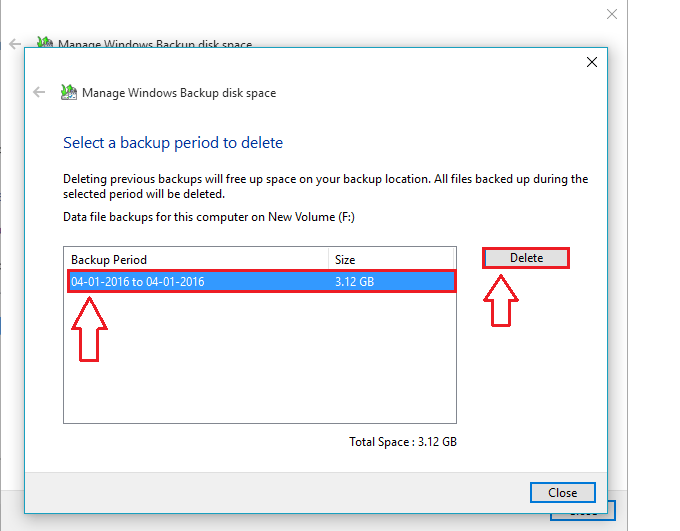
Etapa 10
- Quando solicitado a confirmação, basta clicar em Excluir botão.
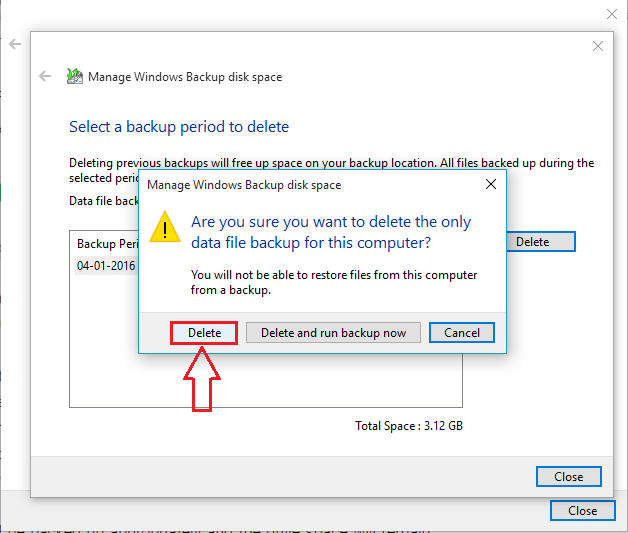
Etapa 11
- Agora, uma caixa de diálogo alerta informará que o backup está sendo excluído. Sente -se e relaxe.
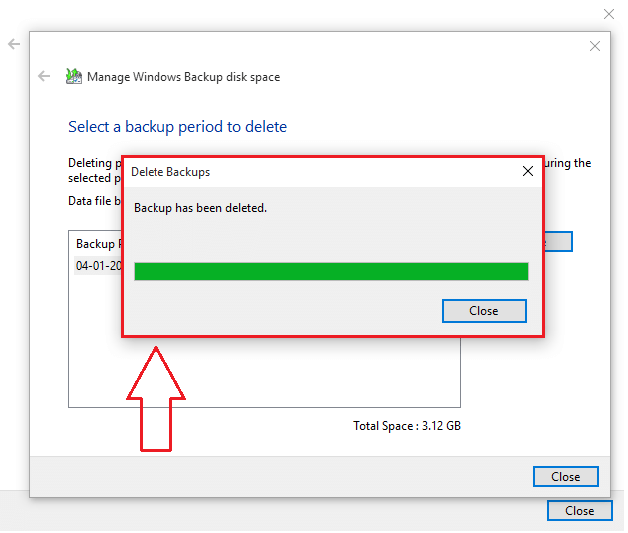
A exclusão de backups é realmente importante e agora você pode fazer esse trabalho tão simples quanto foi explicado neste artigo. Volte para mais, pois sempre há algo esperando por você.
- « Como desativar / ativar o firewall do Windows por prompt de comando
- Como desativar as configurações de privacidade na nova atualização do Windows 10 »

