Como desativar as notificações no Windows 10
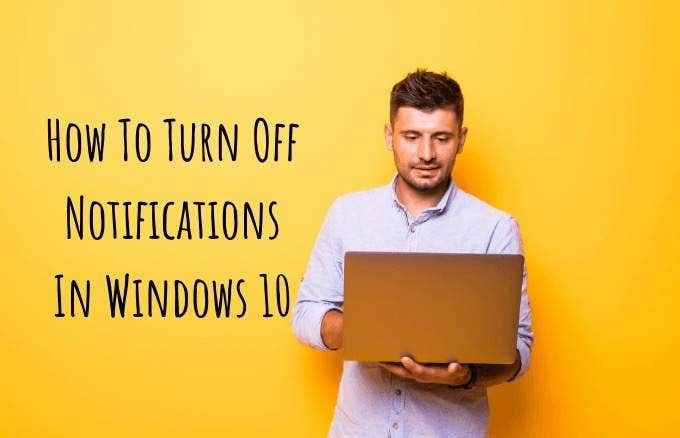
- 3088
- 555
- Enrique Crist
Com todos os aplicativos em nossos dispositivos e computadores móveis hoje, é difícil acompanhar todas as atualizações, mensagens e novos recursos. Pior ainda, cada aplicativo vem com seu próprio conjunto de notificações, que tendem a aparecer quando menos esperamos.
Quando você precisa fazer algo dentro de um prazo apertado, essas notificações podem ser perturbadoras. Você acaba em uma toca de coelho, sem nada para mostrar no final do dia.
Índice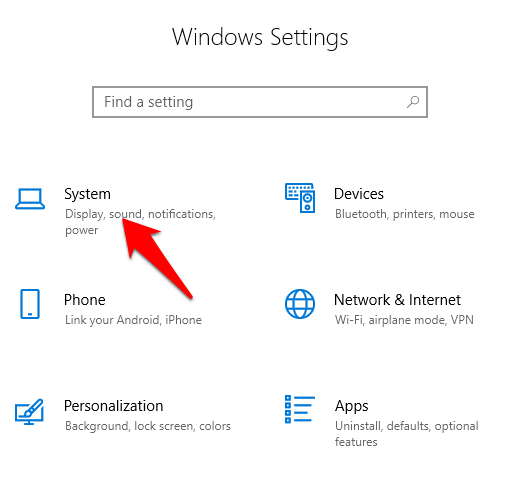
- Clique Notificações e ações.
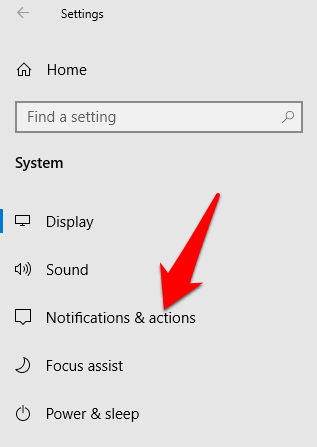
- Em seguida, você pode verificar as caixas ao lado das seguintes configurações do Centro de Ação:
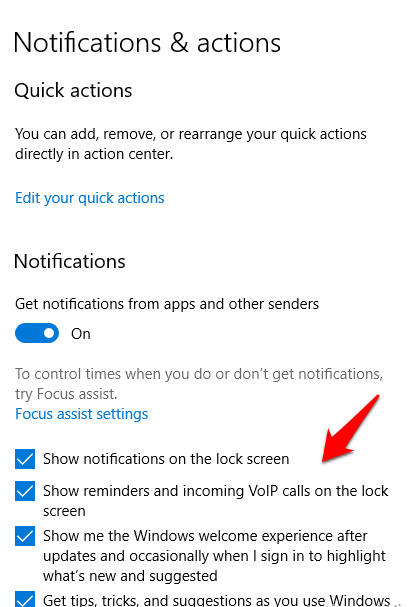
- Ações rápidas que você deseja ver no centro de ação.
- Desligue as notificações, banners e sons.
- Selecione se deseja ver notificações na tela de bloqueio ou não.
- Escolha se deseja receber notificações ao estender/duplicar sua tela.
- Desligue as dicas, truques e sugestões das janelas.
- Se você deseja alterar as configurações para as ações rápidas exibidas no centro de ação, clique Edite suas ações rápidas.
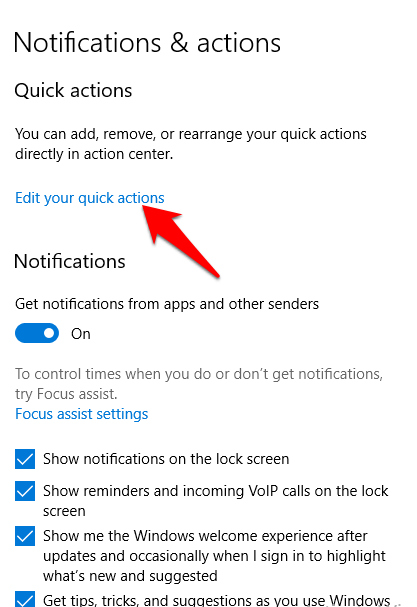
- Um painel lateral aparecerá à direita da tela e você pode personalizar os alertas que deseja aparecer.
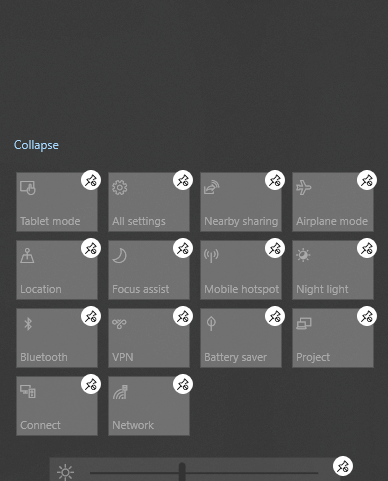
Como personalizar notificações de aplicativos
O Windows 10 permite selecionar se deseja ouvir ou ver uma combinação de notificações de banner. Essas notificações compreendem pop -ups no lado inferior direito da sua tela e sons. Você também pode definir configurações de aplicativos para exibir apenas notificações no centro de ação e desativar as notificações pop-up na tela enquanto você trabalha ou reproduz.
Para fazer isso, clique Iniciar> Configurações> Sistema> Notificações e ações e role para baixo até o Obtenha notificações desses remetentes seção.
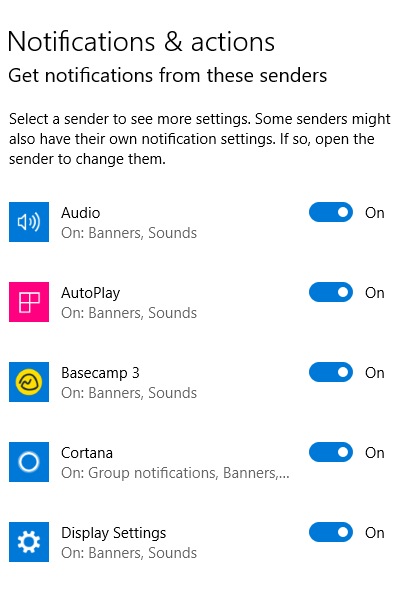
Clique no aplicativo cujas configurações você deseja ajustar e um menu de notificação avançado abrirá.
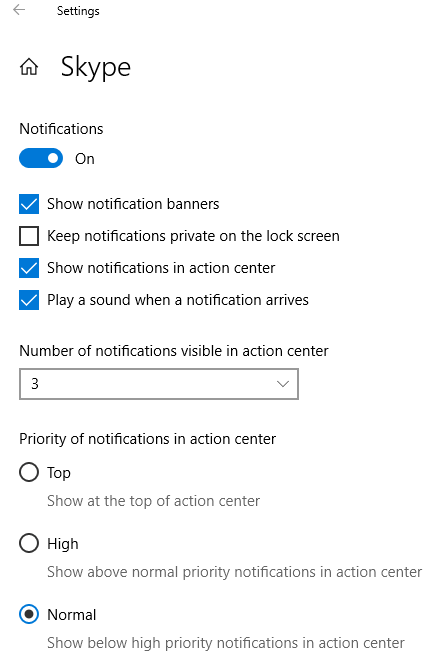
No menu, deslize as alternativas ativadas/desligadas, dependendo de suas preferências e se você deseja obter sons ou notificações. Algumas das configurações que você pode configurar na seção Notificações de aplicativos incluem:
- Ative as notificações ligadas/desligadas.
- Ligue/desative as faixas de notificação.
- Escolha se deve manter as notificações privadas na tela de bloqueio do seu PC.
- Ative as notificações ligadas ao centro de ação.
- Escolha se deve reproduzir um som ou não para as notificações do aplicativo.
- Selecione o número de notificações a serem mostradas no Centro de Ação (1, 3, 5 ou 20).
- Escolha a prioridade das notificações, quais notificações do aplicativo devem mostrar antes dos outros aplicativos.
Como desativar temporariamente as notificações no Windows 10
Se você não quiser desativar as notificações no Windows 10, você pode ocultar notificações temporariamente. Para fazer isso, você usará o recurso de assistência de foco no centro de ação que ajuda você a silenciar temporariamente as notificações para que você possa continuar com seu trabalho.
- Você pode usar um atalho de teclado para abrir o centro de ação pressionando Chave do logotipo do Windows + A ou clique no Notificações ícone na barra de tarefas do Windows.

- Em seguida, clique no ícone de assistência de foco (ícone da lua). Quando está desligado, o ladrilho é cinza e, quando você clica para ativá -lo, o ladrilho fica azul (dependendo da cor do sotaque que você selecionou para o seu desktop). Vire o foco Assista a qualquer Apenas prioridade alertas ou Apenas alarmes alertas, dependendo do que funciona para você.
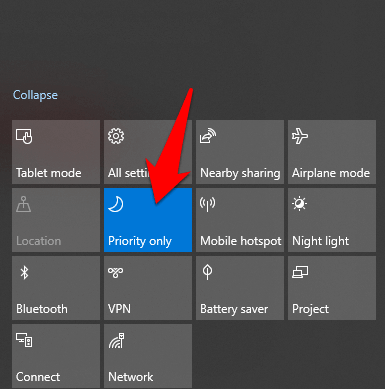
- Você também pode ajustar o Regras automáticas Para a função de assistência de foco nas configurações. Dessa forma, você pode alterar os níveis de prioridade e os horários para quando deseja ativar ou desativar notificações. Por exemplo, se você estiver em uma reunião de zoom, trabalhando em um projeto ou quando estiver jogando um jogo. Para acessar essas regras, clique Iniciar> Configurações> Sistema> Assistência de foco.
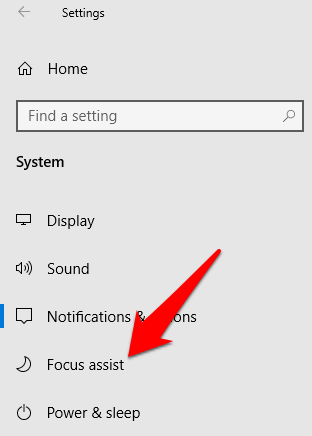
- Altere as configurações de assistência de foco no painel certo com base no que você precisa.
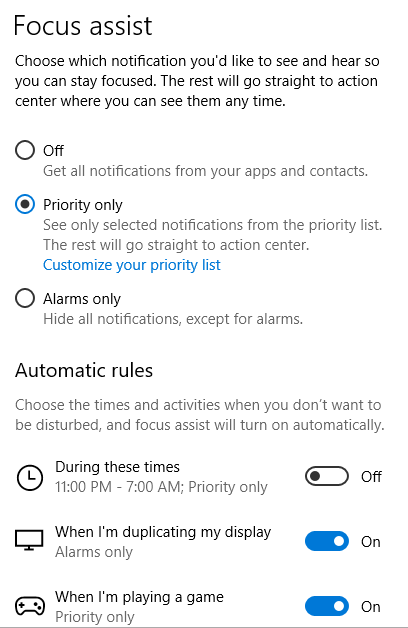
Como demitir e mudo permanentemente notificações no Windows 10
Se você receber notificações em excesso de cada aplicativo aparecendo ao usar seu PC do Windows, poderá descartar cada um de.
- Para fazer isso, clique no Centro de Ação ícone na barra de tarefas e passa o cursor sobre a notificação que deseja descartar. Para descartar todas as notificações e fechar todas as notificações para todos os aplicativos, clique Claro todas as notificações.
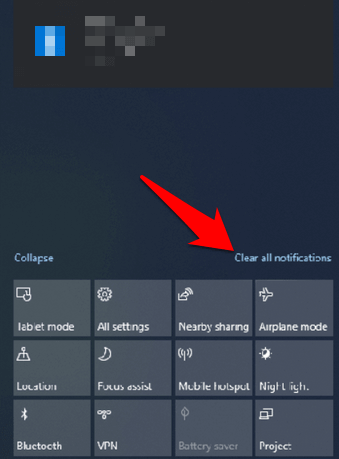
Observação: Você também pode clicar no X Botão da listagem do grupo de aplicativos para descartar todas as notificações para qualquer aplicativo.
- Às vezes, você pode querer silenciar permanentemente sons de notificação para que você possa se concentrar no que está fazendo e permitir que as coisas apareçam silenciosamente. Você pode silenciar as notificações permanentemente indo para Iniciar> Configurações> Sistema.
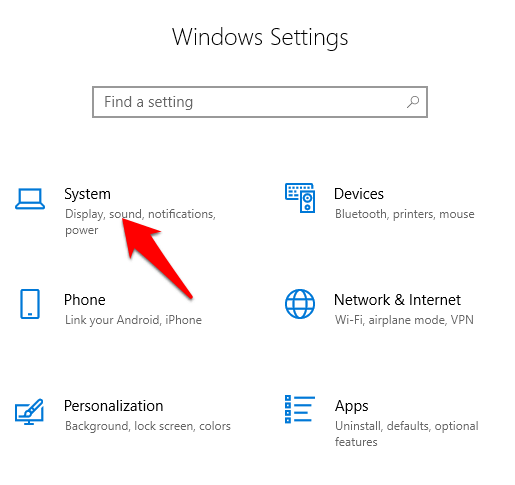
- Clique Notificações e ações e desmarque cada caixa com a opção de Permitir notificações para jogar sons.
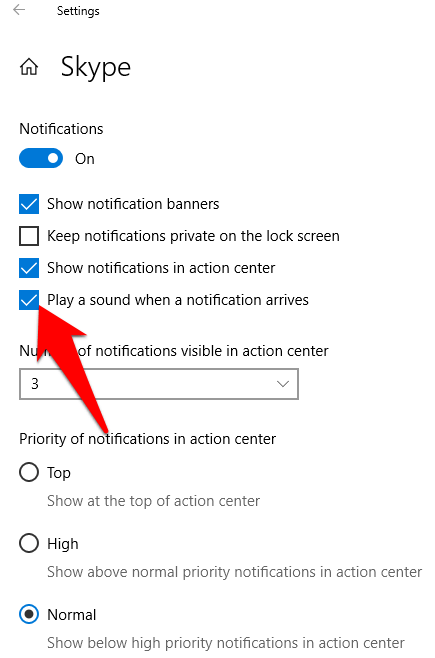
Suas notificações não farão mais barulho à medida que aparecem. Se você deseja obter os sons de notificação novamente, volte à mesma configuração e verifique a caixa para cada notificação novamente.
Desligue as notificações irritantes no Windows 10
Se você está trabalhando em nosso laptop ou jogando um jogo, as notificações podem ser distraídas. Com as etapas acima, você pode desativar as notificações e resgatar o tempo que gastaria dando atenção a cada notificação quando chegou.
Este guia foi útil? deixe-nos saber em um comentário.
- « Como configurar as configurações do Gmail IMAP no Outlook
- Como ligar e desligar o OK Google no seu dispositivo Android »

