Como configurar as configurações do Gmail IMAP no Outlook
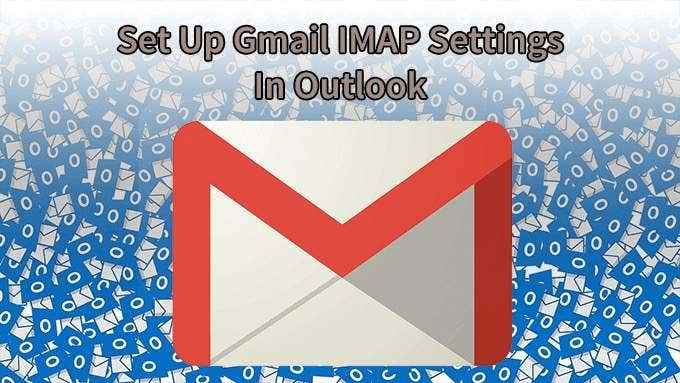
- 2896
- 932
- Howard Fritsch
Indiscutivelmente, os dois programas de e-mail mais bem-sucedidos e populares Gmail e Outlook são frequentemente tratados como completamente separados. O Gmail começou a servir principalmente por e-mail pessoal, enquanto o Outlook serviu principalmente empresas. Mas Gmail e Outlook podem se unir. Vejamos como fazer isso configurando as configurações do Gmail IMAP no Outlook.

Se você tem vários dispositivos para acessar o email, como iPhone ou Android, não deseja todo o seu e -mail em apenas um dispositivo. Você quer levar com você aonde quer que vá. É por isso que o IMAP está sendo usado mais do que pop. É também por isso que vamos mostrar como configurar as configurações do Gmail IMAP no Outlook e não se preocupar com as configurações pop.
Ative o Gmail para usar o IMAP
Para que isso funcione, o IMAP deve ser ativado em sua conta do Gmail.
- Faça login na sua conta do Gmail e clique no Configurações Ícone no canto superior direito. Parece um equipamento. O Configurações rápidas Barra de ferramentas será aberta.
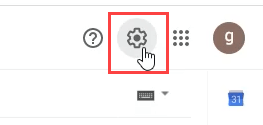
- Clique em Veja todas as configurações.
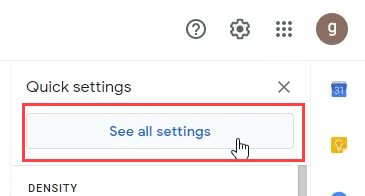
- No Configurações tela, clique no Encaminhamento e pop/iMap aba.

- Role para baixo até o IMAP Access: seção e selecione Ativar IMAP.

- Role até o fundo e clique no Salvar alterações botão no canto inferior direito.

Como configurar as configurações do Gmail IMAP no aplicativo de desktop do Outlook
Costumava ser difícil adicionar qualquer coisa, exceto contas de email do Microsoft Exchange ao Outlook. Você teve que procurar configurações de servidor diferentes e inseri -las manualmente. Na perspectiva mais recente, é muito mais simples.
- Outlook aberto. Se esta é a sua primeira vez que o Outlook de abrir o Skip para a Etapa 4. Se você estiver adicionando sua conta do Gmail como uma segunda conta no Outlook, continue.
- Clique no Arquivo guia no canto superior esquerdo.
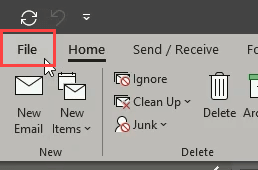
- No Informação da conta página, clique em Adicionar Conta.
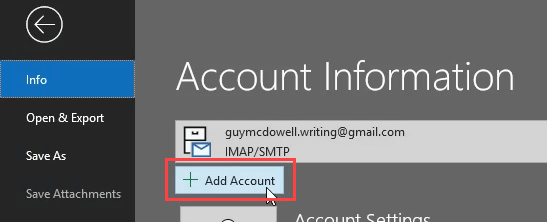
- O Outlook solicitará um endereço de e -mail para configurar. Digite seu endereço do Gmail e clique em Conectar.
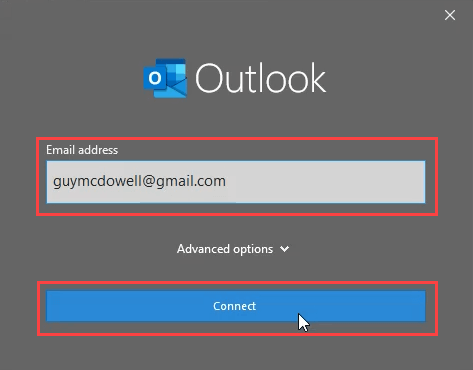
- Agora ele pedirá sua senha do Gmail. Insira e clique Entrar.
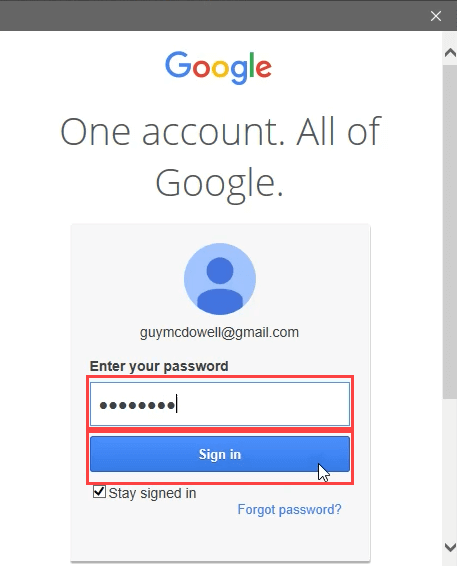
- A próxima janela informa como o Outlook acessará suas contas Gmail e Google. Se você concorda com isso, clique Permitir.
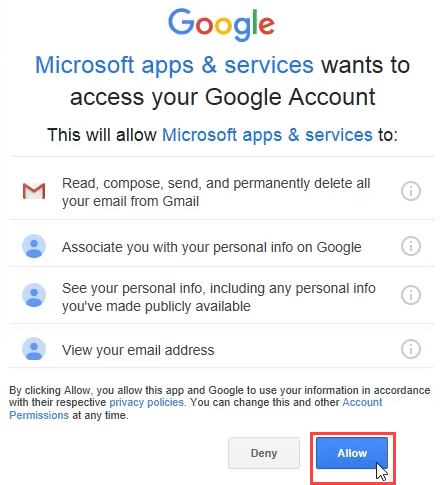
- O foco mudará de volta para a janela do Outlook, mostrando que sua conta IMAP do Gmail foi adicionada com sucesso. Clique em Feito terminar.
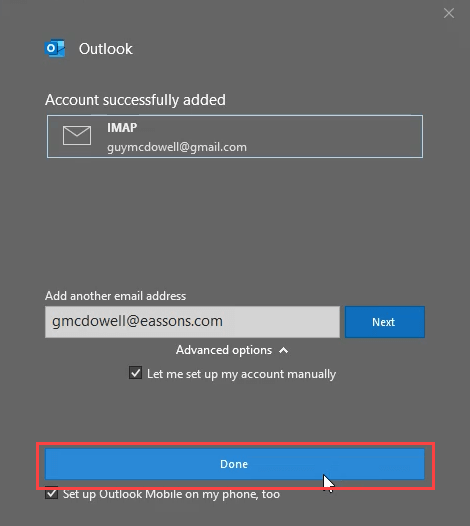
- Vá para o Outlook e verifique se está populando com sua conta do Gmail.
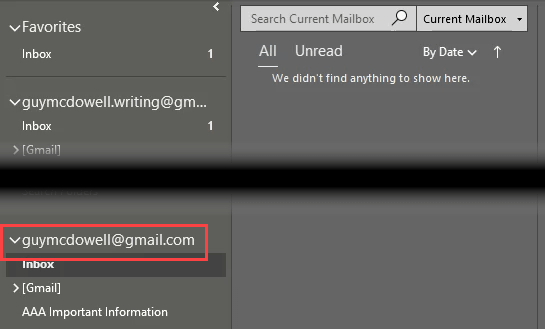
Desculpe, não poderíamos assinar você no Google - IMAP
Embora as instruções acima funcionem de forma automática e sem falhas, às vezes elas não. Você pode receber a mensagem de erro: "Desculpe, não poderíamos assinar você no Google - IMAP". É quando precisamos cavar nas configurações do Gmail IMAP no Outlook.
- No Outlook, clique no Arquivo guia no canto superior esquerdo.
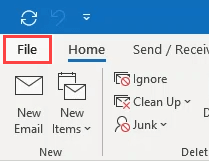
- Nas informações da conta, clique em Configurações de Conta, e então Configurações do servidor.
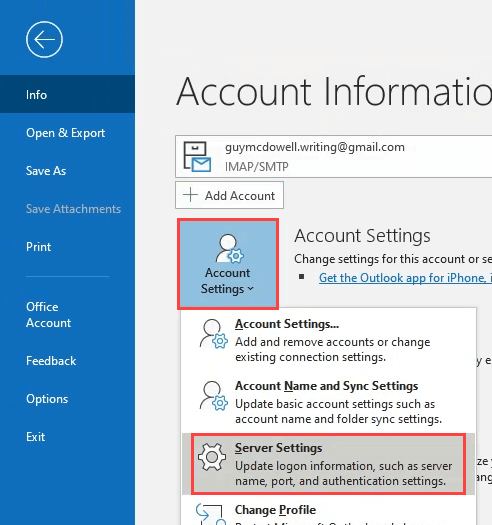
- O Configurações da conta IMAP A janela será aberta, mostrando o Correspondência recebida configurações. Verifique se as configurações correspondem ao seguinte:
Nome de usuário: Seu endereço do Gmail
Servidor: IMAP.Gmail.com
Porta: 993
Método de criptografia: SSL/TLS
Requer logon usando autenticação de senha segura (spa): Sem controle
Isso é destacado abaixo porque é a causa mais provável da conexão que não está funcionando.
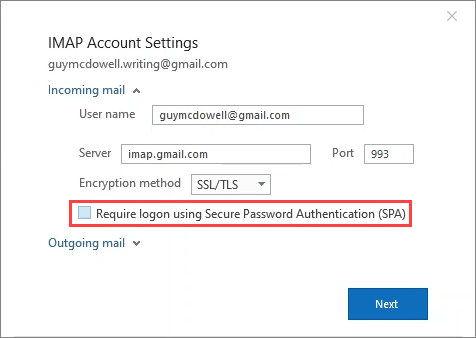
- Expandir o Correspondência expedida seção e verifique se as configurações correspondem ao seguinte e clique Próximo:
Servidor: smtp.Gmail.com
Porta: 465
Método de criptografia: SSL/TLS
Tempo limite do servidor: O padrão geralmente é bom. Se você estiver com tempo limite, deslize -o para o certo.
Requer logon usando autenticação de senha segura (spa): Sem controle
Isso é destacado abaixo porque é a causa mais provável da conexão que não está funcionando.
Meu servidor de saída (SMTP) requer autenticação: Verificado e selecione Use as mesmas configurações do meu servidor de entrada.
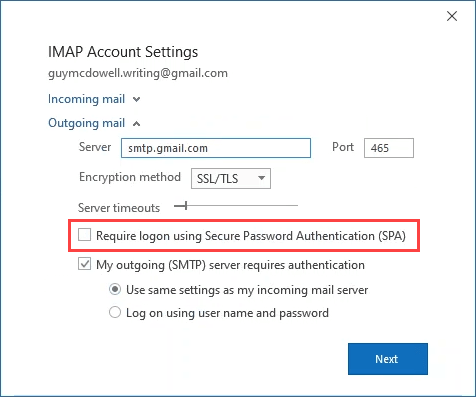
- Uma janela de atualização será exibida, brevemente.
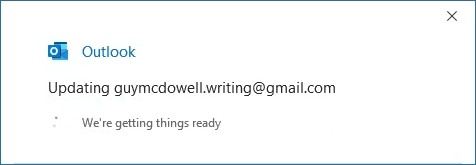
- Uma nova janela será aberta do Google. Deve estar pré-preenchido com seu endereço de e-mail. Verifique se está correto e clique Próximo.
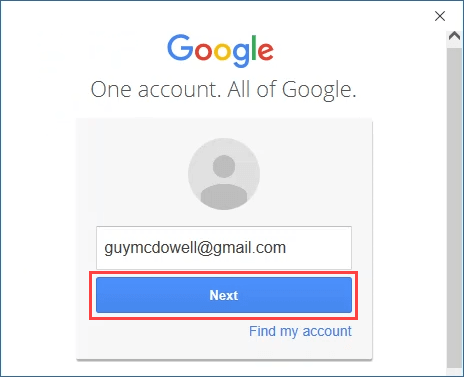
- Na janela que abre:
- Digite sua senha do Gmail.
- Garantir a Fique assinado a caixa é verificada.
- Clique Entrar continuar.
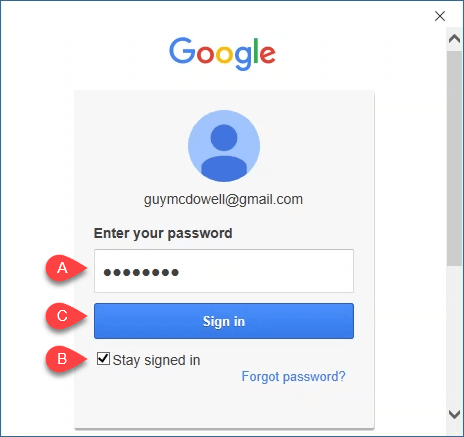
- Se você tiver dois fatores de autenticação (2FA) configurados no Gmail, e você deve, o Google solicitará que você verifique nesse segundo método. Se você quiser usar o 2FA toda vez que usar o Outlook para o Gmail, desmarque o Não pergunte novamente neste computador. Caso contrário, deixe -o verificado.
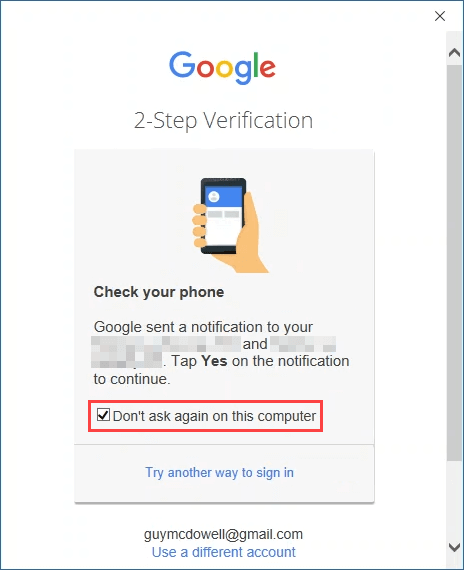
- Se tudo correr bem, você verá o conta atualizada com sucesso janela. Clique em Feito terminar.
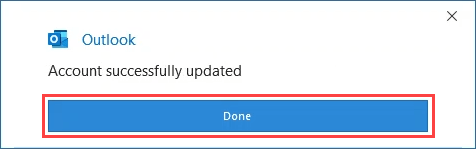
Gmail IMAP agora está configurado no Outlook
Isso é tudo o que há para isso. Todo o processo para ajustar suas configurações de IMAP do Gmail levará menos de 5 minutos, seja o método automático de adição de conta ou passar pelas configurações do servidor. Esperamos que este artigo tenha ajudado você.
Se você ainda está tendo alguns problemas ou algo não está claro para você, informe -nos nos comentários. Faremos o nosso melhor para ajudar!
- « Como usar sua TV como um monitor estendido sem fundir
- Como desativar as notificações no Windows 10 »

