Como ligar e desligar o OK Google no seu dispositivo Android
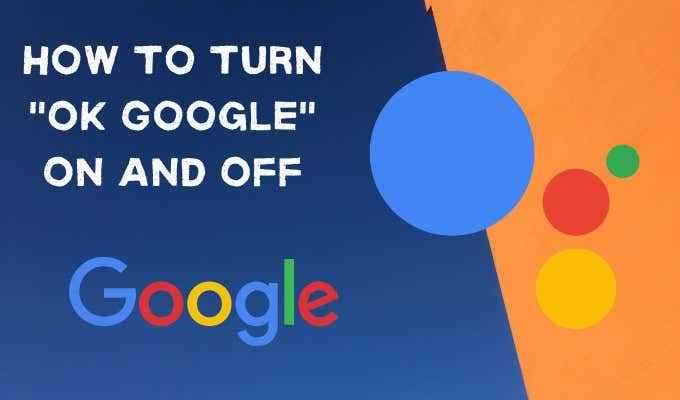
- 1135
- 337
- Loren Botsford
O Google Assistant está sempre lá para você, e sempre ouvindo. Mesmo quando você não quer que. Pode ser muito conveniente dizer "ok google" e ter um assistente digital responder imediatamente. Mas e se você quiser desligar esse assistente?
Seja devido a preocupações com a privacidade ou qualquer outro motivo, não parece muito direto ativar o recurso OK Google ligado ou desativado no seu telefone. Na verdade, não parece fácil ajustar muitas das configurações do Google Assistant.
Índice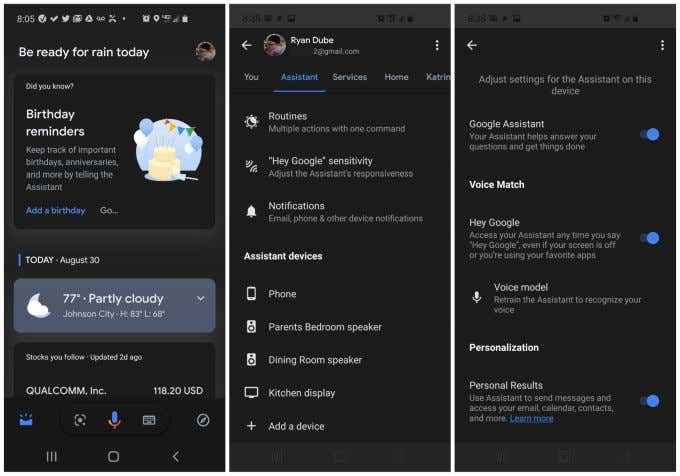
- Role para baixo até a parte inferior do menu Configurações do Assistente e toque Telefone na seção de dispositivos assistentes.
- Na tela Configurações de assistente, você verá uma troca de alternância que pode desativar ao lado de Ei, Google sob Combinação de voz.
Essa configuração é enganosa, porque também permite e desativa a resposta do assistente à afirmação "OK Google", bem como "Hey Google".
No entanto, desativar esse interruptor de alternância será de fato OK Google Off.
Se você quiser ativar o OK, o Google de volta, basta repetir o processo acima, mas ative a alternância para a direita da direita Ei, Google.
Definir outras configurações importantes do Google Assistant
Quando você começa a cavar as configurações do Google Assistant, você verá que existem muitas configurações úteis enterradas lá.
A seguir, são apresentadas algumas das configurações mais importantes do Google Assistant que você deve saber para fazer melhor uso do Google Assistant.
Adicione seus lugares
Se você quiser dizer ao Google Assistant para "navegar em casa" em vez de ter que listar todo o seu endereço, você pode fazer isso adicionando "casa" à sua lista de lugares.
Para fazer isso, acesse as configurações do Google Assistant, como você fez nas etapas acima, mas desta vez selecione o Você menu na parte superior da tela.
Selecione Seus lugares Do menu.
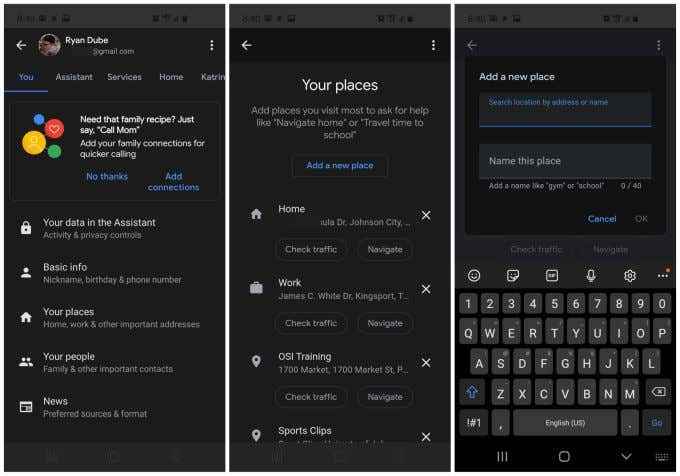
Na tela de seus lugares, selecione Adicione um novo lugar. Isso abrirá uma nova tela onde você pode procurar o local por endereço ou nome. Digite um nome para o lugar que você se lembrará e é fácil dizer.
Quando terminar, basta selecionar OK.
Agora você pode dizer ao Google Assistant para mostrar instruções de navegação para esse local com um comando de voz simples.
Defina a linguagem e a voz do assistente
Se o seu idioma nativo é algo diferente do inglês, você pode modificar o idioma que o assistente entende e fala.
Você fará isso no menu de configurações sob o Assistente cardápio. Selecione línguas no topo do menu. No próximo menu, selecione Adicione um idioma.
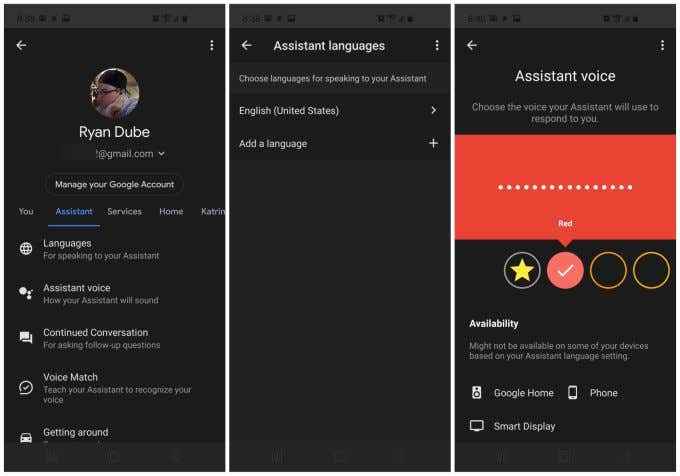
Existem quase 50 idiomas para escolher. Mesmo se você souber inglês, às vezes ter assistente de trabalho em seu idioma nativo pode melhorar a funcionalidade, pois isso entenderá melhor seus comandos. Você também entenderá suas respostas a você mais facilmente.
Você também pode alterar o tipo de assistente de voz usa para falar com você. Na tela principal das configurações de assistente, selecione Voz assistente.
Role pelos círculos da esquerda para a direita e toque em cada um para ouvir um exemplo da voz. Você notará diferentes sotaques e sexos para escolher. Depois de encontrar o que você gosta, mantenha -o selecionado e o assistente usará essa voz daqui para frente.
Preferências alimentares e climáticas e conversas contínuas
Outra maneira de ajudar o assistente a lhe dar melhores sugestões quando você está procurando as coisas é dizer quais são suas preferências pessoais.
Para fazer isso, acesse as configurações do Google Assistant, como você fez nas etapas acima, mas desta vez selecione o Você menu na parte superior da tela.
Selecione Preferências alimentares Do menu. Lá você pode selecionar se preferir sem glúten, vegan ou vegetariano. Isso ajudará sempre que você perguntar ao seu telefone ou ao Google Home para receitas.
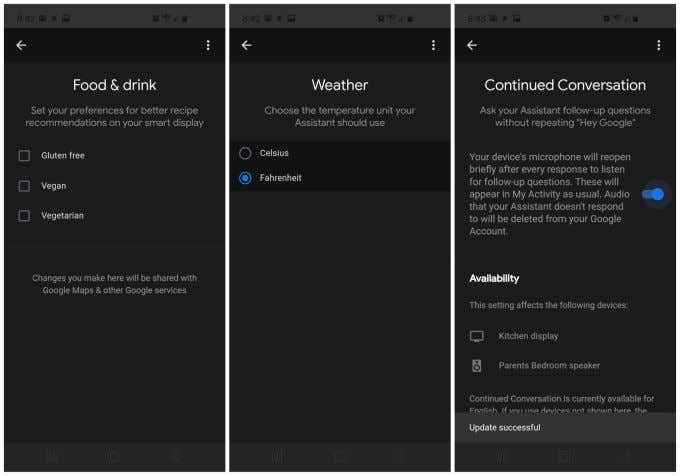
De volta ao menu você, selecione o tempo. Aqui você pode selecionar as unidades que preferir sempre que pedir o clima atual ou previsto. As opções são Celsius ou Fahrenheit.
De volta ao Assistente menu, selecione Conversa contínua.
Quando você habilita a conversa contínua (usando a alternância), o Assistente não exige que você diga "OK Google" ou "Hey Google" para fazer uma pergunta de acompanhamento.
Por exemplo, se você perguntar “ok google, qual é o clima em Kingsport, Tennessee?"Depois que o Assistente diz, você pode apenas dizer" navegue até Kingsport, Tennessee "sem ter que dizer" ok google "novamente.
É uma pequena conveniência adicional, mas é útil.
Se locomover, combinar de rosto e controle doméstico
Você pode configurar o Assistente para o padrão para os modos de transporte quando solicitar instruções definindo como você viaja.
Você encontrará isso no Assistente Menu abaixo Se locomover. Você pode dizer ao Assistant como você normalmente viaja para o trabalho e como você normalmente viaja para outros lugares.
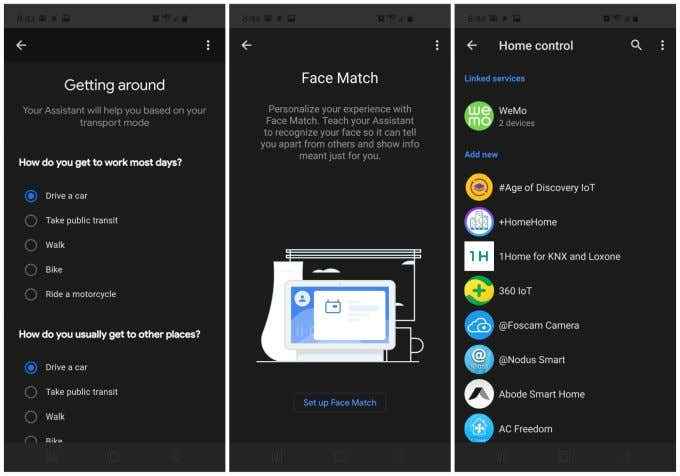
Match Face é outra seleção no Assistente cardápio.
Depois de configurar o recurso Face Match, o Google Assistant reconhecerá seu rosto usando a câmera voltada para a frente. Depois de reconhecer, ele se certificará de adaptar as respostas a todas as suas configurações de preferências.
Controle da casa é uma seleção sob o Assistente menu também.
Este menu é onde você pode integrar qualquer um dos seus dispositivos domésticos inteligentes para que você possa usar o Assistente para comandá -los.
Alguns exemplos disso incluem:
- Adobe Smart Home
- ADT Pulse Smarthome
- Arlo
- Rede de pratos
- Homelink
- Honeywell Home
- Mydlink Home
- Ninho
- Philips Hue
E muito mais - existem centenas de fabricantes de dispositivos domésticos inteligentes suportados pelo Google Assistant. Por fim, verifique a seção de notificações em que você pode configurar o Assistente do Google para enviar notificações automáticas para informações úteis, como atualizações de voo, lembretes de conta, status de entrega de pacotes e muito mais.
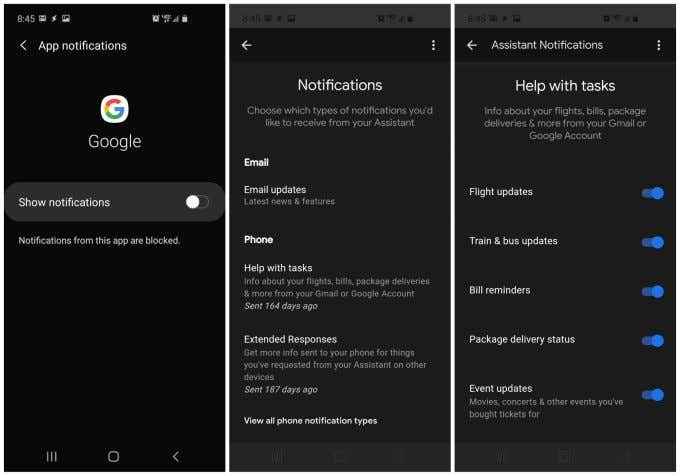
Usando o Google Assistant para tudo
O Google Assistant é um dos assistentes digitais pessoais mais úteis que você pode querer. Isto é especialmente verdade quando você sabe como configurar preferências e integrá -lo a todos os serviços e dispositivos que você já usa em sua vida.
No entanto, certamente há momentos em que você pode querer alguma paz e privacidade. Nesse caso, é fácil o suficiente para ativar o Google OK sempre que desejar.
- « Como desativar as notificações no Windows 10
- As 6 melhores alternativas de Fitbit para todos os preços »

