Como desligar o Microsoft Launcher no Android
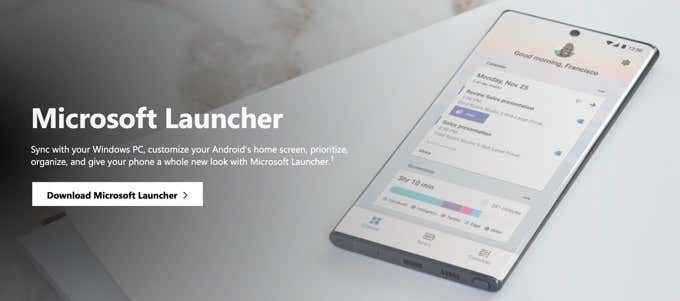
- 4682
- 1427
- Enrique Crist
Então você instalou o Microsoft Launcher no seu dispositivo Android e não se importa com isso. Não pode ser simplesmente desinstalado como outros aplicativos Android. Desligue o lançador da Microsoft primeiro, depois você pode desinstalá -lo. Desligá -lo não é tão intuitivo quanto poderia ser, mas é simples.
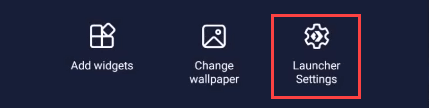
- Role para baixo e selecione Backup e restaurar.
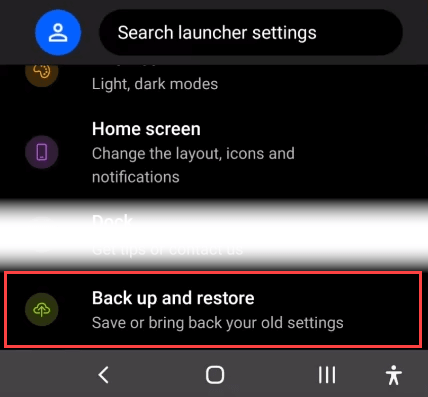
- Selecione Backup Microsoft Launcher.
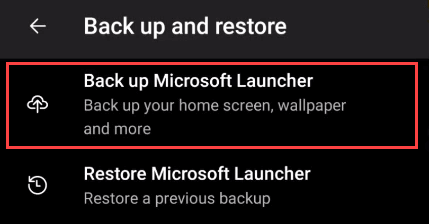
- Você pode escolher entre backup para armazenamento na núvem ou para armazenamento local. O armazenamento em nuvem será mais seguro, caso algo aconteça com o seu telefone. Para armazenamento em nuvem, ele usará qualquer conta da Microsoft que você definir como a principal quando instalou o Microsoft Launcher. Ele armazenará automaticamente o backup no seu espaço OneDrive. Selecione os Cópia de segurança botão.
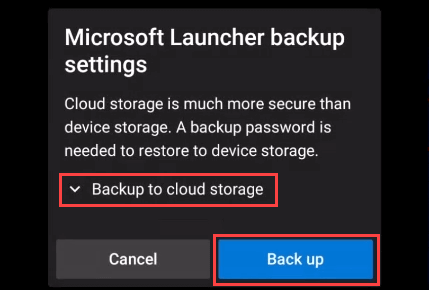
- Selecione as configurações que deseja salvar. É melhor selecionar todos eles. Agora selecione o Backup agora botão.
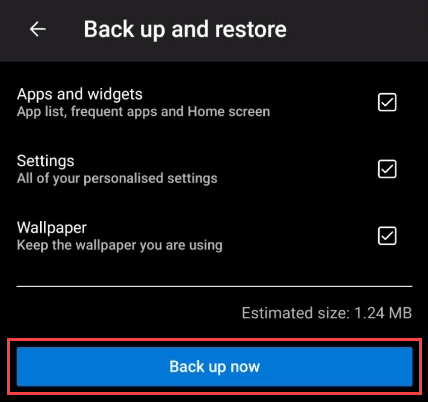
- Você verá uma barra de progresso do upload de backup.
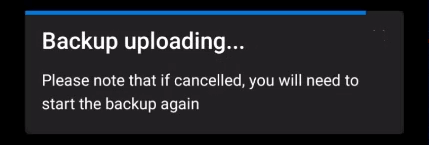
- Finalmente, você verá o Backup bem -sucedido! mensagem. Agora use um dos métodos abaixo para desligar o Microsoft Launcher.
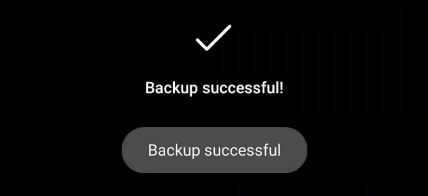
Desligue o Microsoft Launcher da tela inicial
- Pressione há muito tempo no plano de fundo da página inicial até que mude. Perto do fundo direito, selecione Configurações do lançador.
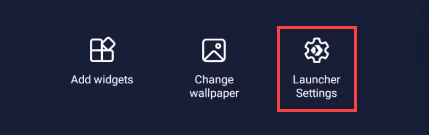
- Role para baixo até Configurações avançadas.
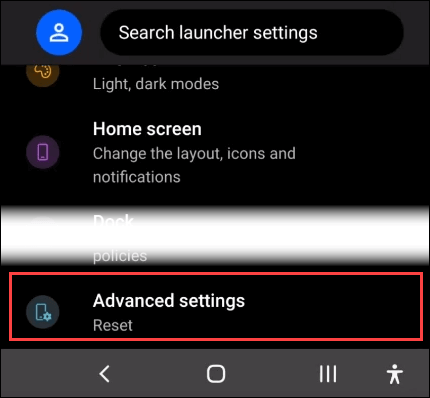
- Selecione Mude para outro lançador no Tela de configurações avançadas.
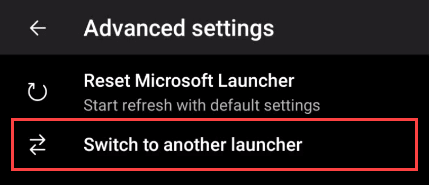
- Selecione um diferente Aplicativo doméstico e então Só uma vez ou Sempre. Escolher Só uma vez Se você deseja que seu Android volte para o Microsoft Launcher automaticamente na próxima vez que você reiniciar o dispositivo. Escolher Sempre Se você quiser usar o outro lançador a partir de agora.
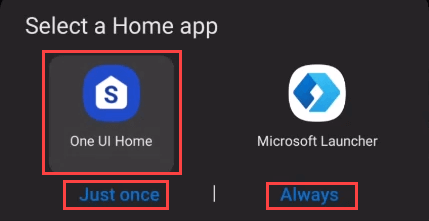
Desligue o Microsoft Launcher do App Info
- Encontre e pressione há muito tempo no ícone do Microsoft Launcher. Uma caixa aparecerá acima dela. Selecione a sequência direita > Para ver mais opções. Selecione Informações do aplicativo.
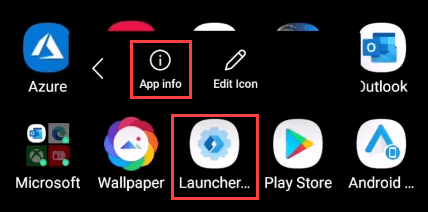
- No Informações do aplicativo tela, role para baixo e selecione Definir como padrão.
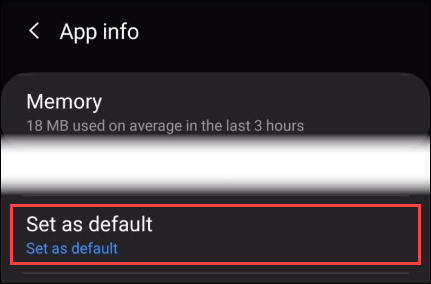
- Selecione o botão Padrões claros.
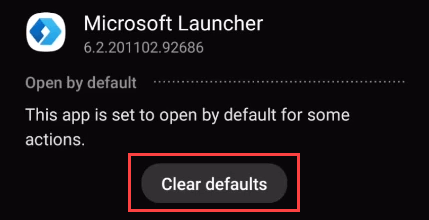
- A próxima tela dirá Nenhum padrão definido. Volte para sua tela inicial.
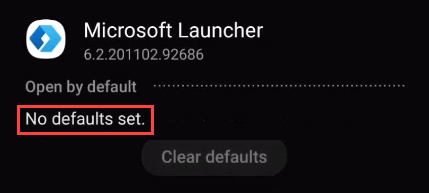
- O telefone deve pedir que você selecione um aplicativo doméstico agora. Selecione o que você deseja e selecione Sempre. Você deve estar de volta ao seu lançador original.
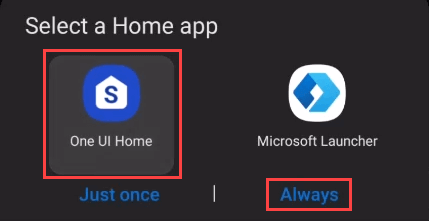
Devo desinstalar o Microsoft Launcher agora?
Depois de desligar o Microsoft Launcher, você ainda pode perceber que está fazendo coisas como dar notificações. Se isso é irritante, provavelmente é melhor desinstalar completamente o Microsoft Launcher. Você só pode fazer isso depois de desligá -lo.
Com as configurações do Microsoft Launcher em segurança, prossiga com a desinstalação do aplicativo Microsoft Launcher.
- Vá para o aplicativo Microsoft Launcher e pressione há muito tempo. Na caixa de opções que abre, selecione Desinstalar.
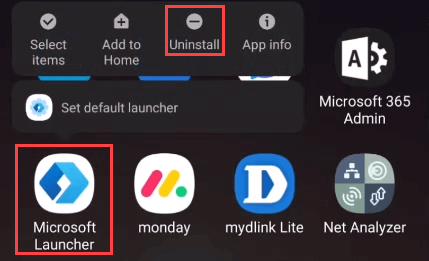
- O telefone solicitará que você confirme que deseja desinstalar o aplicativo. Selecione OK.
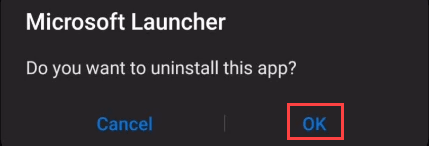
- Depois de ver o Ininstalado Microsoft Launcher Mensagem, quaisquer efeitos indesejados do lançador desaparecerão.

Como faço para restaurar minhas configurações do Microsoft Launcher?
Você voltou o lançador da Microsoft ou reinstalou -o. Agora você deseja restaurar as configurações do lançador que você tinha antes. Vamos fazer isso.
- Com o Microsoft Launcher, pressione há muito tempo no fundo da página inicial até que mude. Perto do fundo direito, selecione Configurações do lançador.
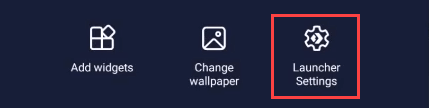
- Role para baixo e selecione Backup e restaurar.
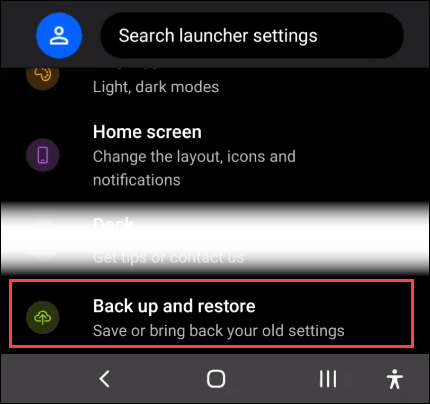
- Selecione Restaure o Microsoft Launcher.
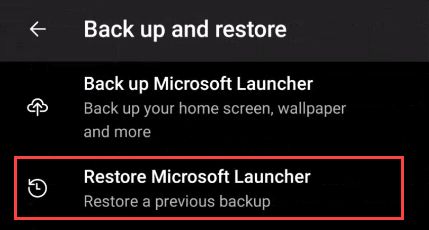
- Você pode escolher entre restaurar de armazenamento na núvem ou armazenamento local. Escolha aquele que se aplica ao seu backup. Selecione os Botão de restauração.
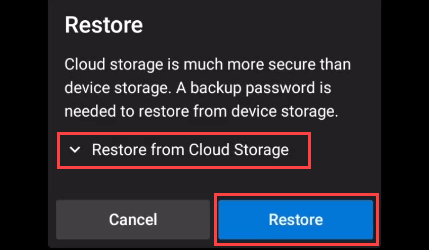
- Se você tiver vários backups, eles estão listados aqui. Selecione o que você deseja usar e selecione Restaurar.
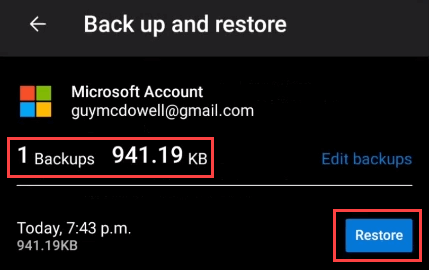
- Escolha as configurações para restaurar e selecionar Restaurar agora.
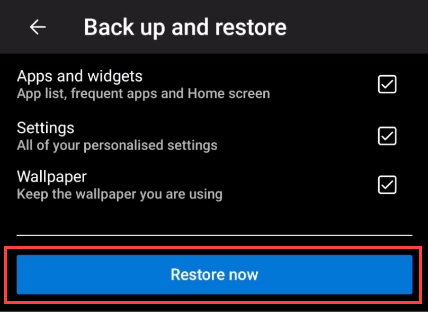
- Para confirmar que deseja substituir o layout atual, selecione confirme.
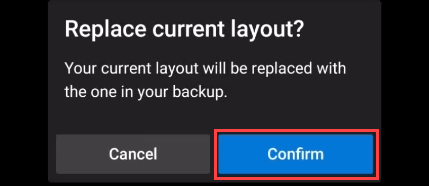
- Você verá o Baixando backup Barra de progresso.
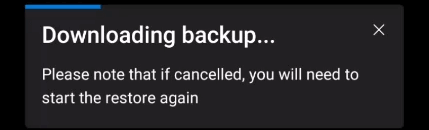
- Depois que o download terminar, o telefone será atualizado. Quando a atualização terminar, você estará de volta à tela inicial com todas as suas configurações de volta no lugar.
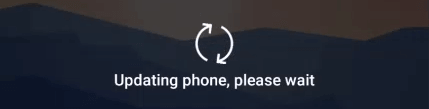
Como faço para instalar o Microsoft Launcher no Android?
Sim, é um pouco estranho que o bit de instalação do Microsoft Launcher esteja no final do artigo. Francamente, é porque as pessoas perguntam como desligar o Microsoft Launcher mais do que como instalá -lo.
Não há nada de errado com o Microsoft Launcher, é apenas um sabor para uma multidão da Microsoft.
- Vá para a página do Microsoft Launcher no Google Play e selecione Instalar. Vai baixar e passar pela instalação inicial.
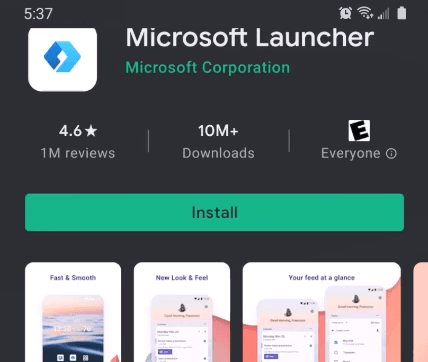
- O Bem -vindo ao Microsoft Launcher A tela aparecerá quando a instalação inicial terminar. Você pode assistir à apresentação de slides introdutória ou selecionar iniciar continuar.
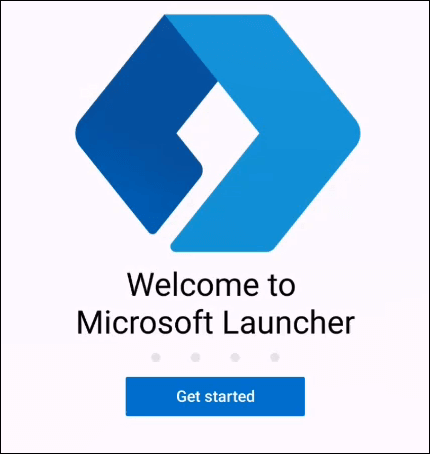
- Ele perguntará se você deseja compartilhar dados com a Microsoft. Sua escolha, mas geralmente vamos Agora não.
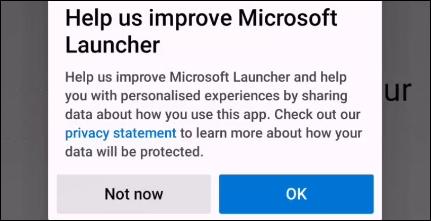
- Agora ele pede permissão para acessar a localização do dispositivo. Se você quiser tirar o máximo proveito do Microsoft Launcher, escolha Aguarde apenas enquanto estiver usando o aplicativo. Observe que você sempre estará usando o aplicativo, porque é um lançador.
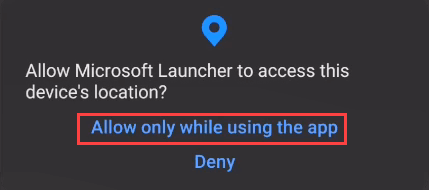
- Quando pede acesso a fotos, mídia e arquivos no seu dispositivo para obter o melhor desempenho, escolha Permitir.
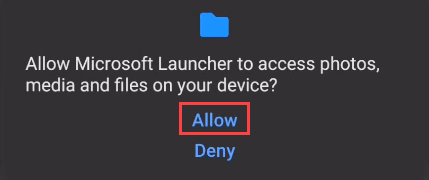
- Escolha entre seu papel de parede atual ou um novo papel de parede da Microsoft Bing todos os dias. Selecione Continuar.
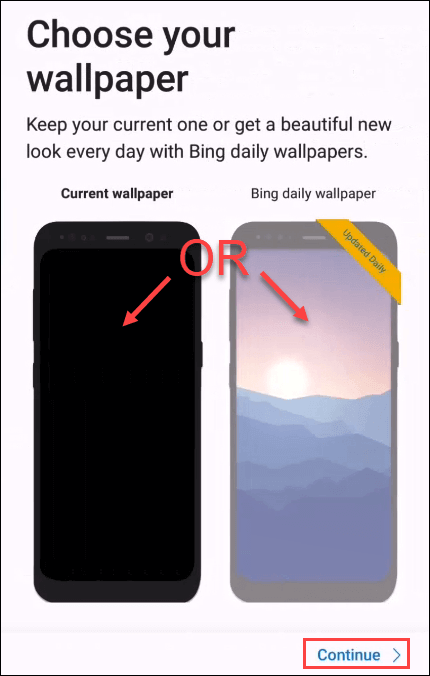
- Em seguida, você pode optar por ir com seu aplicativo atual configurado na tela inicial ou Customizar. Provavelmente, você é como é, então escolha Continuar.
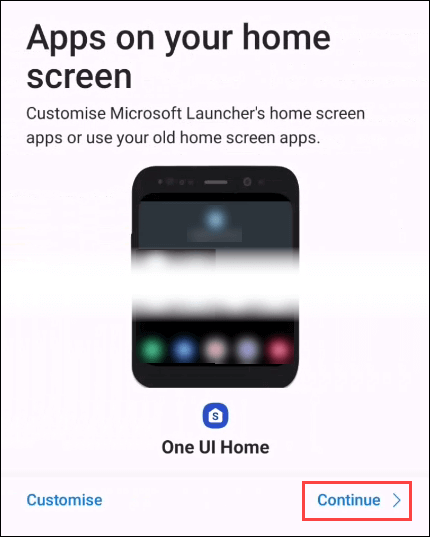
- Estamos no final, meio que. Você pode usar a conta padrão do seu telefone ou Adicione uma conta de trabalho ou escola. Se você usar os produtos da Microsoft fortemente no trabalho ou na escola, adicione essa conta. Caso contrário, selecione Vamos e pule para a etapa 10.
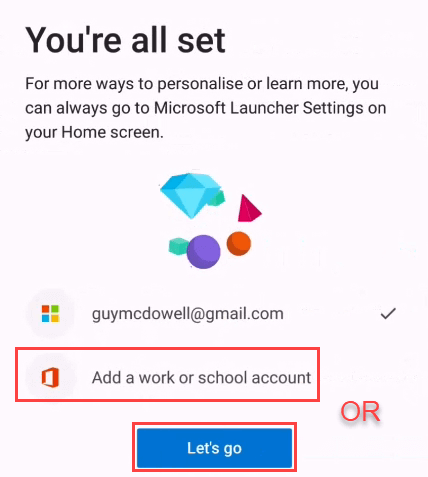
- Se você optou por adicionar uma conta de trabalho, faça isso aqui. Se já estiver no seu telefone, mostrará. Caso contrário, selecione Adicione uma nova conta e siga os prompts.
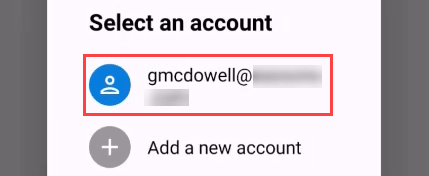
- Agora você pode definir o Microsoft Launcher como seu lançador padrão. Primeiro, selecione Não mostre de novo, em seguida, selecione Definir como padrão.
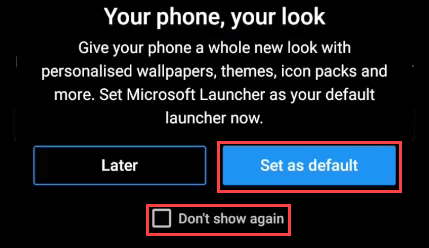
- Seu telefone pedirá para você definir um aplicativo doméstico. Escolher Microsoft Launcher e Sempre.
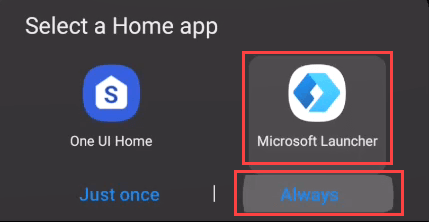
É isso! O Microsoft Launcher está instalado e configurado. Passe por isso e confira todos os recursos.
- « O que é o ajudante do Google Chrome e pode ser desativado?
- Como alterar a resolução da tela no Windows 10 »

