O que é o ajudante do Google Chrome e pode ser desativado?
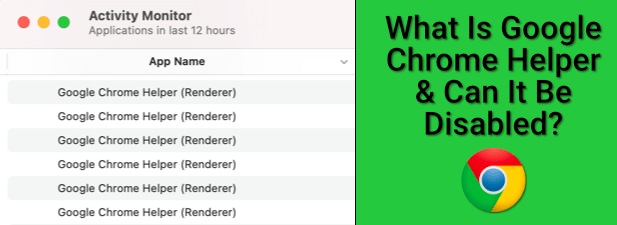
- 2226
- 20
- Randal Kuhlman
Google Chrome tem sido o navegador de escolha para a maioria dos usuários do Windows PC há pelo menos uma década, mas não está sem seus problemas. Em particular, o uso da memória no Chrome geralmente é sua maior queda, com muitas guias consumindo os recursos do sistema disponíveis do seu PC.
Se você dar uma olhada no Windows Task Manager ou Mac Activity Monitor enquanto o Chrome é executado, poderá ver o processo do Google Chrome Helper pegando seus recursos do sistema, mas o que é o ajudante do Google Chrome e é possível desativá -lo?
ÍndicePara ajudá -lo, aqui está tudo o que você precisa saber sobre o processo do Google Chrome Helper.
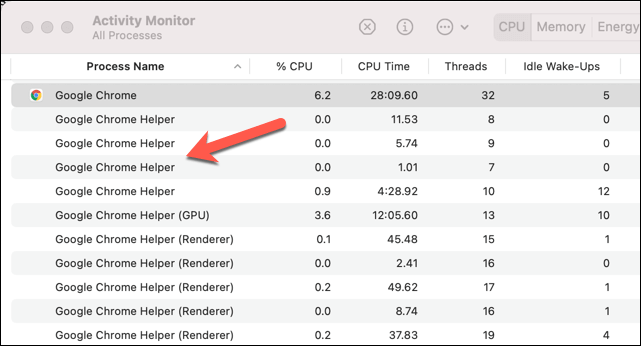
É aqui que o componente auxiliar do Google Chrome do navegador Chrome se torna útil. O processo Helper do Google Chrome (e o processo do Google Chrome Helper (Renderer)) é um nome genérico para conteúdo de terceiros carregado no seu navegador, seja uma extensão de terceiros ou conteúdo incorporado como um player de vídeo.
Em particular, são plugins que normalmente requerem acesso adicional do sistema fora dos plugins e extensões padrão. Por exemplo, um site que instala um novo software através do navegador Chrome exigirá um plug -in de caixa não dado que tenha autoridade para acessar recursos fora do próprio Chrome.
A maioria dos usuários não percebe que ele existe. No entanto, se o seu PC ou Mac parece lento usando o Chrome, o Google Chrome Helper poderá ajudá -lo a rastrear o problema. Uma extensão ruim ou páginas pesadas de recursos usando plugins de terceiros fará com que o Helper Chrome atinja o uso máximo de CPU ou RAM em determinadas circunstâncias.
Essa é uma das razões pelas quais o Adobe Flash no Chrome se mostrou problemático, levando o Google a bloquear por padrão. Antes do suporte flash desativado do Google, os sites usando o Flash precisariam acessar o plug -in flash apropriado, potencialmente fazendo com que o Chrome desacelerasse ou trava completamente.
O que causa o uso da CPU e RAM do capacete do Google Chrome e o uso de RAM
A principal causa de alta CPU ou uso de RAM anexado ao ajudante do Google Chrome não é o próprio navegador-é um plugin ou extensão usando-o. Embora o Chrome ainda tenha uma reputação de gerenciamento de recursos do sistema ruim, há coisas que você pode fazer para ajudar a limitar o impacto do Chrome, incluindo a desativação do processo do Chrome Helper inteiramente.
Se você estiver usando o Windows Task Manager ou Mac Activity Manager para investigar primeiro, no entanto, não encontrará muitas respostas. O processo genérico do Google Chrome Helper ou Google Chrome Helper (renderizador) é a única indicação de que um plugin ou extensão de terceiros está causando o problema.
Para tentar diagnosticar, refaça suas etapas e monitore seu uso de recursos enquanto estiver usando o Chrome. Comece com uma página fresca do navegador Chrome e tente carregar páginas que fazem seu PC parecer lento. Se isso não afetar seu PC, tente usar algumas das extensões que você permitiu para ver se elas causam um pico no uso de recursos.
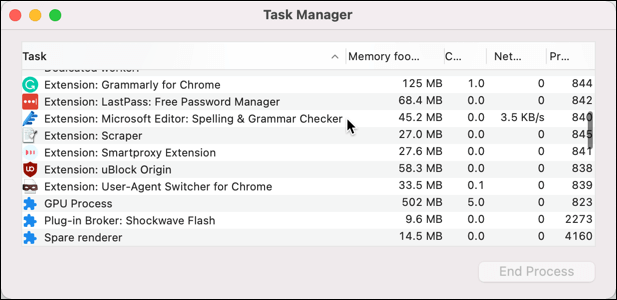
Você também pode usar o gerenciador de tarefas do Google Chrome embutido para monitorar cada processo interno do Chrome interno. Isso permitirá que você identifique o componente específico no Chrome, como um plugin desonesto, que está causando problemas.
- Para abrir o Chrome Task Manager, clique com o botão direito do mouse na barra de guias e selecione o Gerenciador de tarefas opção.
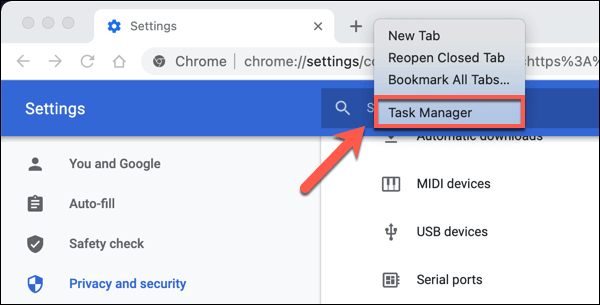
O Pegada de memória e CPU As colunas ajudarão você a identificar plugins ou extensões problemáticos. Se um processo estiver usando muita CPU ou RAM, você pode selecioná -lo e selecionar o Fim do processo botão para terminar imediatamente. Isso fará com que ele caia no Chrome, mas o Chrome permanecerá aberto para você usar.
Como reduzir o uso do sistema de recursos do Google Chrome Helper System
Se você deseja reduzir o uso de CPU ou RAM com alto teor.
Primeiro, considere as extensões e plugins que você está usando no Chrome. Se certas páginas causarem uma desaceleração, tente bloquear quaisquer plugins de terceiros do carregamento.
- Você pode fazer isso para determinadas páginas selecionando o Ícone de bloqueio ao lado da barra de URL de endereço, depois selecionando o Configurações do site opção.
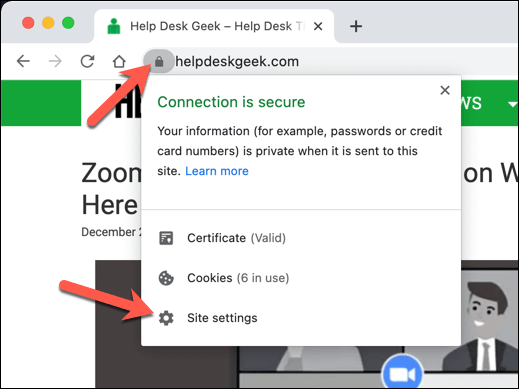
- No menu de permissões do site, você pode bloquear plugins de terceiros configurando Acesso de plug-in sem caixa para Bloquear.
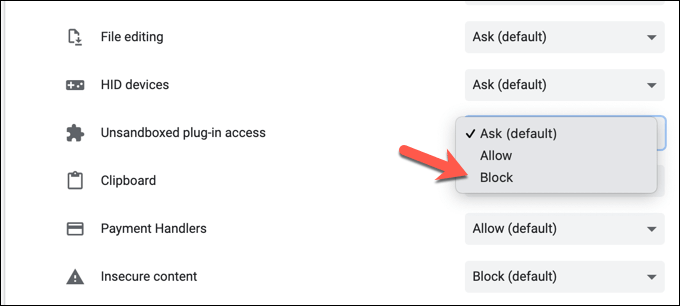
Se as extensões do Chrome estão causando dificuldade, você pode decidir desativá -las.
- Para desativar as extensões do cromo, selecione o Ícone do menu de três pontos no canto superior direito, depois selecione Mais ferramentas> Extensões.
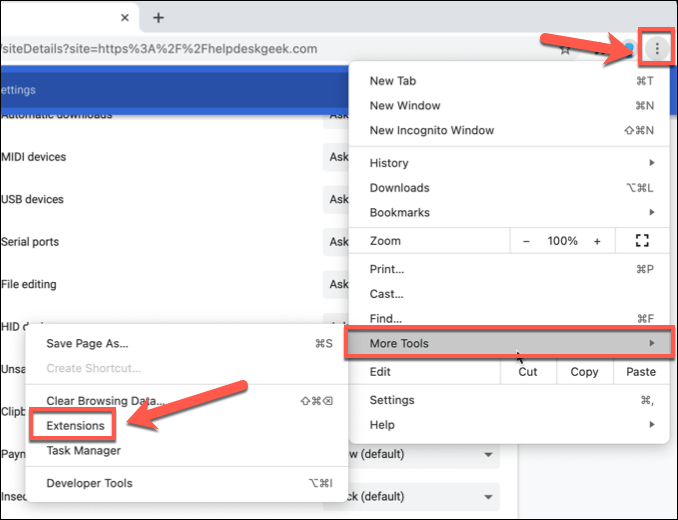
- No menu de extensões do Chrome, selecione o controle deslizante ao lado de uma extensão para desativá -lo, colocando -o no desligado posição.
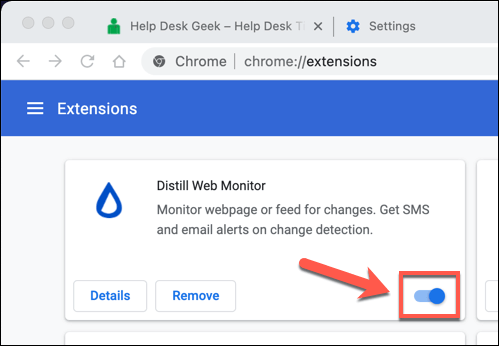
Também pode ser possível solucionar problemas no Chrome usando modo incógnito. Por padrão, o Chrome bloqueará quaisquer plugins e extensões de terceiros no modo Incognito.
- Para mudar para o modo incógnito, selecione o Ícone de menu de três pontos no canto superior direito e depois selecione o Nova janela anônima opção.
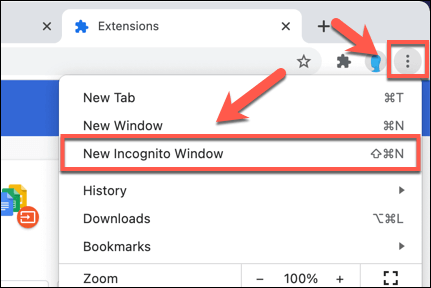
Como desativar o ajudante do Google Chrome no Windows e Mac
Se você ainda está lutando para solucionar uma desaceleração do Chrome, e tem certeza de que o processo auxiliar do Google Chrome é a causa, então você pode desativá -lo totalmente.
Desativar o Google Chrome Helper impedirá que todos os plugins de terceiros sejam executados no Chrome. Isso pode bloquear alguns ativos do site, como jogadores de vídeo, de trabalhar corretamente. Se você é provável que você use ativos como esses, certifique -se de testar o Google Chrome no modo Incognito para garantir que seu navegador continuará funcionando corretamente depois.
- Para começar, abra uma janela do navegador Chrome e selecione o Ícone do menu de três pontos no canto superior direito. A partir daí, selecione o Configurações opção.
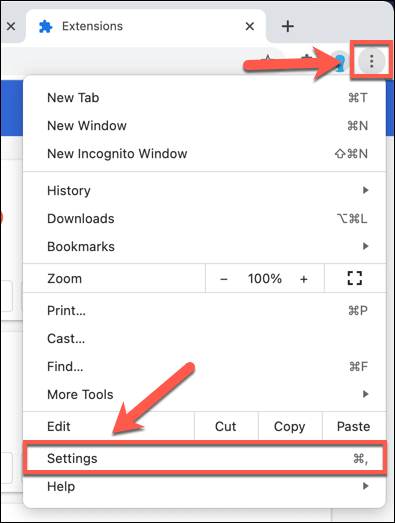
- No painel de opções esquerda no menu de configurações do Chrome, selecione Privacidade e segurança. À direita, selecione o Configurações do site opção.
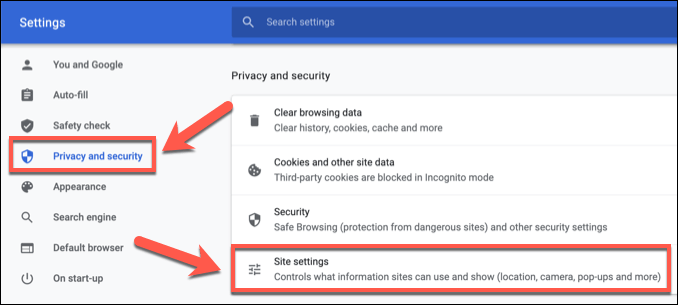
- Role para baixo e depois selecione Permissões adicionais > Acesso ao plug -in não subordinado.
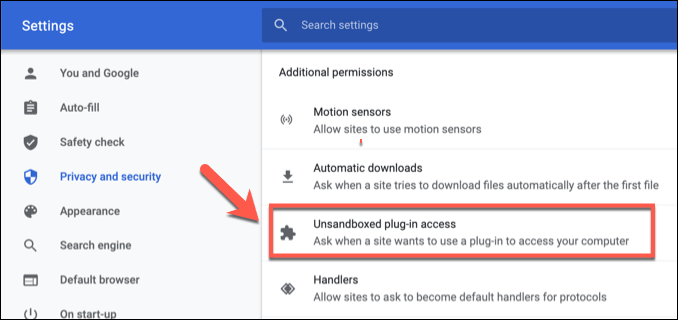
- Para desativar o ajudante do Google Chrome, selecione o controle deslizante no topo do menu para o desligado posição. Quando isso for desligado, a opção será atualizada para Não permita que nenhum site use um plug -in para acessar seu computador, em vez de Pergunte quando um site deseja usar um plug-in para acessar seu computador (recomendado).
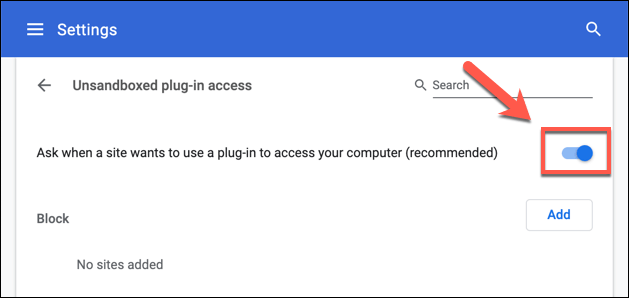
Uma vez desativado, as páginas que você acessar não poderão mais executar plugins de terceiros. Isso deve impedir que o processo Helper do Google Chrome apareça no Windows Task Manager ou no MAC Activity Monitor com alto uso de CPU ou RAM.
A qualquer momento, você pode refazer as etapas acima e reativar o processo do Google Chrome Helper, selecionando o Não permita que nenhum site use um plug -in para acessar seu computador Slider, devolvendo -o ao sobre posição.
Mudando do Google Chrome
Mesmo os métodos acima nem sempre podem lidar com vazamentos incomuns de memória e uso excessivo da CPU no Google Chrome. Se você desativou o Google Chrome Helper and Chrome ainda é lento para correr, talvez seja hora de considerar mudar para um navegador alternativo como o Firefox no Windows ou Safari no Mac.
Depois de mudar, é um processo fácil transferir seus favoritos e outros dados pessoais de um navegador para outro. Se você estiver mudando para o Firefox, também pode instalar alguns complementos do Firefox para substituir as extensões cromadas com fome de Ram.

