Como alterar a resolução da tela no Windows 10
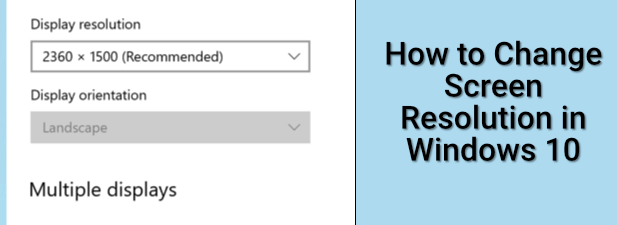
- 2158
- 155
- Arnold Murray
Se você estiver usando um PC ou laptop do Windows 10, certas configurações serão definidas para você automaticamente. Por exemplo, quando você conecta um novo monitor ao seu PC, o Windows tentará determinar a melhor resolução possível de tela para produzir vídeo para o seu monitor em tamanho e resolução que ele suporta.
Infelizmente, se houver falta de motoristas ou se sua tela parecer embaçada, talvez seja necessário alterar a resolução da tela. Existem algumas maneiras pelas quais você pode alterar a resolução no Windows 10, como no menu de configurações do Windows ou usando o software de controle de terceiros. Para alterar a resolução no Windows 10, eis o que você precisará fazer.
Índice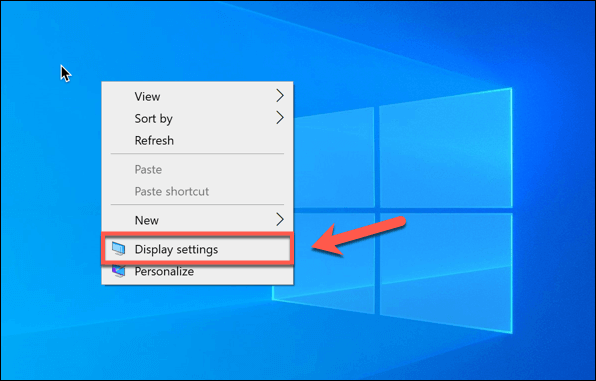
- Você também pode clicar com o botão direito do mouse no menu Iniciar e selecionar Configurações. Na janela do menu Configurações, selecione Sistema> exibição Para alcançar o menu de configurações de exibição.
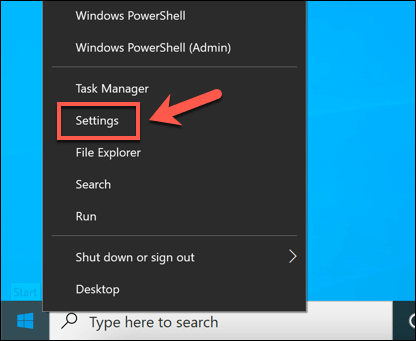
- No Mostrar menu, você verá várias opções para alterar as configurações de exibição. Para alterar a resolução, selecione uma nova resolução do Resolução de vídeo menu suspenso (no Escala e layout seção). A resolução que o Windows acredita que é melhor aparecerá com uma tag recomendada (por exemplo, 2360 x 1500 (recomendado)).
Se você estiver descontente com esta resolução, no entanto, precisará selecionar uma alternativa escolhendo uma resolução diferente do menu suspenso.
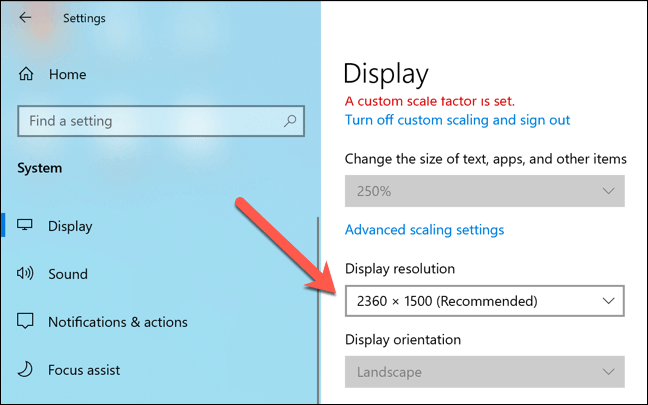
- Quando você seleciona uma nova resolução, o Windows muda para ela temporariamente por 15 segundos. Você precisará selecionar Mantenha as alterações na janela pop-up para garantir a mudança ou selecionar Reverter para voltar imediatamente à última resolução salva. Se você não selecionar qualquer opção, o Windows voltará à resolução antiga automaticamente assim que o timer expirar.
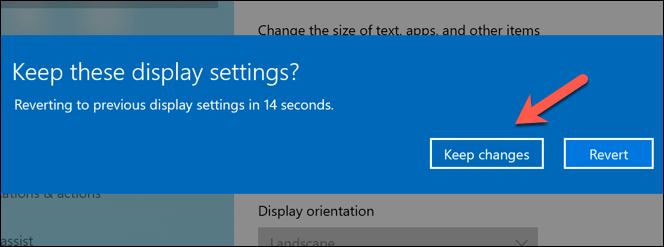
- Se você deseja ver detalhes adicionais sobre a resolução atual da tela (incluindo taxa de atualização), selecione Configurações avançadas de exibição.
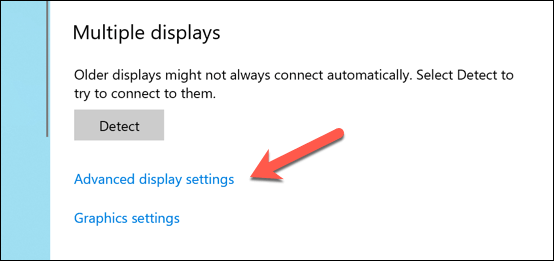
- Selecione seu monitor no menu suspenso. Informações sobre o monitor e resolução ativa, incluindo a taxa de atualização de exibição, aparecerão no Exibir informações caixa abaixo. Para alterar a taxa de atualização, selecione o Exibir propriedades do adaptador opção abaixo.
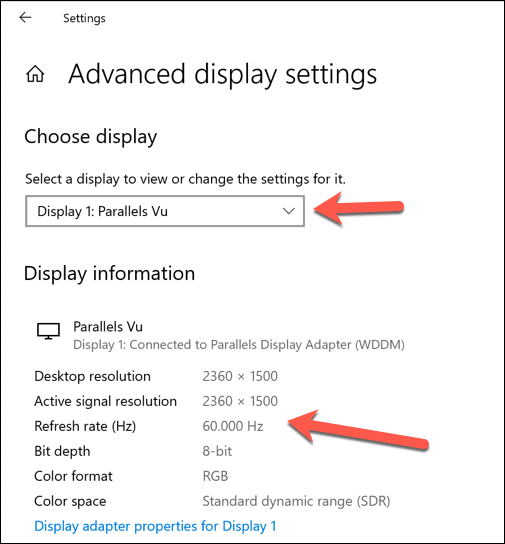
- No Monitore as propriedades Janela, selecione o Monitor aba. Usando o Taxa de atualização da tela menu suspenso, selecione uma taxa de atualização diferente e selecione OK salvar. Se a taxa de atualização estiver muito alta, seu monitor poderá ficar em branco, portanto, certifique -se de que seu monitor suporta a taxa de atualização escolhida antes de fazer a alteração.
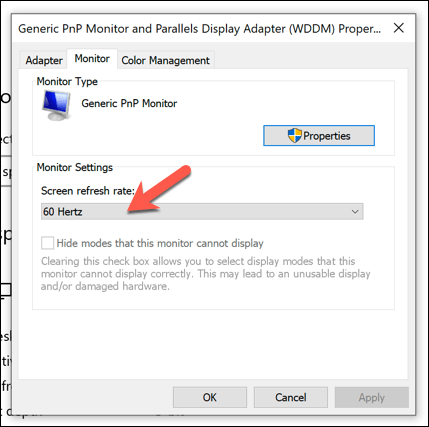
Usando um aplicativo de controle gráfico do fabricante
As configurações do Windows são a melhor maneira de alterar rapidamente a resolução no Windows 10 e melhorar a qualidade da exibição, mas se você estiver usando uma placa gráfica de marca, poderá achar que o uso do aplicativo de controle gráfico fornecido pelo fabricante fornece configurações adicionais para melhor configuração.
Isso inclui resoluções de tela personalizadas, configurações de cores e muito mais. Se você possui um chipset de gráficos Intel interno, já pode ter o painel de controle gráfico da Intel instalado. Da mesma forma, os usuários da NVIDIA Graphics Card terão o painel de controle da NVIDIA, enquanto os usuários da AMD terão o software AMD Radeon disponível.
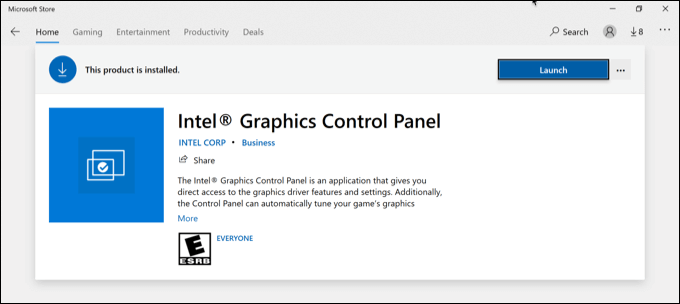
Se você não tiver uma placa de gráfico ou chipset instalado, precisará visitar o site do fabricante (ou a Microsoft Store, para a NVIDIA e a Intel) para instalá -lo. Depois de instalado, localize e abra o aplicativo no menu Iniciar o Windows. Alguns aplicativos, como o painel de controle de gráficos Intel, estão acessíveis através da bandeja do sistema na barra de tarefas.
A interface para esses aplicativos varia, então você precisará examinar cada aplicativo com cuidado para encontrar as configurações que você deseja. Por exemplo, os usuários do painel de controle de gráficos da Intel encontrarão a resolução da tela e as opções de suspensão da taxa de atualização no principal Configurações Gerais aba.
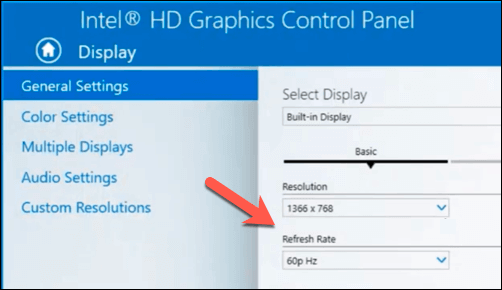
Se você estiver tendo problemas, pode voltar a usar as configurações do Windows para alterar a resolução, sem impactar a qualidade da sua exibição.
Testando a qualidade da exibição usando o software de terceiros
O Windows 10 realmente não precisa de software de terceiros para alterar a resolução da tela (exceto aqueles oferecidos por uma placa gráfica ou fabricante de chipset). A exceção a isso, no entanto, é se você deseja melhorar a qualidade da saída de vídeo para situações como jogos ou edição de vídeo.
Alguns aplicativos de terceiros, como calibrar, permitem que você calibre seu monitor para corresponder às melhores configurações para a saída da sua exibição. Isso ajuda a garantir que seu PC tenha a melhor resolução de tela possível, taxa de atualização e configurações de cores aplicadas.
Aplicativos como calibrar, no entanto, concentram -se na qualidade da cor especificamente e podem não ser adequados para alterar a resolução da tela.
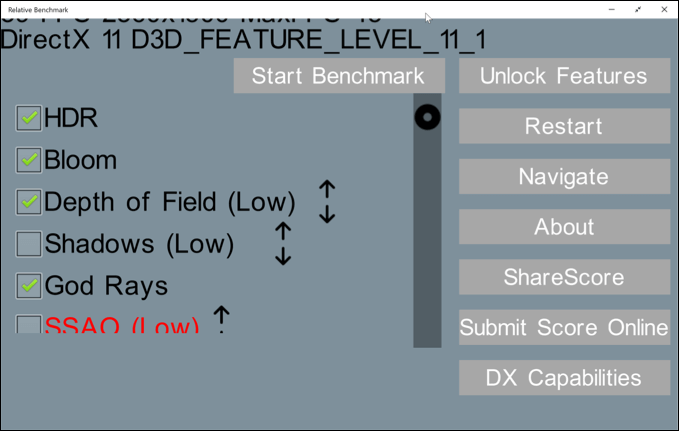
Alguns dos melhores aplicativos de terceiros para alterar a resolução da tela no Windows 10 estão disponíveis para download da Microsoft Store. Por exemplo, se você quisesse encontrar a maior resolução que você poderia usar para determinados jogos, o aplicativo relativo de benchmark seria útil, identificando as melhores configurações de resolução e gráficos para usar.
Se você quiser levar as coisas adiante, poderá executar o software de referência completo do sistema, como o Novabench, para testar seu PC ou laptop e identificar a melhor resolução e exibir configurações.
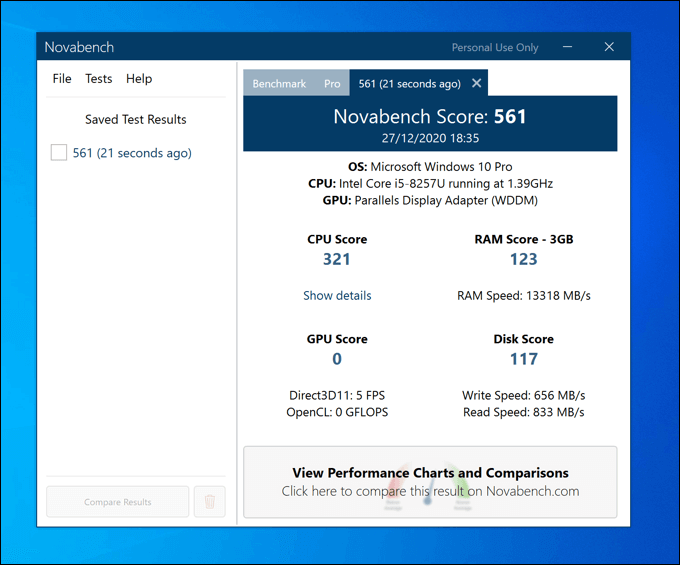
Se sua placa gráfica ou chipset de gráficos internos forem capazes de suportar resoluções de tela mais altas, o software de benchmark como o Novabench fornecerá mais detalhes sobre o quão longe você pode aumentá -lo sem afetar o desempenho geral do seu sistema.
Você só pode empurrar a resolução do sistema até onde o hardware suporta, no entanto,. Se sua placa de gráfico ou chipset de gráficos internos estiverem lutando, você precisará pensar em atualizar sua placa de gráfico, além de considerar um monitor de qualidade superior que suporta maiores resoluções e taxas de atualização.
Melhorando a qualidade do monitor Windows 10
Se você alterar a resolução no Windows 10, poderá aproveitar os monitores de maior qualidade, taxas de atualização de tela mais altas e melhor densidade de pixels. Você só precisará do monitor certo para corresponder, com uma enorme diferença de qualidade entre os monitores de 60Hz e 240Hz, mesmo com um monitor de jogos orçamentários em comparação com um modelo de escritório básico.
Alterar a resolução da tela é apenas uma maneira de melhorar a qualidade da sua saída de exibição do Windows. Você também pode tirar proveito da tecnologia de exibição como a Nvidia G-Sync, suavizando a reprodução de vídeo e os jogos e impedindo a quebra da tela no processo, além de resolver problemas de monitor "sem sinal".

