Como desativar a aceleração do hardware no Microsoft Edge
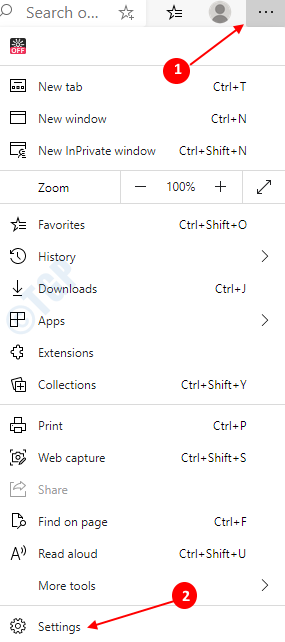
- 1884
- 275
- Howard Fritsch
Os navegadores da web podem parecer um aplicativo muito simples à vista externa. Mas quando temos uma olhada detalhada, podemos notar que existem muitas tarefas complexas que estão executando que consomem a maioria dos recursos. Se abrirmos a barra de tarefas, podemos ver que a maioria dos recursos do sistema é consumida pelos navegadores. Portanto, para a utilização eficiente do hardware do sistema, os dispositivos modernos suportam a aceleração de hardware.
A aceleração de hardware é um processo simples em que os navegadores da web (neste caso Edge) usam componentes específicos de hardware chamados aceleradores para executar suas tarefas computacionalmente pesadas. Geralmente, todas as tarefas são tratadas pela CPU. Quando existem algumas tarefas volumosas, como gráficos ou carregamento de vídeo, etc., essas tarefas são descarregadas da CPU e enviadas para a GPU (Unidade de Processamento de Gráficos) para salvar alguns recursos da CPU e, portanto, melhorar o desempenho do sistema. Por padrão, esse recurso está ativado no Microsoft Edge.
No entanto, a aceleração pode:
- Menor qualidade do vídeo
- Renderização lenta de páginas da web
- Problemas de compatibilidade com o driver gráfico.
- Um problema com a renderização de fontes
Nesses casos, podemos querer desligar o acelerador de hardware. Neste artigo, vamos ver como ligar e desligar a aceleração de hardware de maneiras diferentes.
Método 1: A partir de configurações do navegador
Abra o Microsoft Edge. Clique em três pontos no canto superior direito da janela e escolha Configurações
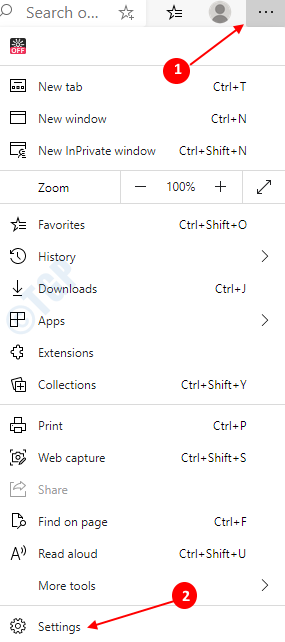
Ligando a aceleração de hardware:
Na janela que abre,
- Escolher Sistema e desempenho do lado esquerdo
- No lado direito, Alternar o botão para girar SOBRE(O botão ficará de cor azul) Use aceleração de hardware quando disponível
- Agora, clique em recém -apareceu Reiniciar Botão
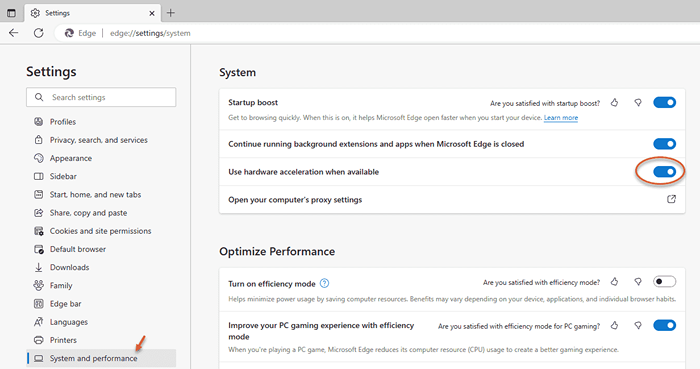
Desativando a aceleração do hardware:
Na janela que abre,
- Escolher Sistema e desempenhodo lado esquerdo
- No lado direito, Alternar o botão para girar DESLIGADO(O botão ficará de cor branca) Use aceleração de hardware quando disponível
- Agora, clique em recém -apareceu Reiniciar Botão
Para ver as mudanças, clique no Reiniciar Botão ao lado de Para que essa alteração de configuração entre em vigor, reinicie seu navegador ou fechar manualmente e reabrir a borda.
Método 2: Ajustando as configurações do registro
Etapa 1: Pressione Windows+r ao mesmo tempo, na janela de corrida, digite regedit e acertar Digitar
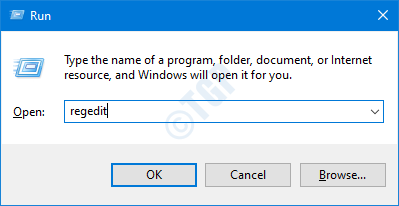
Etapa 2: No editor de registro que abre, digite ou copia ou navegue para HKEY_LOCAL_MACHINE \ Software \ Políticas \ Microsoft \ Edge localização.
Nota: se Borda Pasta não existe no local fornecido, crie um (clique com o botão direito do mouse Microsoft Pasta -> Novo -> Chave -> Imprensa Digitar)
Etapa 3: No lado direito, clique com o botão direito do mouse em qualquer lugar e no menu de contexto que apareça
- Escolher Novo
- Selecione Valor DWORD (32 bits)
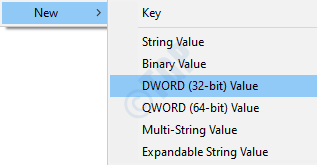
Etapa 4: Nomeie a tecla DWORD como HardwareAcceLationModeEnabled
Etapa 5: Clique com o botão direito do mouse HardwareAcceLationModeEnablede escolha Modificar
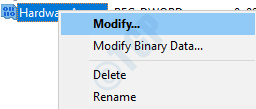
Ligando a aceleração de hardware:
Na janela Editar String, defina 1 sob Dados de valor e pressione OK para Ligar Aceleração de hardware na borda da Microsoft
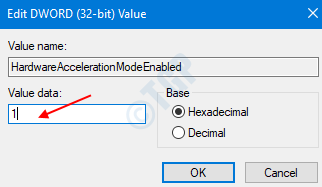
Desativando a aceleração do hardware:
Na janela Editar String, defina 0 sob Dados de valor e pressione OK para Desligar Aceleração de hardware na borda da Microsoft
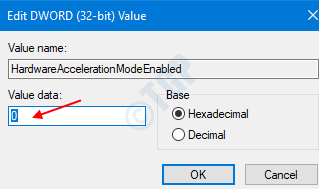
OBSERVAÇÃO :
- A configuração do registro acima pode ser usada em Microsoft Edge versão 77 e além no Windows 10
- Quando as alterações são feitas do registro, as mudanças são aplicado a todos os usuários.
- Depois que as alterações são ativadas usando o método acima, ele não pode ser desativado usando as configurações do navegador. Consulte o instantâneo abaixo.
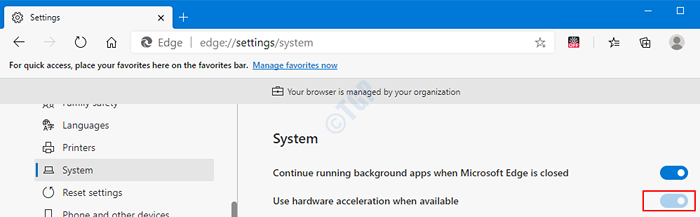
- Se você não deseja controlar esse recurso usando o método de registro no futuro, poderá excluir a pasta Edge que criamos na Etapa 2. (Clique com o botão direito do mouse Borda Pasta -> Excluir -> Pressione Digitar).Depois de fazer isso, você poderá alterar as configurações do navegador daqui em diante.
Isso é tudo. Obrigado pela leitura. Espero que tenha sido útil.
- « Corrigir o URL solicitado não pôde ser recuperado emitido no Windows 10
- Como resolver não há mais erro de arquivos no Windows 10 »

