Corrigir o URL solicitado não pôde ser recuperado emitido no Windows 10
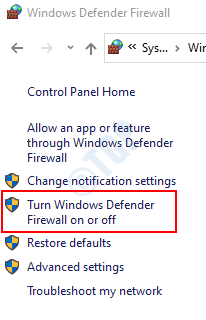
- 1429
- 121
- Maurice Champlin
Se você vir um erro "O URL solicitado não pôde ser recuperado" quando você estiver navegando na Internet, este artigo ajudará você a corrigir este erro. Principalmente esse erro é visto devido aos problemas na conectividade. A primeira e principal coisa é verificar se as seguintes mudanças funcionam:
- Verifique o URL novamente. Às vezes, podemos ter escrissado o endereço.
- Tente refrescar a página (Ctrl+ F5)
- Tente abrir a mesma página da web usando diferentes navegadores.
Se o problema ainda persistir, tente as seguintes correções:
Índice
- Correção 1: Desative o antivírus temporariamente
- Corrigir 2: Desative o firewall do Windows Defender temporariamente
- Correção 3: Desative o proxy temporariamente
- Corrija 4: desligue e ligue o modem ou o roteador
- Correção 6: do prompt de comando
- Correção 7: Limpe a inicialização do sistema
- Correção 8: Instalando as últimas atualizações
Correção 1: Desative o antivírus temporariamente
O antivírus é usado para proteger o sistema de vírus externos. Às vezes, para proteger o sistema, ele bloqueia determinados sites e interfere na conexão. Para evitar isso, temos que ignorar o antivírus, desativando -o temporariamente.
No canto inferior direito da barra de tarefas, localize o programa antivírus que é instalado. Clique com o botão direito do mouse e escolha Desativar / parar / desligar alguma coisa similar. Observe que essas instruções são diferentes para diferentes marcas antivírus.
Verifique se essa correção funciona. Caso contrário, ative o antivírus de volta e verifique as correções abaixo.
Corrigir 2: Desative o firewall do Windows Defender temporariamente
Etapa 1: segure as chaves Windows+r Ao mesmo tempo, uma janela de corrida é aberta, digite Controle firewall.cpl, e pressione Digitar
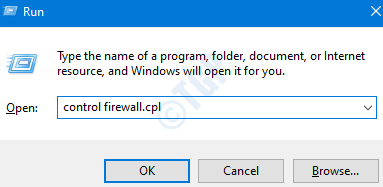
Etapa 2: Na janela aparecendo, escolha o Ative ou desative o firewall do Windows Defender opção localizada no lado esquerdo.
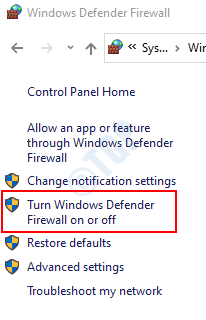
Etapa 3: Na janela de configurações personalizadas,
- Marcação O Firewall do Defender da Window Desligar (não recomendado)
- Marcação O Firewall do Windows Defender do Windows (não recomendado)
- Clique em OK
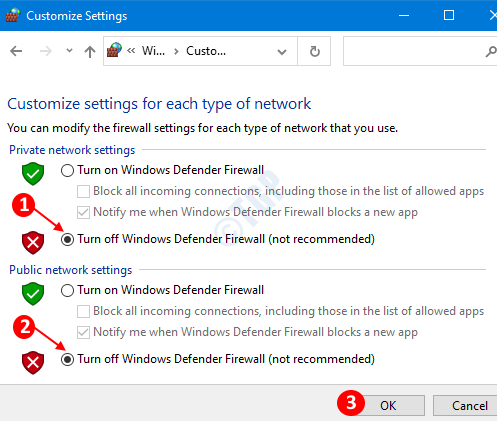
Agora você pode ver que o firewall do Windows desativou. Verifique se o problema foi resolvido e o URL é aberto. Se sim, ative o firewall novamente e veja qual configuração exata causou o problema.
Caso contrário, verifique as outras correções abaixo.
Correção 3: Desative o proxy temporariamente
Etapa 1: abra o navegador e clique em Cardápio Ícone localizado no canto superior direito da janela e escolha Opções
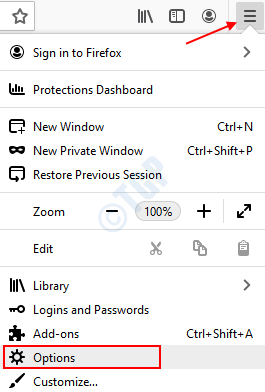
Etapa 2: na janela aparecendo, sob o Em geral Seção do lado esquerdo, clique no Configurações botão sob o Configurações de rede seção
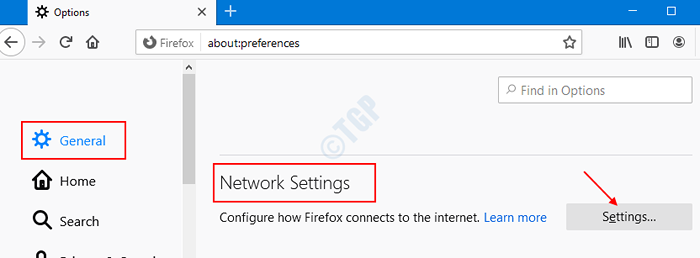
Etapa 3: nas configurações de conexão que abrem,
- Escolha também Sem proxy OU Use configurações de proxy do sistema
- Imprensa OK
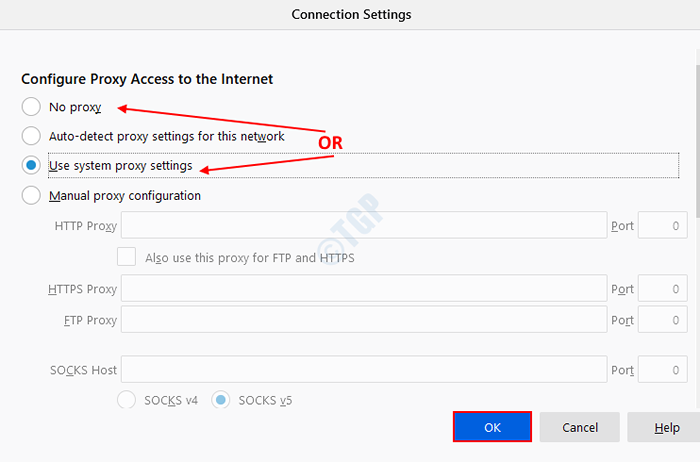
Observe que as configurações acima mencionadas são para o navegador Mozilla Firefox. Se você estiver usando qualquer outro navegador, as configurações não serão as mesmas. No entanto, eles serão um pouco semelhantes.
Agora que o proxy está desativado do navegador, precisamos desativar o proxy do sistema também.
Etapa 4: abra a janela de corrida (Windows+r) e tipo MS-Settings: Proxy de rede e pressione OK
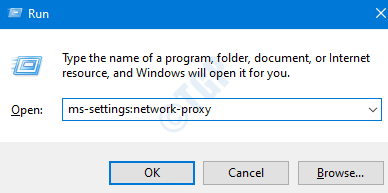
Etapa 5: nas configurações -> rede e internet -> janela proxy que abre,
- Desligar (O botão agora será exibido em cor branca) para detectar automaticamente configurações
- Desligar O botão (o botão agora será exibido em cor branca) para uso de script de configuração
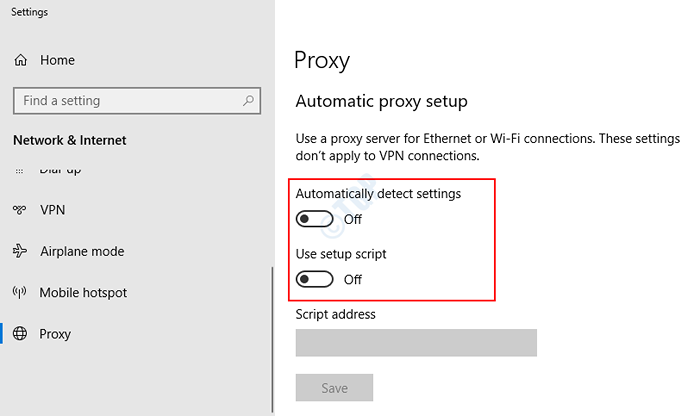
Com essas mudanças, o proxy será completamente desativado do sistema. Agora, você pode verificar se o problema foi resolvido. Se não estiver ativando o proxy de volta e verifique as correções abaixo.
Corrija 4: desligue e ligue o modem ou o roteador
Às vezes, observa -se que o erro "o URL solicitado não pôde ser recuperado" é mostrado devido à instabilidade na rede. Nesses casos, reiniciar o modem ou o roteador ajudou.
Para reiniciar o dispositivo, pressione o botão liga / desliga no dispositivo. Aguarde algum tempo para o dispositivo reiniciar e os LEDs verdes apareçam. Verifique se o problema foi resolvido e o URL é aberto.
Correção 6: do prompt de comando
Em certos casos, a renovação do endereço IP do sistema resolveu o problema. Fazer isso,
Etapa 1: abra a janela de corrida (Windows+r) e tipo cmd e pressione Ctrl+Shift+Enter Para abrir o prompt de comando com privilégios de administrador.
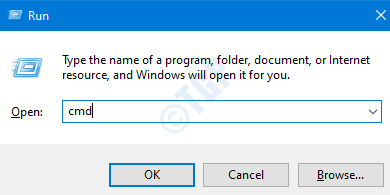
Etapa 2: Na janela Prompt de comando, digite o seguinte comando
ipconfig /libere ipconfig /renow
Com estes, um novo endereço IP será atribuído ao sistema. Reinicie o sistema e verifique se o problema resolve. Se o problema ainda não foi resolvido, tente a correção abaixo.
Correção 7: Limpe a inicialização do sistema
Etapa 1: abra a janela de corrida (Windows+r) e tipo MSCONFIG e pressione OK
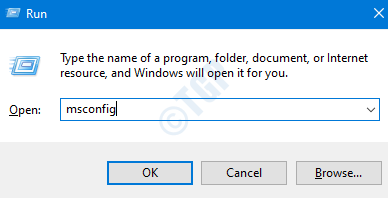
Etapa 2: Na janela de configuração do sistema que abre, na guia Serviços,
- Marcação o Ocultar todos os serviços da Microsoft
- Clique em Desativar tudo
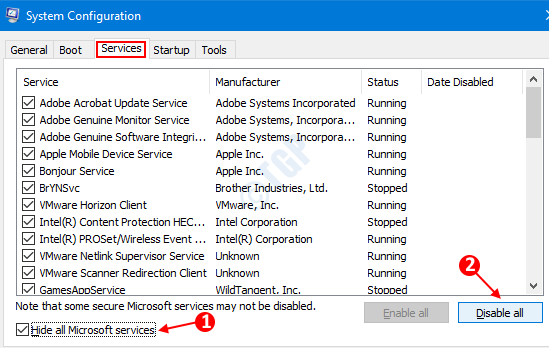
Etapa 3: Na mesma janela, abra a guia de inicialização, clique em Open Task Manager
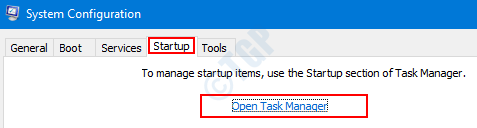
Etapa 4: na janela do gerenciador de tarefas que abre, desativar todos os programas que estão ativados na inicialização.
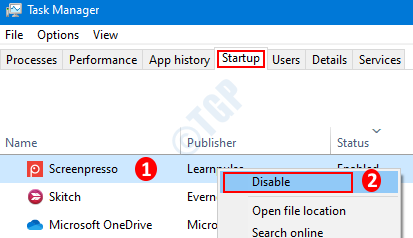
Etapa 5: Na janela de configuração do sistema
- Clique Aplicar
- Então aperte OK
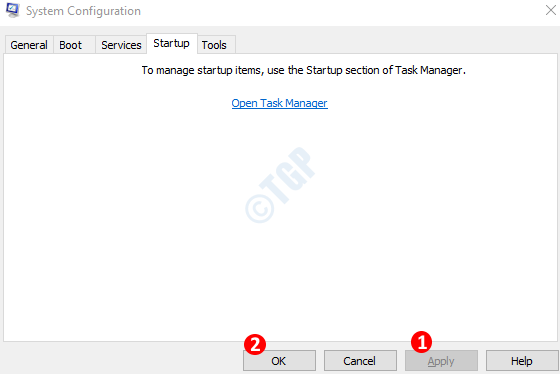
Etapa 6: Reiniciar o PC.
Verifique se o problema foi resolvido com esta correção. Se você conseguir recuperar o URL agora, isso significa que um dos serviços ou programas está causando o problema. Para encontrar o aplicativo/serviço que causou o problema, desative um serviço e programa por vez e verifique se isso causou o problema. Depois de encontrar o aplicativo, você pode removê -lo do sistema.
Correção 8: Instalando as últimas atualizações
Etapa 1: abra a janela de corrida (Windows+r) e tipo MS-Settings: WindowsUpdate-Ação e pressione OK
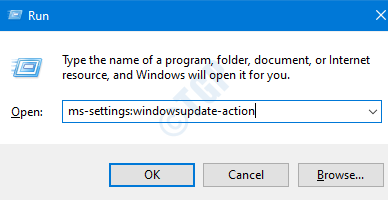
Etapa 2: nas configurações -> Atualização e segurança -> Windows Update Window que abre, clique em Verifique se há atualizações.Depois que as instalações forem instaladas, reinicie o PC.
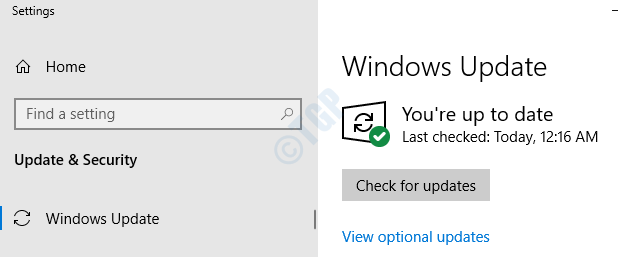
Agora que o sistema está atualizado, verifique se o problema ainda existe.
Obrigado pela leitura. Esperamos que isso tenha sido informativo. Informe -nos nos comentários qual das correções acima ajudou você a resolver o problema.
- « Como desativar as teclas adesivas no Windows 10 6 métodos
- Como desativar a aceleração do hardware no Microsoft Edge »

