Como transformar um laptop velho em um Chromebook
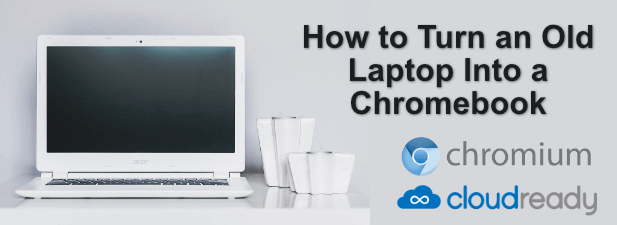
- 3770
- 633
- Spencer Emard
Novos PCs e laptops são lançados regularmente, mas isso não significa necessariamente que você precisa correr para atualizar para o modelo mais recente. Os computadores mais antigos ainda têm o poder necessário para executar a maioria das tarefas típicas do escritório diário que a maioria dos usuários procurará, mesmo que não sejam adequados para os mais recentes jogos de PC.
Se o Windows parecer um pouco lento em seu laptop, você pode pensar em mudar para uma distro Linux com uso mais leve. Mas se você é um usuário do Google, há uma opção melhor: Chromebooks. Você pode comprar um novo Chromebook, mas há uma maneira de transformar um laptop velho em um Chromebook de graça. Aqui está o que você precisará fazer.
Índice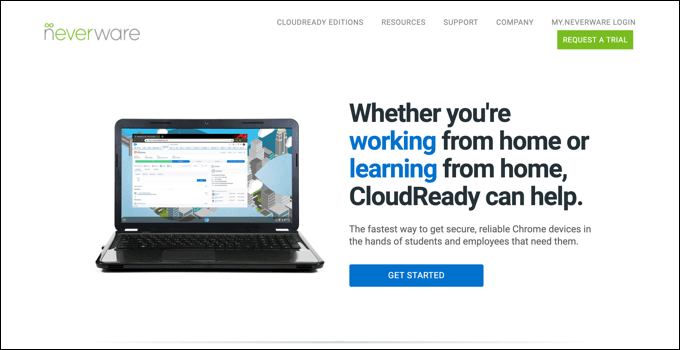
Para instalar o Chromiumos, você pode usar um projeto chamado CloudReady. Isso oferece a experiência do Chromiumos, mas com recursos e melhorias adicionais para ajudá -lo a executar o software em dispositivos mais antigos. Enquanto uma versão gratuita estiver disponível, você pode pagar mais pelo suporte técnico se estiver em uma empresa, educação ou configuração sem fins lucrativos.
O CloudReady possui uma lista de modelos certificados para dispositivos que ele sabe funcionar bem com ele, mas você poderá instalar o CloudReady em outros dispositivos, desde que você tenha um mínimo de 2 GB de RAM e 16 GB de armazenamento disponível. Dispositivos fabricados antes de 2007 também não são recomendados.
Você também precisará de uma unidade flash USB de 8 GB (ou maior) para usar para a instalação. As unidades manufaturadas de Sandisk não são suportadas, no entanto, devido a alguns problemas de incompatibilidade que podem fazer com que a instalação falhe.
Certifique -se de fazer backup do seu laptop antigo antes de começar a instalar o CloudReady, pois o disco rígido será limpo durante o processo de instalação.
Criando a unidade USB de instalação CloudReady
Para transformar um laptop em um Chromebook usando o CloudReady, você precisará primeiro baixar os arquivos de instalação. Você pode fazer isso automaticamente usando o fabricante de USB CloudReady, que baixará os arquivos que você precisa e transformará automaticamente uma unidade flash USB em um instalador CloudReady para o seu laptop.
Como alternativa, você pode baixar o arquivo de imagem CloudReady e exibi -lo na sua unidade flash USB usando a extensão do utilitário de recuperação do Chromebook para o Google Chrome. A maioria dos usuários achará mais fácil usar o fabricante de USB CloudReady, mas se você é um usuário Mac ou Linux, pode usar o método de extensão do Chrome em vez.
- Para usar o fabricante de USB CloudReady, clique no Faça o download do fabricante USB Botão na página de instalação CloudReady. Depois de baixado, abra o aplicativo para iniciar o processo de instalação.
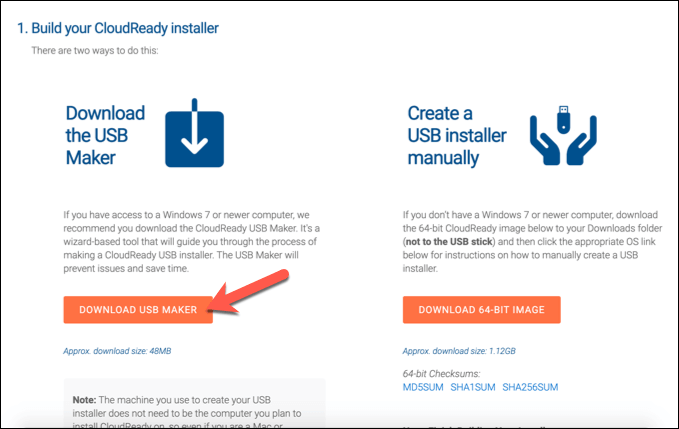
- No CloudReady USB Maker Janela, você será informado dos requisitos mínimos (uma unidade de 8 GB ou maior). Insira sua unidade USB neste momento e selecione Próximo continuar.
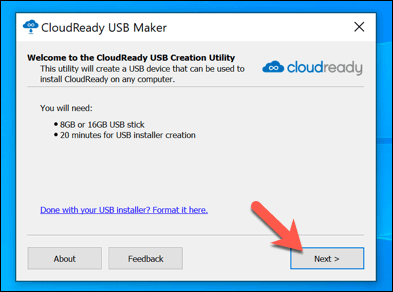
- Selecione sua unidade flash USB inserida no próximo menu e selecione Próximo.
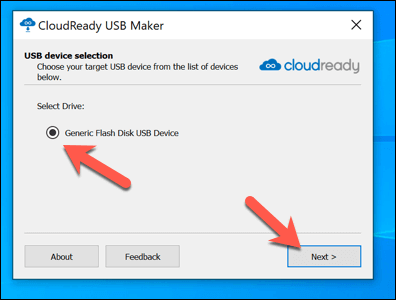
- O fabricante USB CloudReady começará a baixar os arquivos de instalação. Isso levará algum tempo para concluir, dependendo das velocidades de conexão da Internet. Quando isso terminar, o instalador começará a limpar e piscar a unidade USB para criar o instalador.
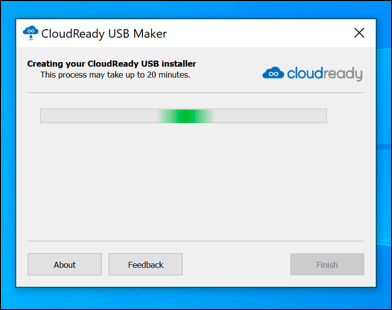
- Depois que o processo de criação do instalador estiver concluído, pressione Terminar. Você precisará ejetar com segurança sua unidade flash USB e inseri -la no seu laptop antigo para começar a instalar o CloudReady e criar um novo Chromebook no processo.
Instalando o CloudReady em um laptop antigo
Ao conectar sua unidade flash USB ao seu laptop antigo, você precisará alterar a ordem de inicialização em seu BIOS para que sua unidade flash USB seja selecionada primeiro. Uma vez que estiver, você está pronto para começar a instalação.
- Se a unidade USB foi exibida corretamente, você deverá ver o logotipo CloudReady quando inicializar seu laptop. Selecione Vamos Para começar a instalação.
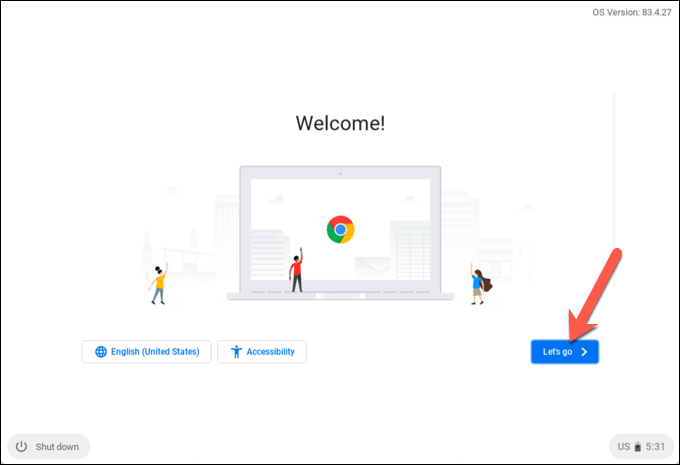
- Na próxima etapa, confirme suas configurações de rede. Se você estiver se conectando a uma rede sem fio, faça isso agora clicando na sua rede Wi -Fi e fornecendo a senha correta e selecione Próximo continuar.
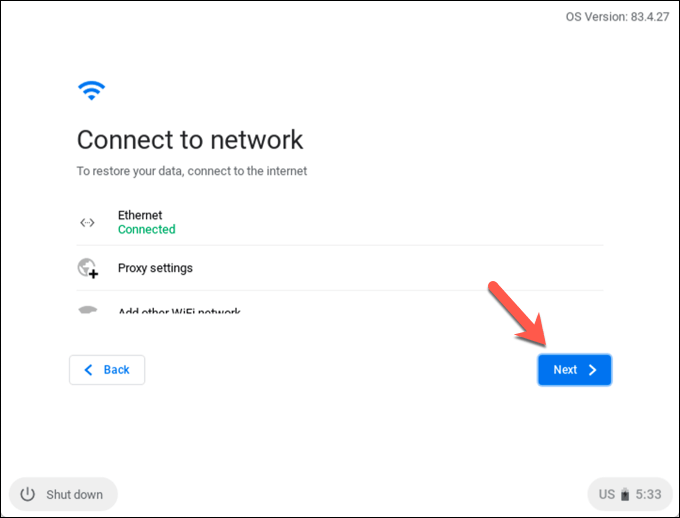
- CloudReady perguntará se você deseja aceitar a coleção de dados anônimos para ajudar a melhorar o serviço. Ativar ou desativar o Envie métricas para melhorar o CloudReady Caixa de seleção e selecione Próximo.
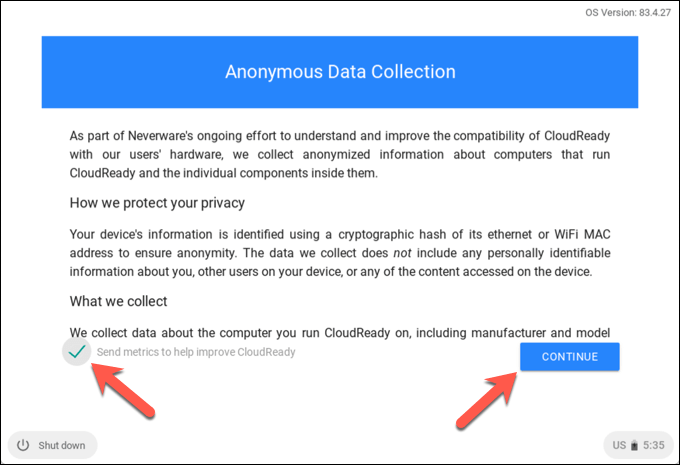
- Na fase final, você precisará fazer login usando sua conta do Google. Forneça seu nome de usuário e senha aqui para fazer login.
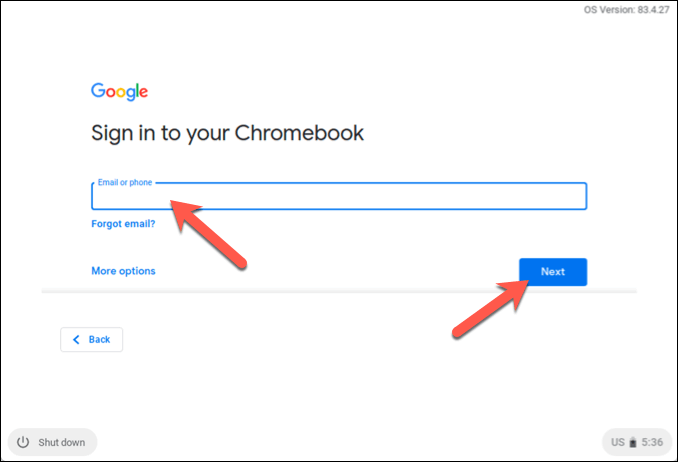
- CloudReady levará alguns momentos para terminar o processo de instalação e configuração depois de fazer login. Selecione iniciar Para começar a usar o seu novo ChromeBook movido a CloudRead assim que isso for feito.
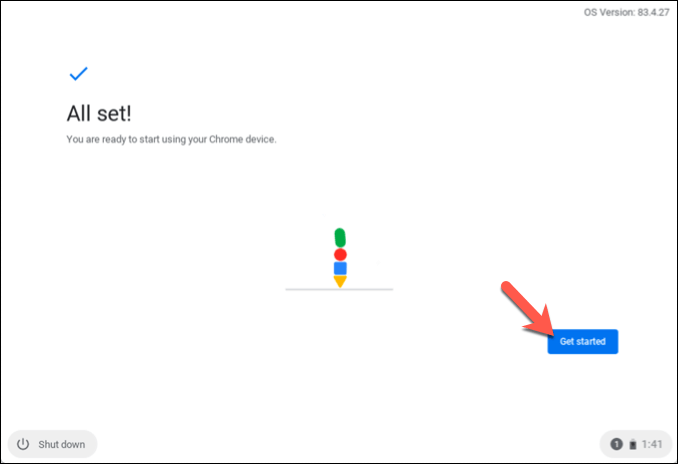
Usando um ChromeBook CloudReady
Você estará livre para usar o CloudReady assim que a instalação estiver completa. Se você já usa o Google Chrome, suas extensões, favoritos e outras configurações existentes serão sincronizadas com o CloudRead para você usar sem qualquer configuração adicional.
Além da falta de suporte ao aplicativo Android e alguns recursos de mídia proprietários ausentes, o seu CloudReady Chromebook funcionará exatamente como qualquer outro Chromebook, centrado em aplicativos da web e seu navegador da web.
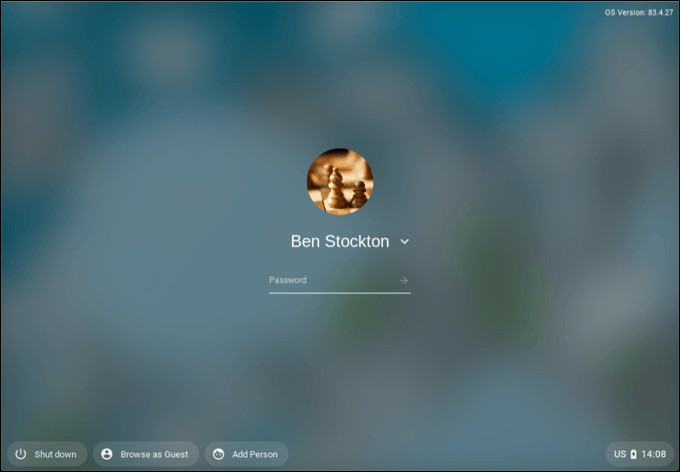
Muitos dos aplicativos que você pode usar no CloudReady são baseados no Google. Por exemplo, você pode acessar imediatamente o Google Drive, bem como o conjunto do Google Docs de aplicativos de produtividade.
Embora o CloudReady não inclua o Google Chrome, ele inclui o navegador de cromo de código aberto em que o Chrome é baseado. Se você deseja usar outros serviços, pode acessá -los diretamente através do navegador de cromo ou instalando uma extensão do Google Chrome adequada (que o cromo suporta).
A maioria dos aplicativos exigirá o acesso à Internet ao trabalho, mas outros (incluindo o Google Docs) permitirão que você trabalhe offline, sincronizando os dados quando você se conectar à Internet.
Dando um laptop antigo nova vida com o CloudRead
Com um laptop antigo usando o CloudReady, você pode verificar seus e -mails, usar o Google Docs para realizar algum trabalho, aproveitar inúmeras extensões de cromo para trabalho e diversão, e mais. Se você quiser experimentar antes de instalar, pode instalar o Chromeos em uma máquina virtual para ver como o CloudReady se compara a um verdadeiro Chromebook.
Existem outras maneiras pelas quais você pode redirecionar um PC antigo também. Se você é um jogador, pode pensar em jogar em hardware mais velho. Embora, não espere jogabilidade de ponta sem usar uma plataforma de streaming de jogo como o GeForce agora. Se a velocidade é um problema, também há coisas que você pode tentar acelerar um PC antigo antes de substituí -lo.
- « Por que DWM.exe causa alto uso da CPU e como consertá -lo
- O que é o editor de políticas do Windows 10 Group? »

