O que é o editor de políticas do Windows 10 Group?
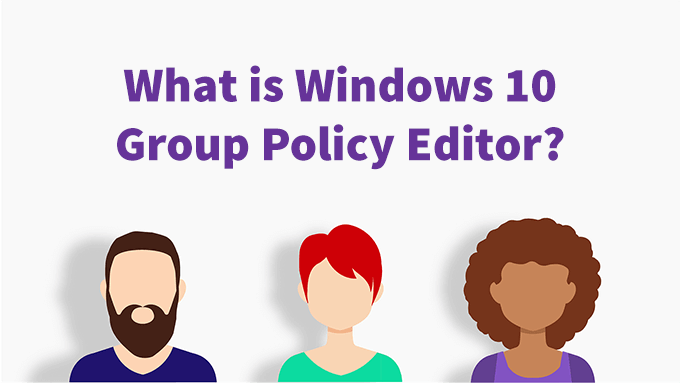
- 3206
- 546
- Loren Botsford
Talvez você tenha ouvido a pessoa de TI no trabalho falar sobre GPOs ou políticas de usuário. Ou, talvez, você gostaria de saber como ter melhor controle sobre seu computador. De qualquer forma, o editor de políticas do Windows 10 Group é a ferramenta para usar. Com ele, você pode trabalhar com objetos de política de grupo (GPO) para personalizar as funções do seu computador e a experiência do usuário.
Em um ambiente de rede, o editor de políticas de grupo é usado para configurar tudo, desde quais programas podem ser executados até a personalização da área de trabalho. Faz isso em parceria com o Active Directory. Para o usuário médio do Windows 10 que não possui o Active Directory, ainda podemos usar objetos de política de grupo local (LGPOS) para configurar nossos computadores.
Índice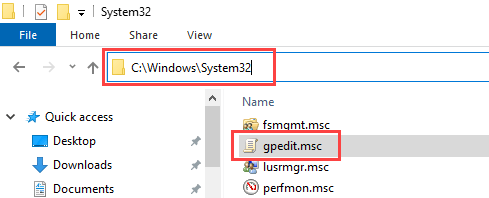
Mas você não precisa abrir o File Explorer para encontrá -lo toda vez que quiser usá -lo. Existem várias maneiras de acessar o editor de políticas de grupo.
- Abra o Começar menu e pesquisa em gpedit.MSc.
- Imprensa Chave do Windows + R. Tipo gpedit.MSc no Correr janela e selecione OK.
- Crie um atalho para o Gpedit.mestrado e coloque -o na área de trabalho.
- No File Explorer, navegue para C: \ Windows \ System32 \ Gpedit.MSc.
- Clique com o botão direito do mouse gpedit.MSc e selecione Crie um atalho.
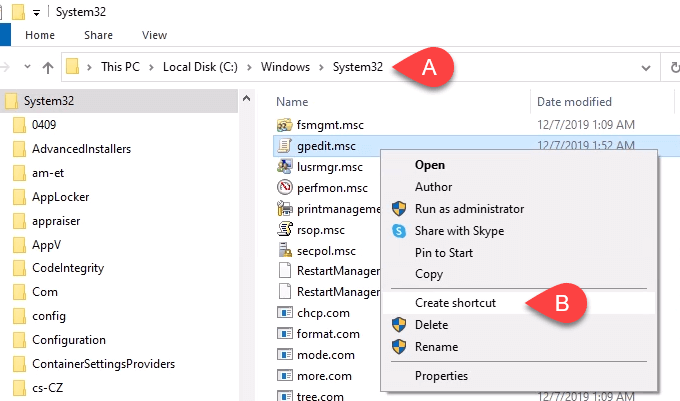
- Uma janela aparecerá que diz: “O Windows não pode criar um atalho aqui. Deseja que o atalho seja colocado na área de trabalho?”Selecione Sim. Você pode mover o atalho para onde quiser depois de ser criado.
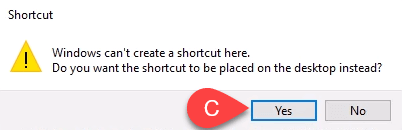
Um visual guiado pelo editor de políticas do Windows 10 Group
Depois de abrir o editor de políticas de grupo, você notará duas categorias principais no lado esquerdo da janela. Há Configuração do computador e Configuração do usuário.
As políticas na configuração do computador se aplicarão a todo o computador e afetarão o funcionamento do computador e do sistema operacional em geral. Essas configurações não mudam dependendo de quem está conectado ao computador.
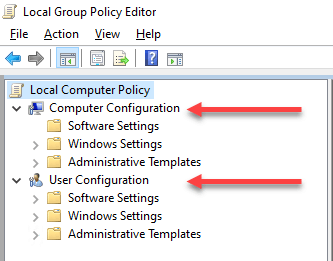
As políticas na configuração do usuário se aplicam aos usuários. As políticas de configuração do usuário são ideais para personalizar a experiência da área de trabalho do usuário. Se você estiver mudando apenas os objetos de política do grupo local (LGPO), ele se aplicará a todos os usuários nesse computador.
Se você estiver cuidando de servidores e aplicando a política de grupo em seu diretório ativo, as configurações podem se aplicar a todos ou alguns usuários. Tudo depende de qual nível as políticas são aplicadas.
Ao perfurar as diferentes seções, você verá diferentes áreas para diferentes aplicações ou serviços. Anote especial sobre o que está nas seções de modelos administrativos na configuração do computador e do usuário.
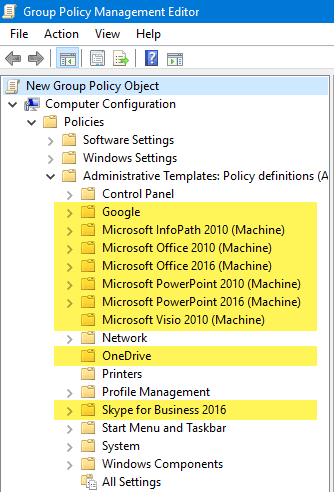
Modelos administrativos podem ser adicionados para muitos aplicativos diferentes que você pode instalar. Por exemplo, há um grande conjunto de modelos administrativos para o Microsoft Office que podem ser adicionados ao editor de políticas de grupo. Até empresas não-microsoft, como o Google, o Foxit PDF Reader e o LogMein Remote Desktop Access fornecem modelos administrativos para você usar. É um processo para baixá -los e instalá -los, mas não é tão difícil.
Existem muitas políticas para nós passarmos por todos eles e descrever o que eles podem fazer.
Se você quiser ver todas as políticas de modelo administrativo disponíveis em configurações de computador ou usuário, navegue para Modelos administrativos> Todas as configurações e selecione -o. No painel direito, você verá uma longa lista de configurações possíveis. Na imagem abaixo, existem 2500 configurações. Pode haver mais no seu computador ou servidor.
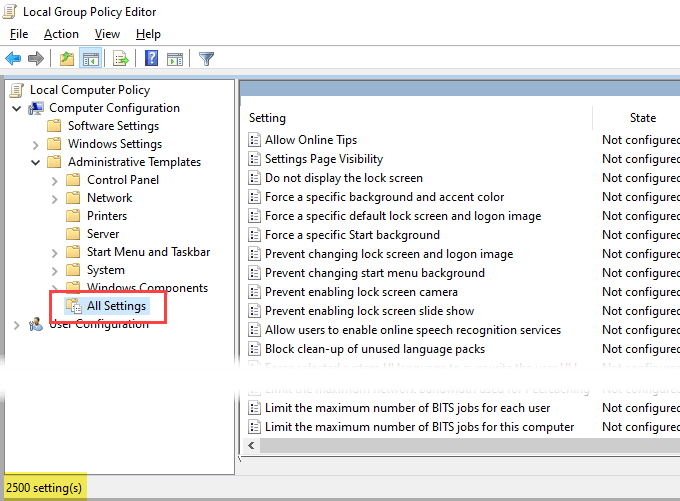
Quando isso foi escrito, havia mais de 4200 políticas nativas do Windows. Isso não está incluindo os diferentes modelos administrativos que se pode adicionar.
Se você estiver interessado em ir mais longe em todas as políticas da Microsoft, pode baixar a referência de configurações de política de grupo da Microsoft para o Windows e Windows Server.
O que posso fazer com o editor de políticas do Windows 10 Group?
Pense no editor de políticas de grupo como sua maneira segura de trabalhar no Windows Registry. O editor de políticas de grupo não permitirá que você mude tudo o que puder no registro do Windows, mas isso permite que você mude quase Tudo o que você gostaria de mudar no registro do Windows.
Políticas de segurança são um ótimo lugar para começar. Vamos definir uma política para desativar o prompt de comando do Windows.
Com o editor de políticas de grupo aberto:
- Navegar para Configuração do usuário> Sistema.
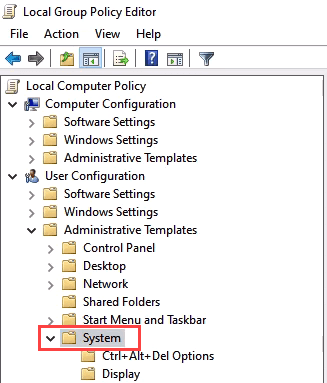
- No painel direito, selecione Evite o acesso ao prompt de comando. Aberto clicando duas vezes nele.
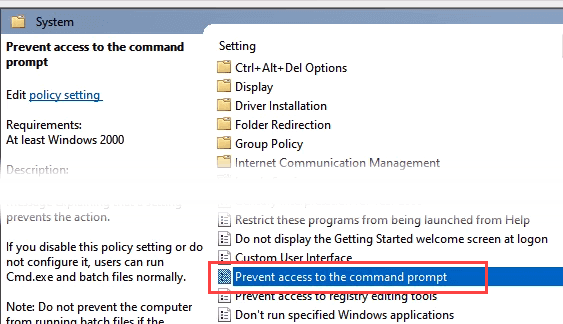
- Para simplesmente ativá -lo, clique no Habilitado botao de radio.
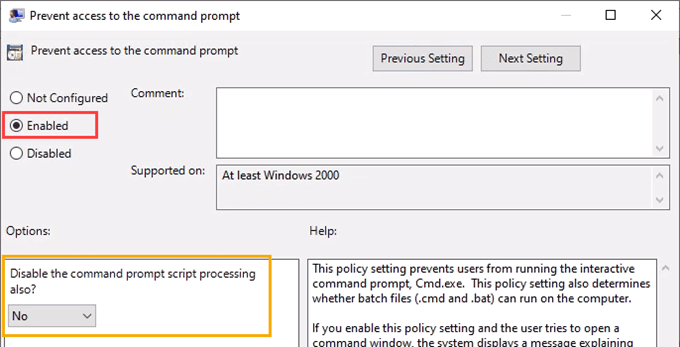
- Isso é opcional. Você também pode evitar que a execução de scripts em lotes alterando o Desative o processamento de script de prompt de comando também? de Não para Sim.
Reserve um momento para ler o Ajuda: seção para entender completamente o que essa configuração pode fazer. Se você precisar executar arquivos em lotes para manutenção do sistema, não lige.
Enquanto você estiver nesta área, confira outras configurações como Evite o acesso a ferramentas de edição de registro e Execute apenas aplicativos Windows especificados. Estas são boas configurações de segurança para trabalhar também.
Há tantas coisas que você poderia fazer, e temos artigos para você sobre muitos deles. Podemos mostrar a melhor maneira de desativar a Cortana, como habilitar a biometria para que a impressão digital olá funcione e como definir políticas de senha granular para usuários. Entre lá, dê uma olhada ao redor e você ficará agradavelmente surpreso com o quanto você pode controlar e personalizar seu computador usando o Windows 10 Group Policy Editor
- « Como transformar um laptop velho em um Chromebook
- Qual é o seu telefone.Exe no Windows 10 (e você deve parar) »

