Como rastrear mudanças no Microsoft Excel
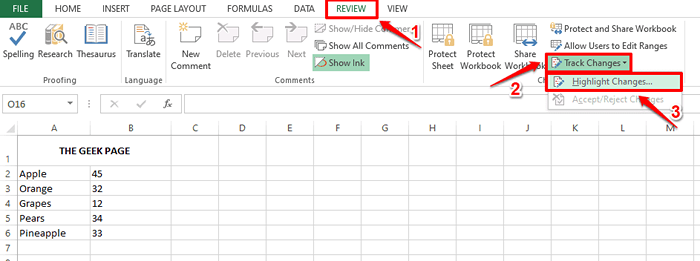
- 2137
- 147
- Ms. Travis Schumm
Digamos que você tenha uma planilha do Excel e é compartilhada com tantas pessoas. Obviamente, haverá 1000 edições e, no final do dia, é seu trabalho validar qual é uma edição válida e qual não é. Que tal você ter algum poder mágico usando que você pode ver quem fez qual edição e a que horas? Além disso, para torná -lo ainda mais doce, que tal você pode decidir se a respectiva edição deve ser aceita ou rejeitada? Bem, hoje estamos aqui para lhe dar esse desejo seu.
Continue lendo, para saber como você pode rastrear facilmente as alterações feitas em uma planilha do Excel, veja -as em uma folha separada ou na mesma folha e finalmente aceite ou rejeite as alterações depois de revisá -las. Além disso, é muito fácil desativar a funcionalidade de rastreamento também, oh sim, vamos cobrir esse tópico também. Espero que goste!
Índice
- Seção 1: Como ativar a funcionalidade de alterações rastreadas
- Seção 2: Como ver as mudanças rastreadas na mesma folha do Excel
- Seção 3: Como ver as mudanças rastreadas em uma planilha separada
- Seção 4: Como aceitar / rejeitar as mudanças rastreadas
- Seção 5: Como desativar a funcionalidade de alterações de rastreamento
Seção 1: Como ativar a funcionalidade de alterações rastreadas
Passo 1: Abra a planilha do Excel que você deseja rastrear mudanças.
Acerte o ANÁLISE guia na parte superior da janela.
Debaixo de ANÁLISE guia, clique no Alterações de percurso suspenso e depois clique no Destaque as mudanças opção.
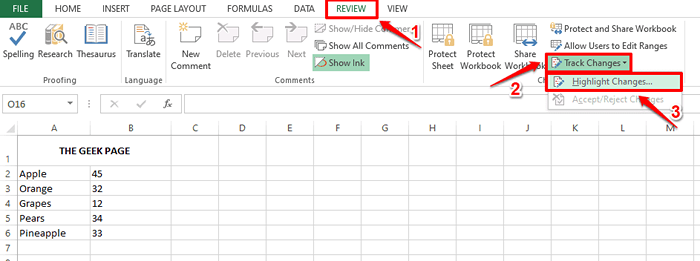
Passo 2: Na janela de alterações de destaque, verificar o Caixa de seleção correspondente à opção Rastrear mudanças durante a edição. Isso também compartilha sua pasta de trabalho.
Agora, sob o Destacar quais mudanças seção, verifique o Caixa de seleção correspondente a Quando e então escolha o Todos opção.
Por fim, verifique a caixa de seleção correspondente a Destaque as mudanças na tela e depois atingir o OK botão.
É isso. A funcionalidade de alterações de rastreamento agora está ativada com sucesso para sua planilha do Excel.
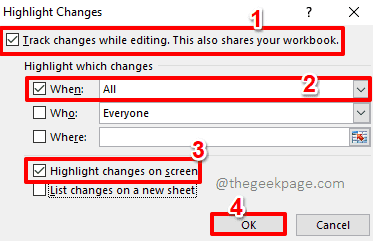
Seção 2: Como ver as mudanças rastreadas na mesma folha do Excel
Seção 1 Ativa Alterações de percurso funcionalidade. Se você deseja ver as alterações rastreadas da mesma folha, pode consultar as etapas abaixo.
Passo 1: Clique duas vezes em qualquer célula para editar seu conteúdo.
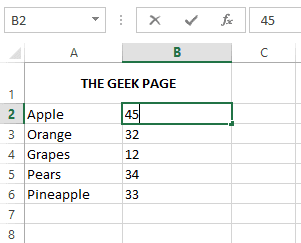
Passo 2: Você pode altere o valor na célula selecionada. Depois que a edição for feita, a célula editada será destacado em azul cor, também um Arrow Azul será adicionado ao canto superior esquerdo da célula, indicando a mudança.
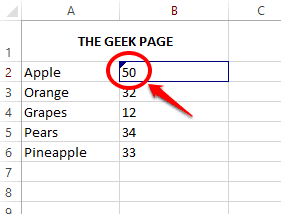
etapa 3: Se você passar o mouse sobre a célula editada, poderá ver os detalhes da edição, incluindo quem editou a célula, a que horas a edição foi feita e os valores antes e depois da célula.
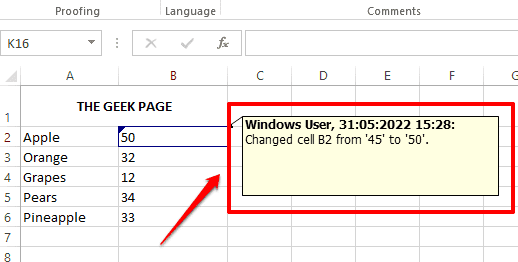
Seção 3: Como ver as mudanças rastreadas em uma planilha separada
Se você deseja ver todas as alterações rastreadas em uma planilha separada, em vez de no original, então você tem a opção de fazê -lo também.
Passo 1: Acerte o ANÁLISE guia na parte superior, clique no Alterações de percurso suspenso e depois clique no Destaque as mudanças opção.
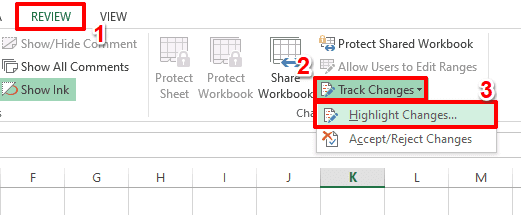
Passo 2: Agora sob o Destaque as mudanças janela, verifique o Caixa de seleção correspondente à opção Lista alterações em uma nova folha e acertar o OK botão.
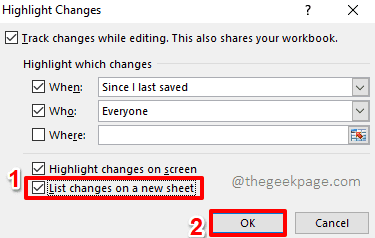
etapa 3: Uma nova folha chamada História estará aberto antes de você agora, que tem todos os detalhes de todas as edições feitas por todos os usuários.
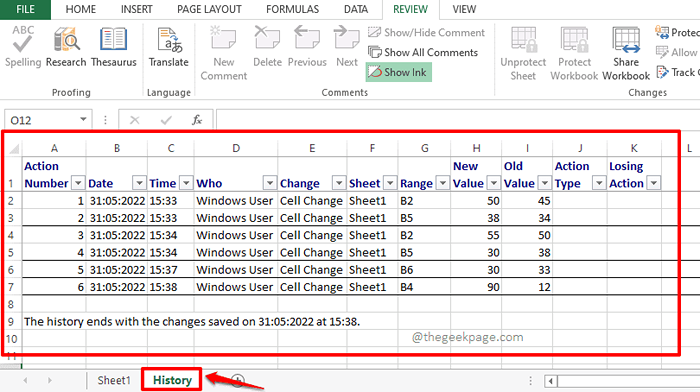
Seção 4: Como aceitar / rejeitar as mudanças rastreadas
Você também tem a opção de revisar individualmente todas as alterações rastreadas e aceitá -las ou rejeitar individualmente ou tudo de uma vez.
Passo 1: Assim como nas seções anteriores, pressione o ANÁLISE guia no topo primeiro e depois atingir o Alterações de percurso suspenso e depois clique no Aceitar/rejeitar mudanças opção.
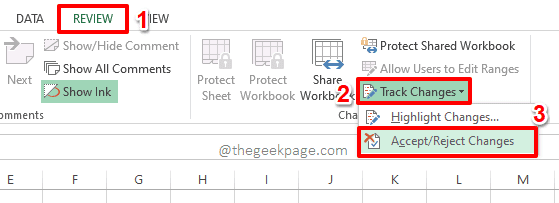
Passo 2: Se sua pasta de trabalho não for salva, você receberá uma mensagem de aviso dizendo que sua pasta de trabalho será salva. Acerte o OK botão para salvar sua pasta de trabalho e prosseguir.
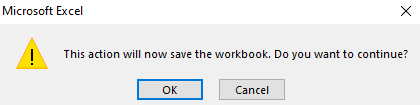
etapa 3: Uma nova janela agora será aberta antes de você, pelo nome Selecione Alterações para aceitar ou rejeitar.
Verifica a Caixa de seleção correspondente à opção Quando e escolha Ainda não revisado No menu suspenso associado. Você pode alterar essas opções de acordo com suas preferências também.
Acerte o OK botão uma vez feito.
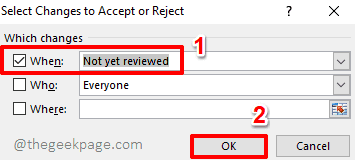
Passo 4: Agora cada alteração rastreada será mostrada com todos os detalhes, você pode aceitar ou rejeitar cada um deles clicando no Aceitar ou Rejeitar botão.
Se você quiser aceitar todas as alterações rastreadas de uma só vez, clique em Aceitar tudo botão e se você deseja rejeitar todas as alterações rastreadas de uma só vez, clique em Rejeitar tudo botão.
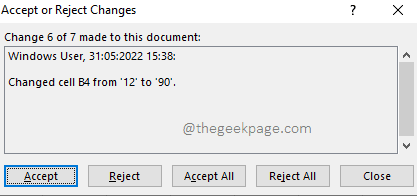
Seção 5: Como desativar a funcionalidade de alterações de rastreamento
Se você deseja desativar completamente a funcionalidade de mudanças de faixa, é muito simples.
Passo 1: Mais uma vez, clique no ANÁLISE guia na parte superior da janela, clique no Alterações de percurso suspenso e depois clique no Destaque Mudanças opção.
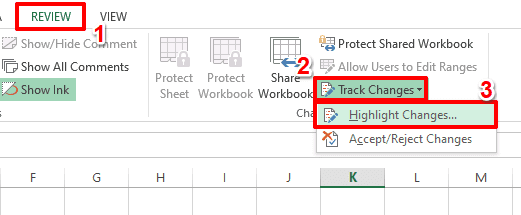
Passo 2: Na janela de alterações de destaque, desmarque o Caixa de seleção correspondente à opção Rastrear mudanças durante a edição. Isso também compartilha sua pasta de trabalho.
Acerte o OK botão uma vez feito. É isso. Isso irá desativar o Alterações de percurso funcionalidade para você.
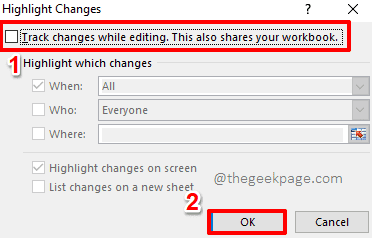
Espero que você tenha achado o artigo útil. Fique atento a artigos mais incríveis do Excel e para muitos mais.
- « Como alterar o formato de data e hora nas folhas do Google
- Como recuperar sua nuvem de vapor salva »

