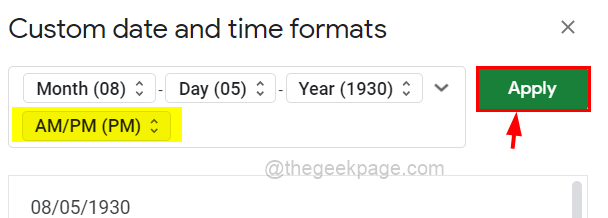Como alterar o formato de data e hora nas folhas do Google
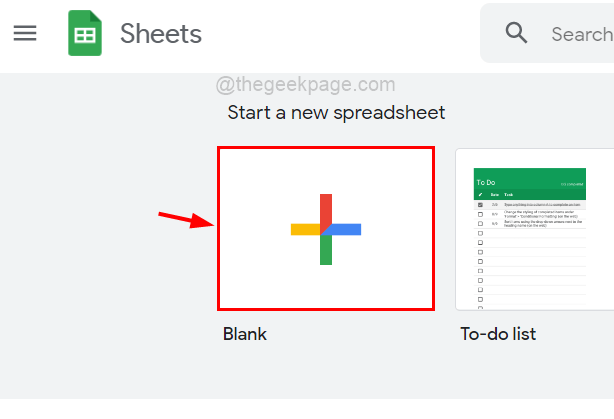
- 4270
- 36
- Mr. Mitchell Hansen
Sem dúvida, o Google Sheets é uma das melhores ferramentas de planilha on -line que podem ser usadas para criar, manter e salvar a planilha na pasta do Google Drive para uma organização melhor. Ele oferece várias opções necessárias para criar uma planilha e manter os dados como criar muitas folhas, inserir tabelas, imagens e assim por diante.
Não seria fácil se houvesse uma maneira de mudar ou ajustar o formato do valor da data inserido em qualquer célula? Às vezes, depois de inserir valores de data em muitas células, percebemos que o formato deveria ter sido alterado ou se torna um requisito que precisa de um formato diferente. Mas é realmente um trabalho agitado para continuar mudando manualmente o formato em cada célula.
Então, estamos explicando neste artigo como se pode alterar ou ajustar facilmente o formato de data no Google Sheets.
Como alterar o formato de data e hora nas folhas do Google
Etapa 1: Abra qualquer um dos seus aplicativos de navegador da web como o Google Chrome.
Etapa 2: abra uma nova guia e digite o URL abaixo na barra de endereço e pressione Digitar chave.
https: // docs.Google.com/planilhas/u/0/
Etapa 3: Agora isso leva você à página de login do Google Sheets se você não estiver assinado usando sua conta do Google no seu navegador.
Etapa 4: faça login com sua conta do Google se você ainda não estiver.
Etapa 5: então, clique no Em branco Opção para criar uma nova planilha ou selecionar qualquer planilha salva no Google Drive listada abaixo.
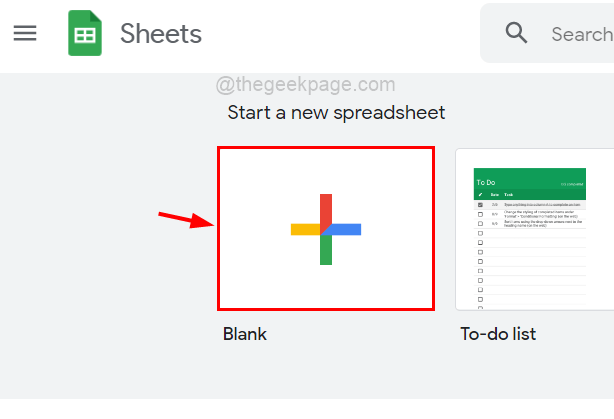
Etapa 6: se você tivesse selecionado uma opção em branco, redigir a planilha inserindo todos os dados necessários.
Etapa 7: Entre esses dados, se você deseja alterar o formato dos valores de data, então, primeiro, você precisa selecionar todas essas células clicando nelas enquanto pressiona e segurando o Ctrl chave.
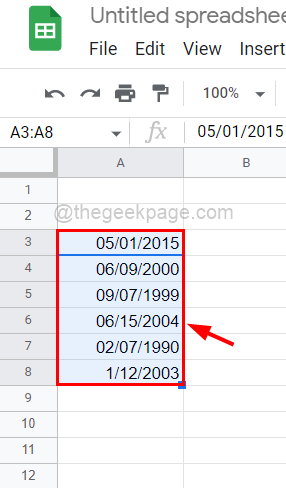
Etapa 8: Depois de selecionar todas as células, você precisa ir para o Formatar opção na barra de menu superior, como mostrado.
Etapa 9: então, passe o mouse sobre o Número opção da lista e clique Data e hora personalizadas No final da lista, como mostrado na captura de tela abaixo.
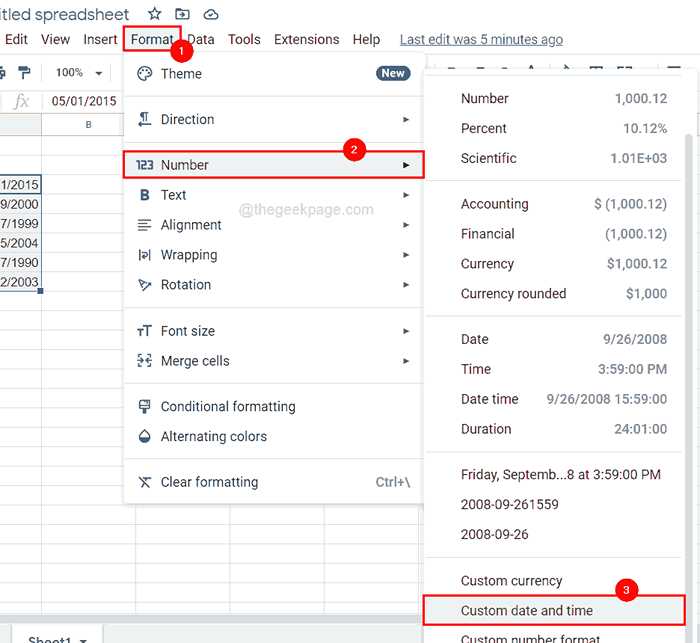
Etapa 10: Na janela Formatos de data e hora personalizados, haverá uma lista de formatos de data predefinidos. Role a lista e você pode selecionar um deles se quiser.
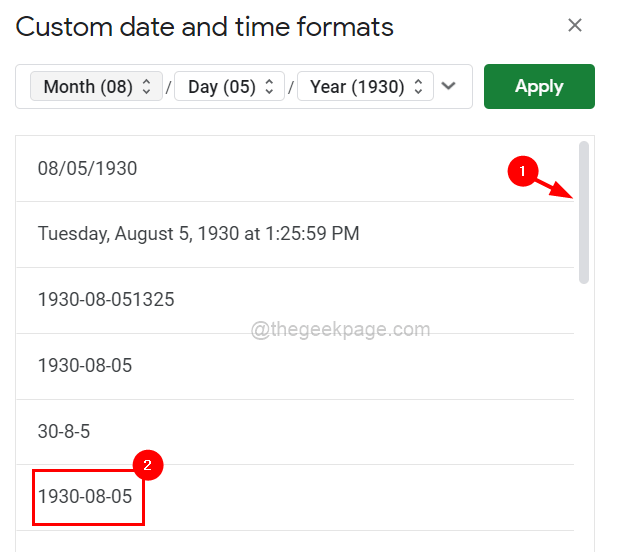
Etapa 11: Caso contrário, você pode alterar o formato personalizado. Por exemplo, se você deseja alterar o formato do mês, clique em Mês opção como mostrado abaixo.
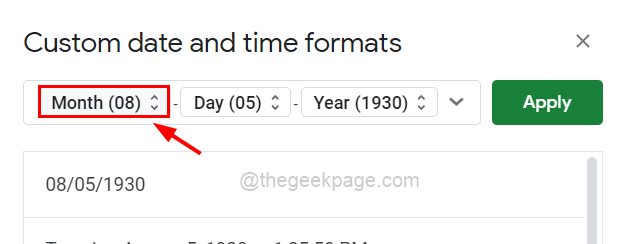
Etapa 12: selecione qualquer formato que desejar da lista para o mês a ser exibido na folha.
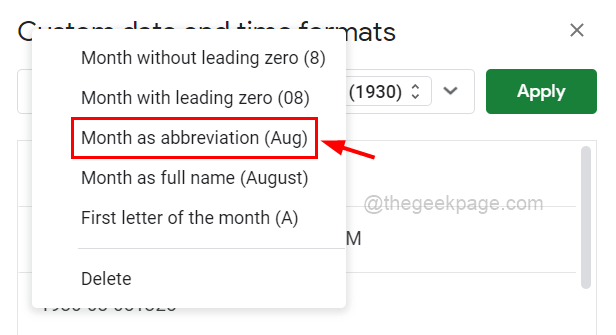
Etapa 13: Se você não quiser ver o mês no formato da data, basta selecionar Excluir das opções que removerão a opção do mês.
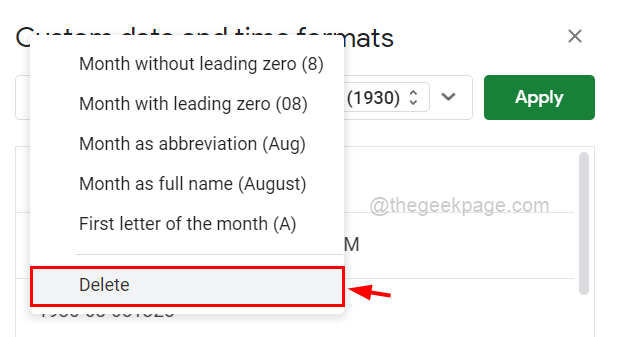
Etapa 14: você pode fazer o mesmo com dia e ano também na opção de formato de data.
Etapa 15: Em seguida, se você quiser adicionar o tempo também no formato, clique no ícone mais opções que se parece com uma seta para baixo, como mostrado abaixo.
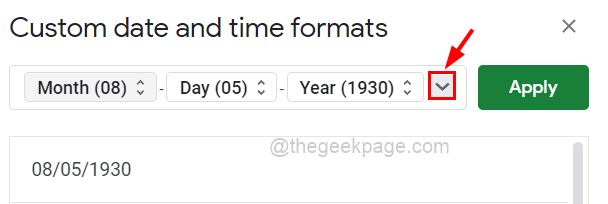
Etapa 16: Aqui você pode ver várias opções para adicionar o formato de data, como horas, minutos, AM/PM, etc.
Etapa 17: Escolha qualquer uma na janela mostrada.
OBSERVAÇÃO: Como exemplo, mostramos apenas opções de tempo, mas você pode escolher as opções de data e duração também conforme sua necessidade.
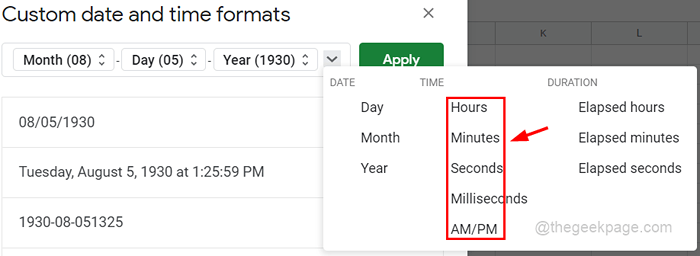
Etapa 18: você também pode alterar o caráter de marca do hífen (-) para o símbolo da barra de barragem (/) também colocando o cursor ao lado e mudando usando o teclado.
Etapa 19: Depois que tudo estiver feito, você pode clicar Aplicar botão no canto superior direito, que fecha a janela personalizada e você pode ver todo o formato dos valores de data foi alterado.