Como testar se o seu microfone do Windows 10 está funcionando ou não
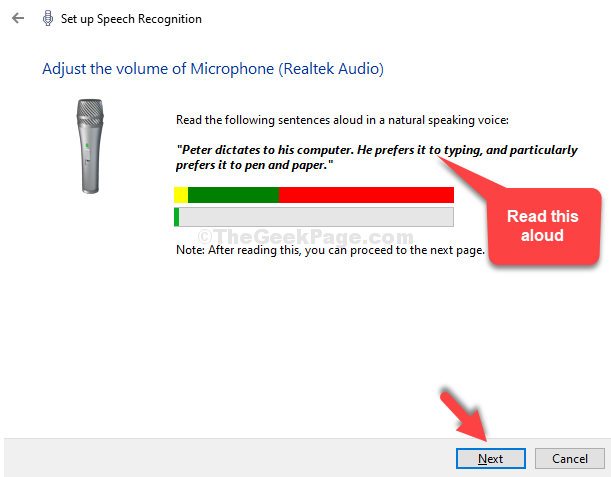
- 1549
- 240
- Mrs. Christopher Okuneva
Enquanto trabalhava no seu computador, se o áudio não estiver funcionando corretamente, você poderá perder reuniões on -line importantes com seus colegas, um bate -papo por vídeo com seu amigo ou não conseguir fazer upload de um tutorial de vídeo bem feito. Portanto, antes de continuar com suas tarefas importantes, verifique se o seu microfone está funcionando corretamente.
Vamos ver como testar se o microfone no seu sistema Windows 10 está funcionando e também está gravando corretamente.
Índice
- Método 1: através do aplicativo de configurações
- Método 2: através do painel de controle
- Método 3: Através do ícone de som na barra de tarefas
Método 1: através do aplicativo de configurações
Passo 1: Clique no Começar botão na sua área de trabalho e selecione Configurações No menu de contexto, localizado acima do Poder opção.
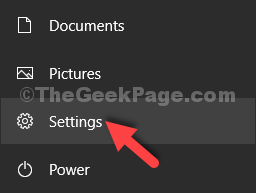
Passo 2: No Configurações Janela, clique no Facilidade de acesso opção.
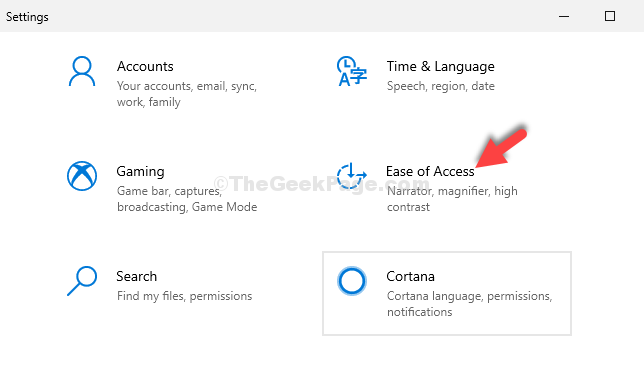
Etapa 3: Em seguida, no lado esquerdo da janela, role para baixo e clique em Áudio.
Agora, no lado direito do painel, sob o Torne seu dispositivo fácil de ouvir Seção, clique em Mude outras configurações de som.
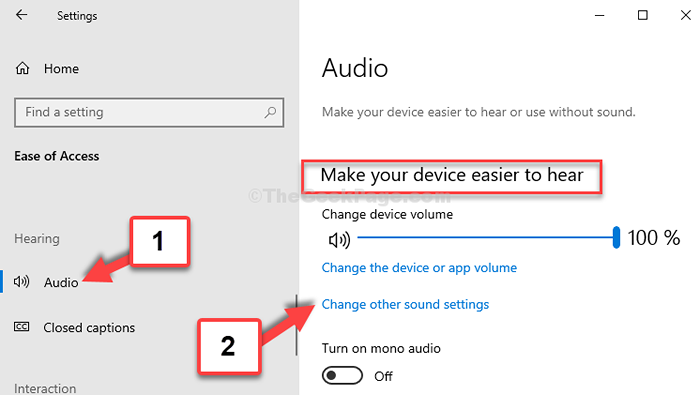
Passo 4: No Som caixa de diálogo, clique no Gravações guia, selecione Microfone e clique no Configure botão na parte inferior.
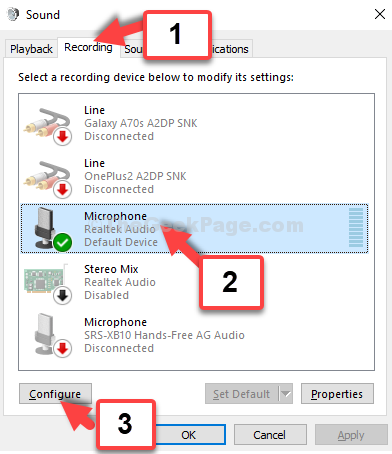
Etapa 5: No Painel de controle janela que abre, clique em Iniciar o reconhecimento de fala à direita.
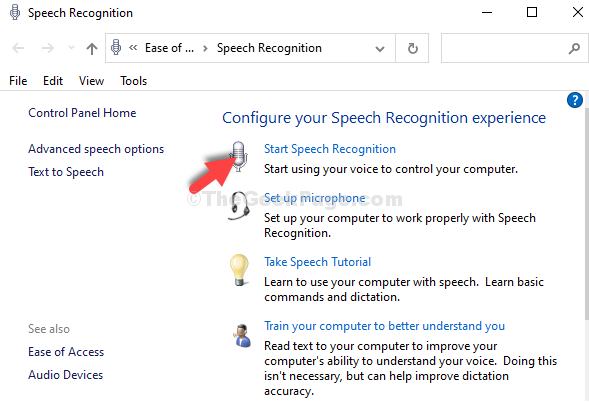
Etapa 6: Isso abrirá o Configurar reconhecimento de fala janela. Clique Próximo.
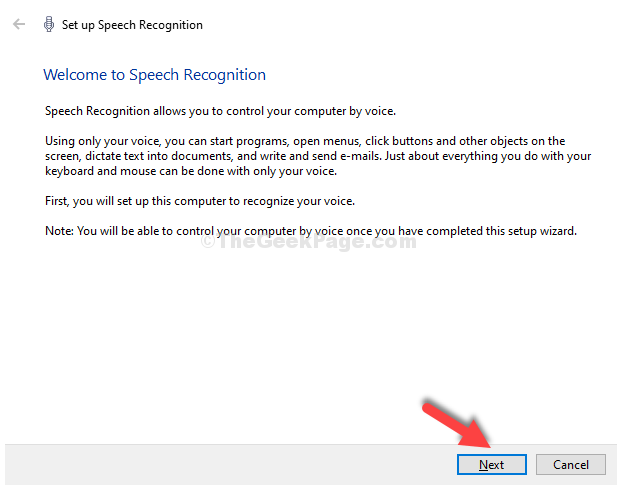
Etapa 7: Em seguida, selecione Outro e clique Próximo.
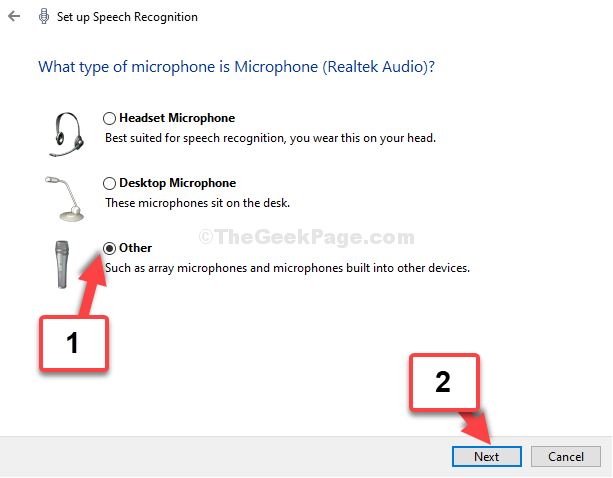
Etapa 8: Novamente, clique em Próximo.
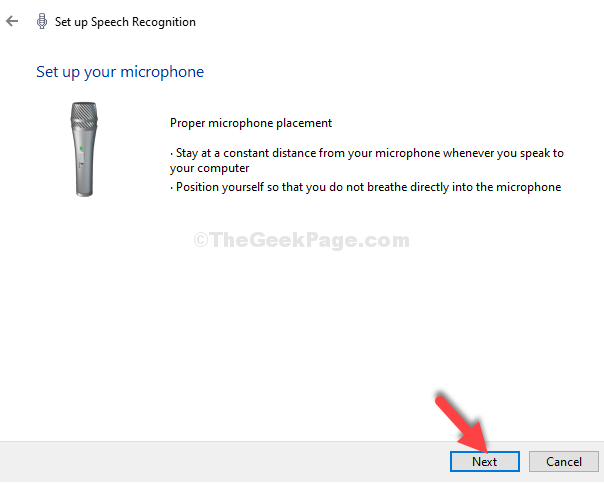
Etapa 9: Na próxima janela, leia a frase como mostrado na tela em voz alta para testar o microfone. Uma vez feito, clique Próximo.
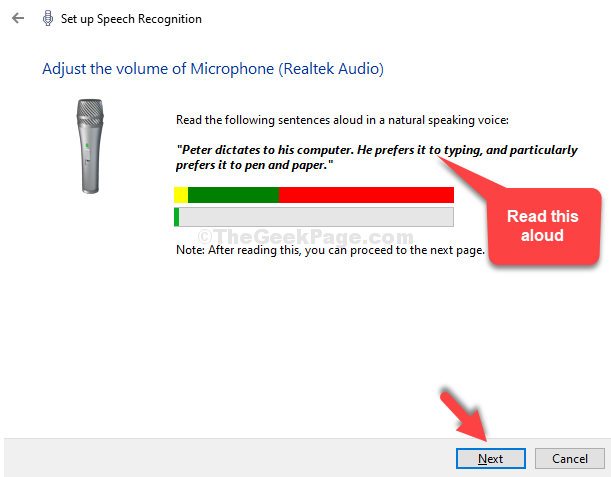
Etapa 10. Você terminou de configurar o Microfone. Agora, você pode clicar Cancelar na próxima janela, ou continue a configurar funções avançadas, como melhorar a capacidade do computador de reconhecer palavras faladas, permitindo que o computador revise os documentos.
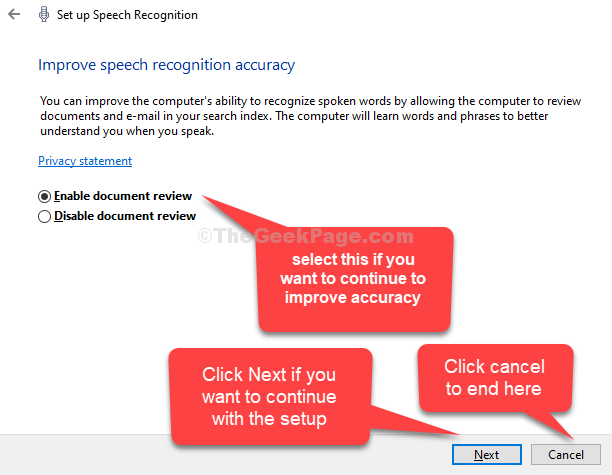
Agora você pode começar a usar o microfone do seu computador normalmente. Você também pode configurar o microfone usando o 2º método.
Método 2: através do painel de controle
Passo 1: Clique no Começar botão na sua área de trabalho e tipo Painel de controle no campo de pesquisa. Clique no resultado para abrir Painel de controle lar.
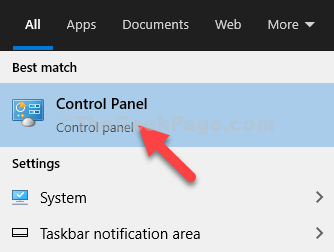
Passo 2: No Painel de controle Home, clique em Facilidade de acesso.
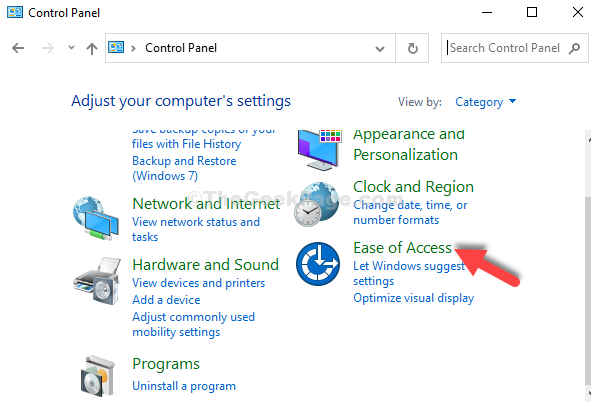
Etapa 3: Clique em Reconhecimento de fala à direita.
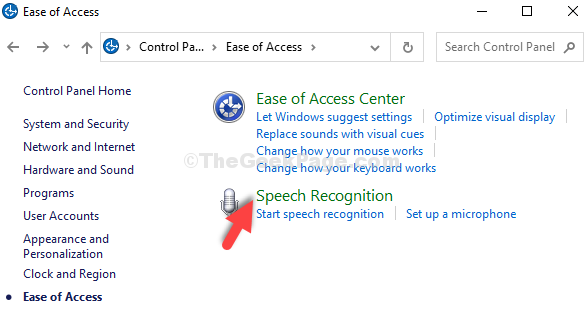
Passo 4: Agora, siga o mesmo processo através Etapa 5 para Etapa 10 como mostrado em Método 1.
Você terminou de configurar o microfone e o seu sistema áudio deve funcionar bem agora. Você também pode seguir o 3º método para configurar rápido.
Método 3: Através do ícone de som na barra de tarefas
Passo 1: Vá para o ícone do alto -falante localizado no canto inferior direito do Barra de tarefas. Clique com o botão direito do mouse e clique em Sons.
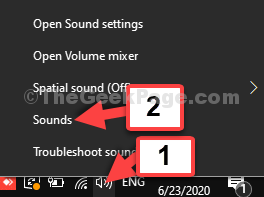
Passo 2: Leva você ao mesmo Som caixa de diálogo como mostrado em Passo 4 de Método 1. A partir daí, siga o processo até Passo 4 para Etapa 10 como ilustrado em Método 1.
Isso tudo. Isso deve ajudá -lo a testar e configurar seu microfone Windows 10 e seu áudio deve funcionar perfeitamente bem.
- « Corrija a câmera ausente no gerenciador de dispositivos no Windows 10/11
- FIX- Outro aplicativo está controlando seu som no momento Erro no Windows 10 »

