Corrija a câmera ausente no gerenciador de dispositivos no Windows 10/11
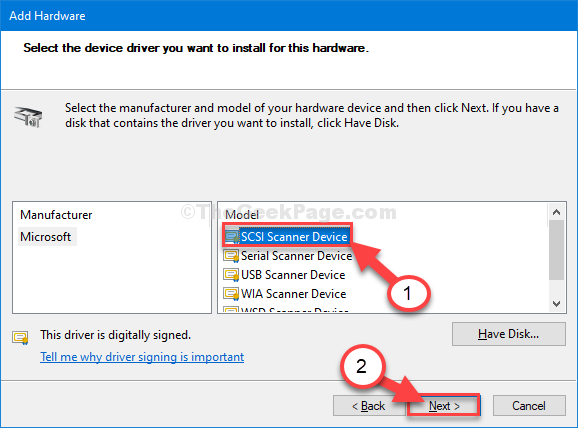
- 2659
- 92
- Mr. Mitchell Hansen
O dispositivo da câmera está faltando no seu computador Windows 10? Se você não consegue encontrar a câmera no seu computador, não se preocupe. Existem maneiras fáceis de resolver o problema em seu computador. Simplesmente, siga estas correções e o problema será resolvido em nenhum momento. Mas antes de seguir em frente para as principais soluções, tente essas soluções alternativas primeiro.
Índice
- Soluções alternativas iniciais-
- FIX-1 Verifique a permissão da câmera-
- Fix-2 Instalar hardware legado-
- Fix-3 Baixe o driver de câmera do site dos fabricantes
- FIX-4 Solucionar problemas do problema-
- Fix-5 Redefinir aplicativo de câmera-
- FIX-6 Verifique se há qualquer dispositivo USB desativado no gerenciador de dispositivos
Soluções alternativas iniciais-
1. Se esta é a primeira vez que você está enfrentando esse tipo de problema, reinício seu computador.
2. Verifique se houver atualização do Windows pendente.
3. Você pode iniciar a câmera apenas pressionando uma tecla multimídia do seu teclado.
a. aperte o F6 chave multimídia no seu computador.
Se isso não funcionar, você tem que fazer isso-
b. Aperte o 'FN+F6'Chave multimídia do seu teclado.
Se alguma dessas soluções alternativas não resolveu o problema, tente essas correções-
FIX-1 Verifique a permissão da câmera-
1. Procure o “Configurações de privacidade da câmera”Da caixa de pesquisa.
2. Agora, clique em “Configurações de privacidade da câmera““.
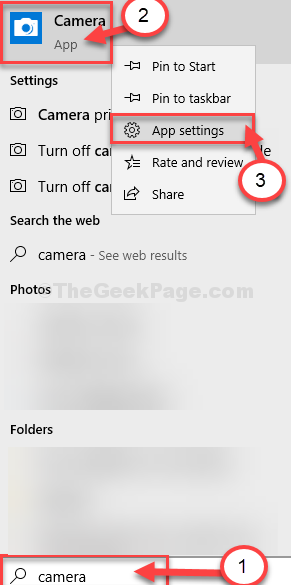
3. Então no 'Deixe o acesso à câmera neste dispositivo'Seção, clique em “Mudar““.
4. Finalmente, alterne a curva 'Acesso à câmera para este dispositivo'Configurações para “SOBRE““.
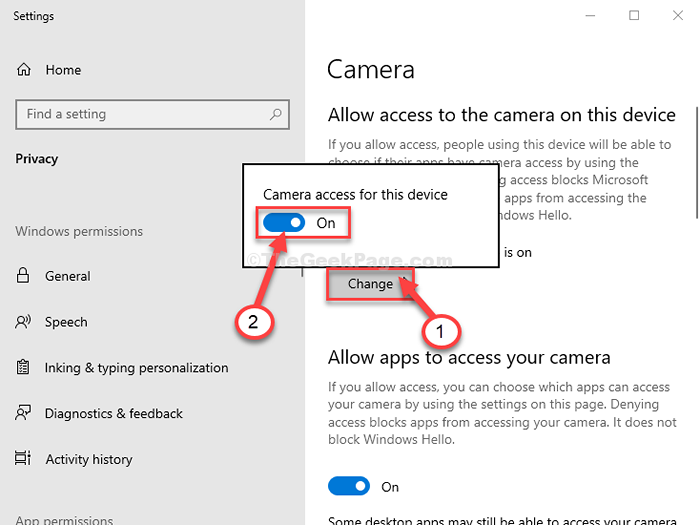
Fechar Configurações janela.
Tente testar a câmera no seu computador.
Para o computador do Windows 11
1 - Pesquise Configurações de privacidade da câmera na caixa de pesquisa e depois clicik nela.
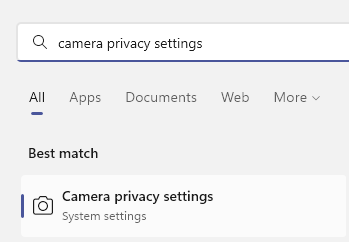
2 - Agora, verifique se o acesso à câmera está virado SOBRE.
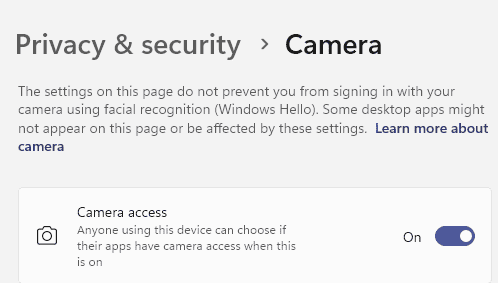
Fix-2 Instalar hardware legado-
Instalando o hardware herdado no seu computador, esta câmera está faltando problema.
1. Imprensa Chave do Windows+R abrir Correr.
2. Agora, tipo “devmgmt.MSc”E acerte Digitar.
Gerenciador de Dispositivos utilidade abrirá.
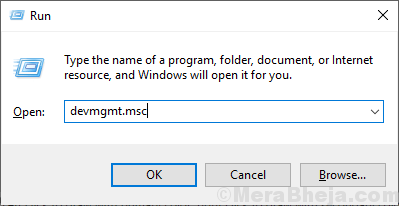
3. No Gerenciador de Dispositivos Janela, clique em “Ação”Na barra de menus.
4. Agora, clique em “Adicione hardware legado““.
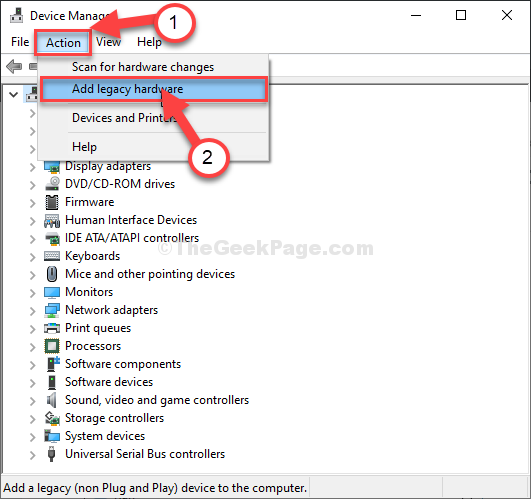
5. Clique em "Próximo““.
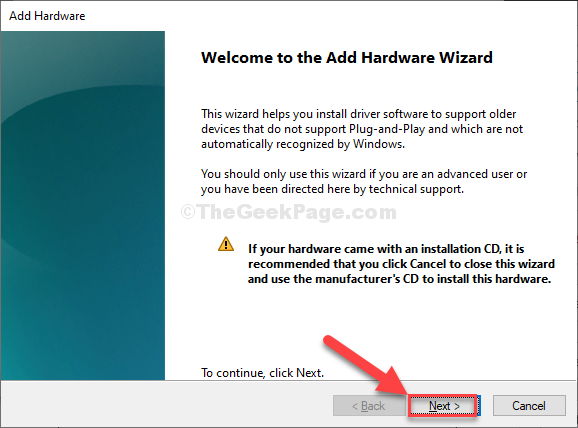
6. Em Adicione hardware Janela, clique em “Instale o hardware que seleciono manualmente em uma lista (avançada)““.
7. Agora, clique em “Próximo““.
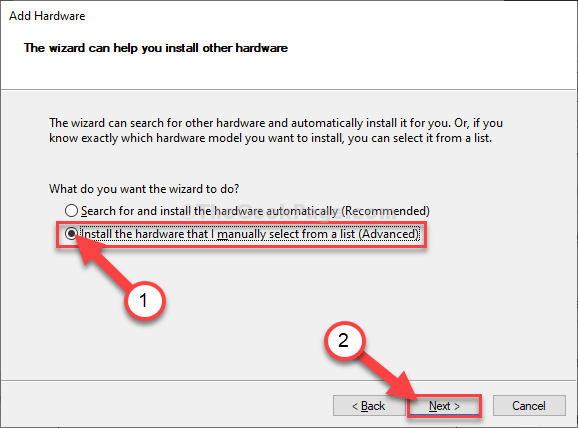
7. Próxima janela, selecione o “Câmeras”Dispositivo na lista de todos os dispositivos.
8. Agora, clique em “Próximo““.
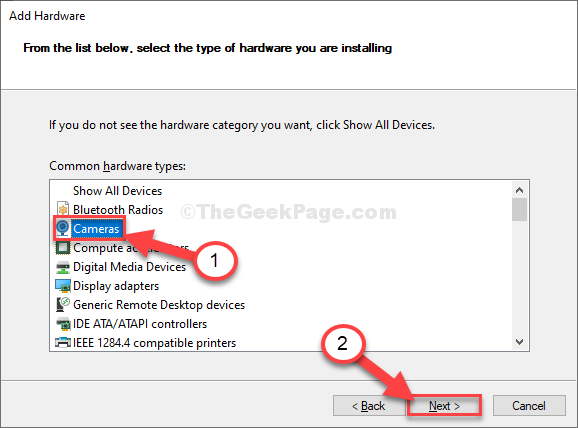
9. Agora, selecione o driver da câmera na lista de drivers e clique em “Próximo““.

Agora, se a lista de câmera da lista estiver vazia, tente adicionar dispositivos de imagem como mostrado abaixo.
10. No Gerenciamento de dispositivorideira r, clique em “Ação”Na barra de menus.
4. Em seguida, clique em “Adicione hardware legado““.
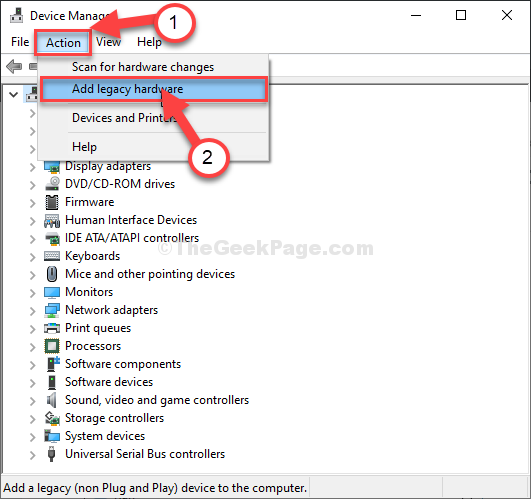
5. Clique em "Próximo““.
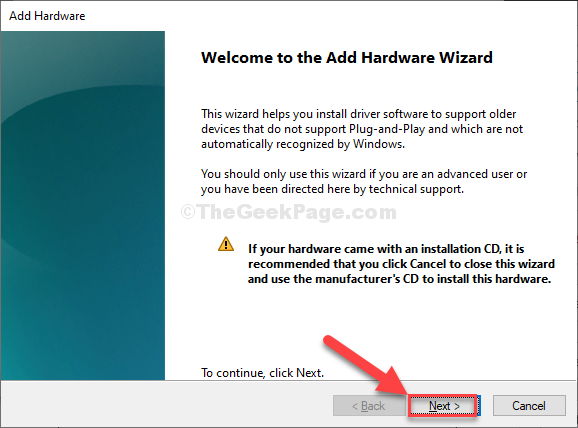
6. Em Adicione hardware Janela, clique em “Instale o hardware que seleciono manualmente em uma lista (avançada)““.
7. Agora, clique em “Próximo““.
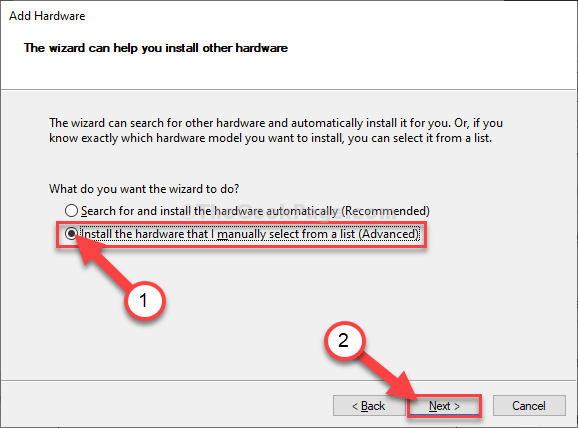
7. Próxima janela, selecione o “Dispositivos de imagem”Da lista de dispositivos.
8. Clique em "Próximo““.
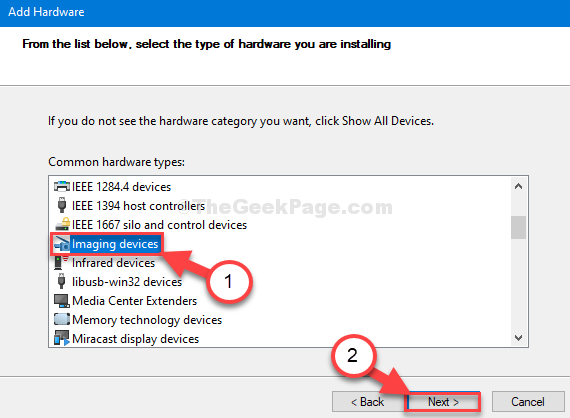
9. Agora, selecione a primeira opção da lista.
10. Em seguida, clique em “Próximo““.
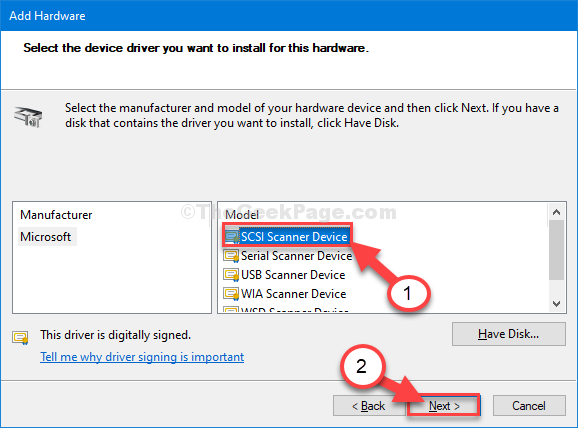
Este dispositivo será instalado no seu computador.
Reinício Seu computador para concluir o processo de instalação. Depois de reiniciar o computador, o dispositivo da câmera deve funcionar normalmente.
Se ainda não estiver visível, abra o gerenciador de dispositivos e clique em Visualizar Guia e depois selecione mostre dispositivos ocultos.
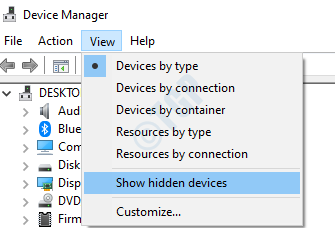
Fix-3 Baixe o driver de câmera do site dos fabricantes
Você pode baixar o driver da câmera no site da fabricação e instalá -lo em seu PC.
Aqui estão alguns dos fabricantes populares de laptop / PC e sua página de download de driver.
- https: // www.Dell.com/suporte/home/en-us?app = produtos
- https: // www.Asus.com/suporte/download-center/
- https: // suporte.HP.com/US-en/drivers
- https: // www.Acer.com/ac/en/in/content/drivers
Por exemplo, aqui está o URL para baixar a lista de driver Dell. http: // www.Dell.com/suporte/artigo/US/EN/04/SLN85507/EN#Solução de problemas-webcam-Iissores
Da mesma forma, vá ao site do seu fabricante e instale -o se estiver na webcam embutido. Se ele foi comprado separadamente, pesquise no Google o nome da empresa de câmera com driver e baixe e instale -o.
Basta ir para o Google.com e pesquisa do fabricante driver de câmera no google, faça o download e instale o driver da câmera com base no modelo do seu PC.
O driver da câmera será instalado no seu computador.
FIX-4 Solucionar problemas do problema-
1. Imprensa Chave do Windows+R chave para abrir Correr janela.
2. No Correr Janela, tipo “ao controle”E depois bate Digitar.
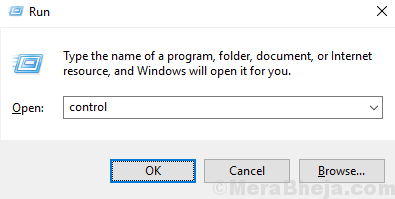
3. Em seguida, clique em “Solução de problemas““.
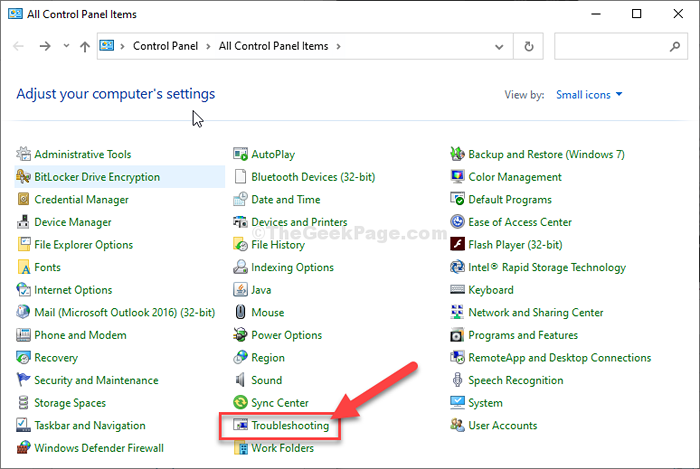
4. Depois que a janela de solução de problemas aparecer, clique em “Hardware e som““.
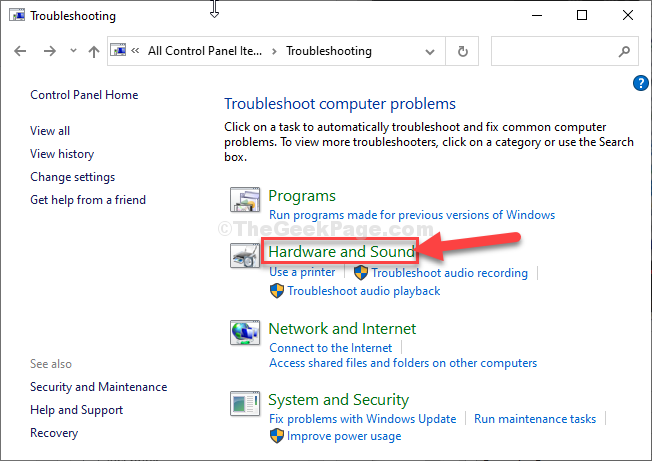
5. Em seguida, clique em “Reprodução de vídeo““.
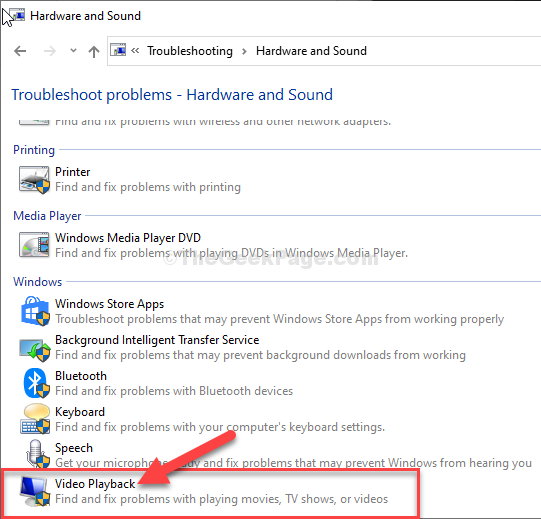
6. Em seguida, clique em “Próximo““.
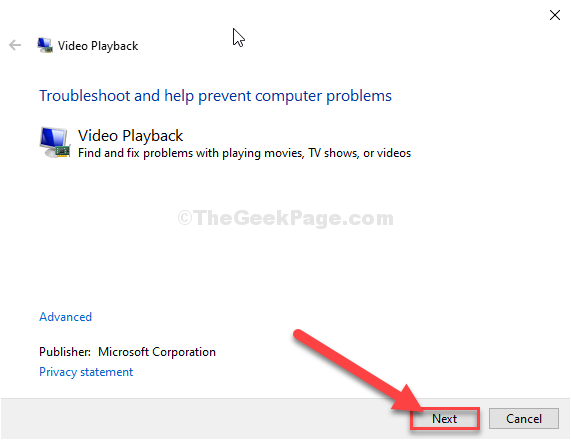
7. Em seguida, clique em “Eu quero continuar com este solucionador de problemas““.
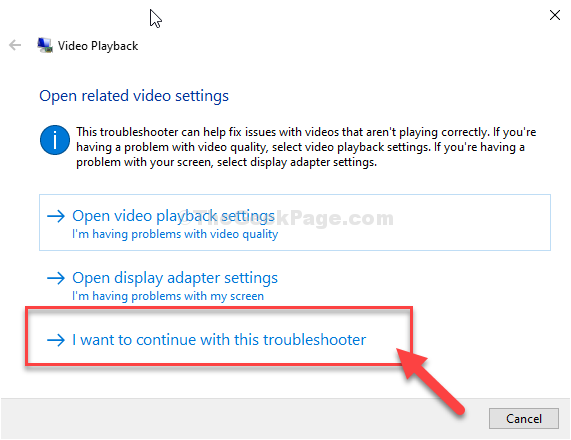
O solucionador de problemas detectará o problema com as configurações de vídeo no seu computador e tentará corrigi -lo.
8. Agora, clique em “Feche o solucionador de problemas““.
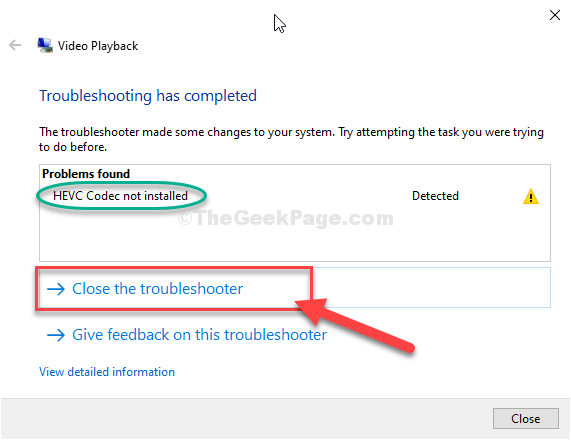
Fechar Painel de controle janela.
Verifique se você pode encontrar o dispositivo da câmera trabalhando em seu computador.
Fix-5 Redefinir aplicativo de câmera-
1. No começo, tipo “Câmera" no Procurar caixa.
2. Então, Clique com o botão direito do mouse no "Câmera”Aplicativo que aparecerá nos resultados da pesquisa e clicará em“Configurações do aplicativo”Para acessar.
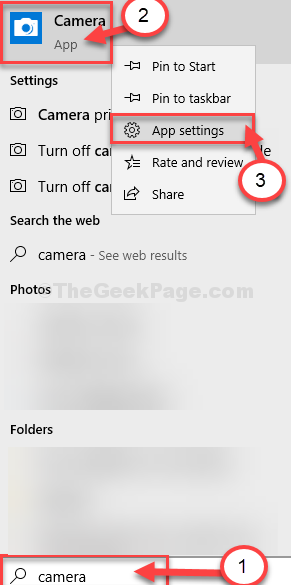
3. No Configurações Janela, role para baixo e clique em “Reiniciar““.
4. Para redefinir o dispositivo, clique em “Reiniciar““.
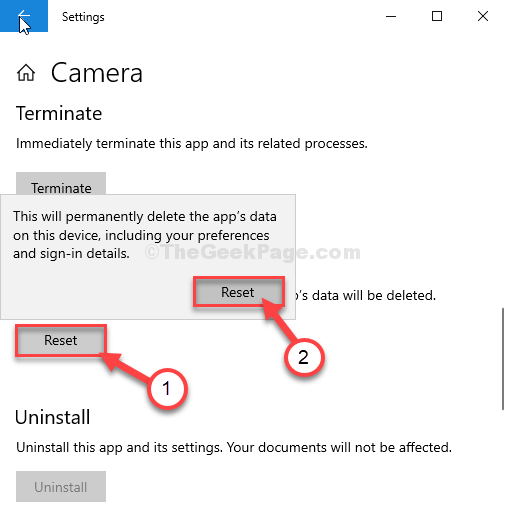
Espere um tempo até que você possa ver um marcação ao lado do “Reiniciar”Opção que descreve a conclusão do processo.
Fechar Configurações janela.
Verifique se isso ajuda ou não.
FIX-6 Verifique se há qualquer dispositivo USB desativado no gerenciador de dispositivos
1. Imprensa Chave do Windows+R abrir Correr.
2. Agora, tipo “devmgmt.MSc”E acerte Digitar.
Gerenciador de Dispositivos utilidade abrirá.
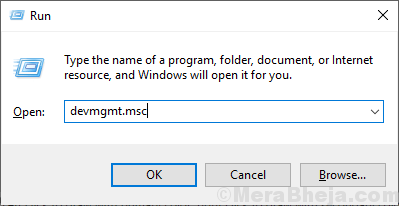
3. Expandir Controladores de barramento serial universal
4. Agora, veja se algum dispositivo está desativado ou não, se algum dispositivo na lista estiver desativado, clique com o botão direito do mouse e habilite.
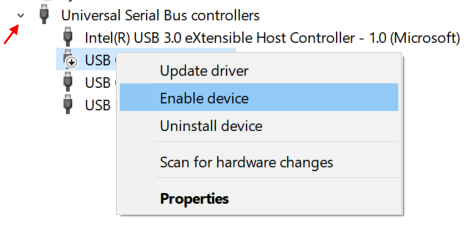
- « FIX- O computador parece estar configurado corretamente, mas o dispositivo ou recurso não está respondendo no Windows 10 e 11
- Como testar se o seu microfone do Windows 10 está funcionando ou não »

