FIX- Outro aplicativo está controlando seu som no momento Erro no Windows 10
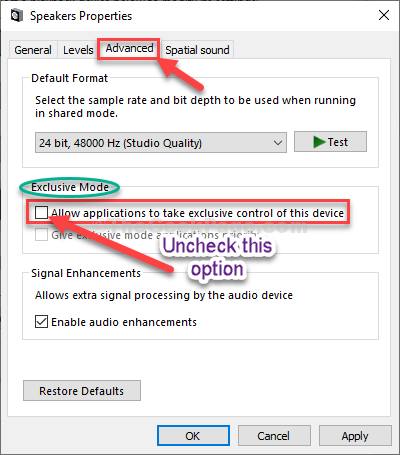
- 846
- 223
- Arnold Murray
Enquanto ouve um podcast no Spotify App, se você tentar abrir e reproduzir qualquer coisa do Groove ou qualquer outro aplicativo relacionado à música/ vídeo, poderá ver uma mensagem de erro indicando “Outro aplicativo está controlando seu som no momento““. Geralmente, esse problema não acontece muito, mas se você estiver enfrentando esse erro no seu dispositivo, então, há uma configuração defeituosa causando esse problema. Siga estas etapas simples para resolver seu problema rapidamente-
Índice
- FIX-1 Desativar a exclusividade do dispositivo nas configurações do alto-falante-
- FIX-2 Use o solucionador de problemas do Windows Audio-
- Fix-3 Reiniciar o serviço de áudio do Windows-
- Fix-4 Desinstale e reinstale o driver de áudio-
FIX-1 Desativar a exclusividade do dispositivo nas configurações do alto-falante-
Às vezes, um aplicativo pode assumir o controle exclusivo sobre o seu alto -falante. Você pode mudar isso de Configurações.
1. Imprensa Chave do Windows+R abrir Correr janela.
2. Para abrir o Sons utilidade, digite este código no terminal e depois pressione Digitar.
mmsys.cpl
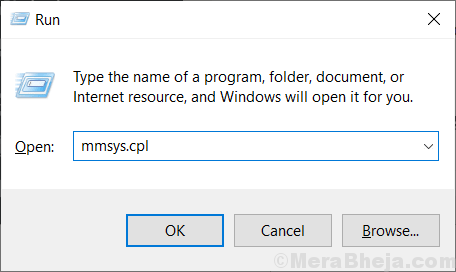
3. No Sons Janela, vá para o “Reprodução" aba.
4. Agora, verifique qual dispositivo de alto -falante você está usando atualmente. Duplo click nele.
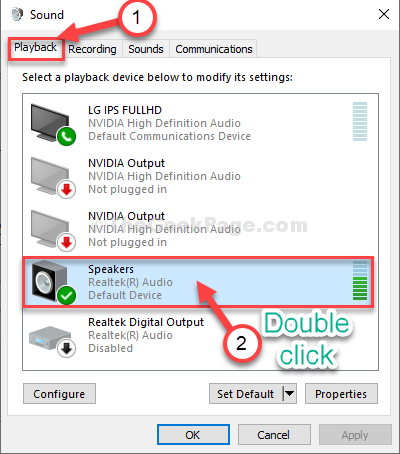
5. Depois disso, abra o “Avançado" aba.
6. No 'Modo exclusivo' seção, desmarque a opção "Permitir que os aplicativos assumam o controle exclusivo deste dispositivo““.
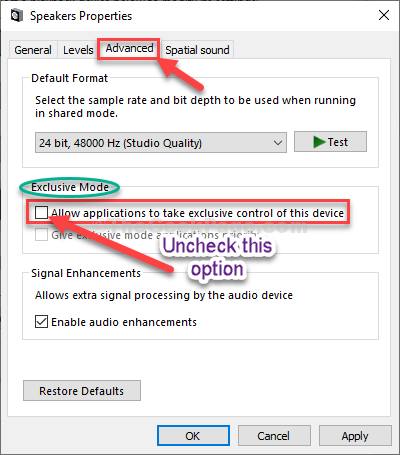
7. Finalmente, clique em “Aplicar"E então em"OK““.
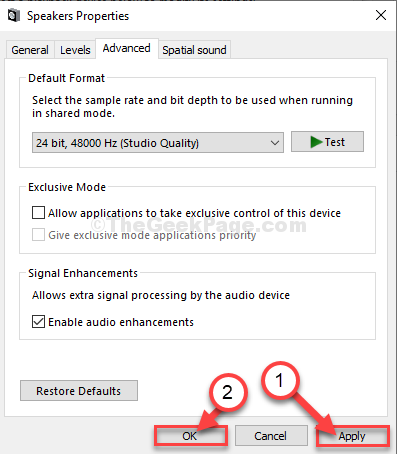
Agora, tente tocar música ou assistir a um vídeo. Seu problema deve ser corrigido.
FIX-2 Use o solucionador de problemas do Windows Audio-
Se houver algum problema com o áudio, você deve verificar o Áudio Solucionador de problemas.
1. Imprensa Chave do Windows+i Para abrir o Configurações janela.
2. No Configurações Janela, clique em “Sistema““.
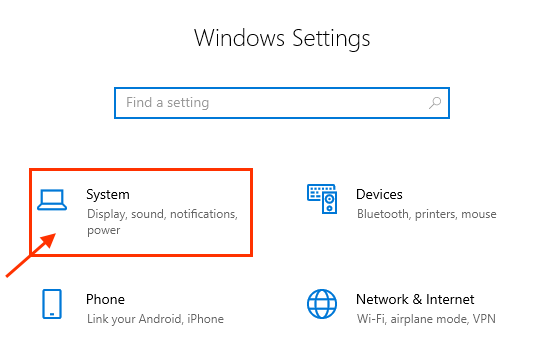
3. No Sistema Configurações, no lado esquerdo, clique no “Som" aba.
4. Agora, no lado direito da mesma janela, clique em “Solucionar problemas““.
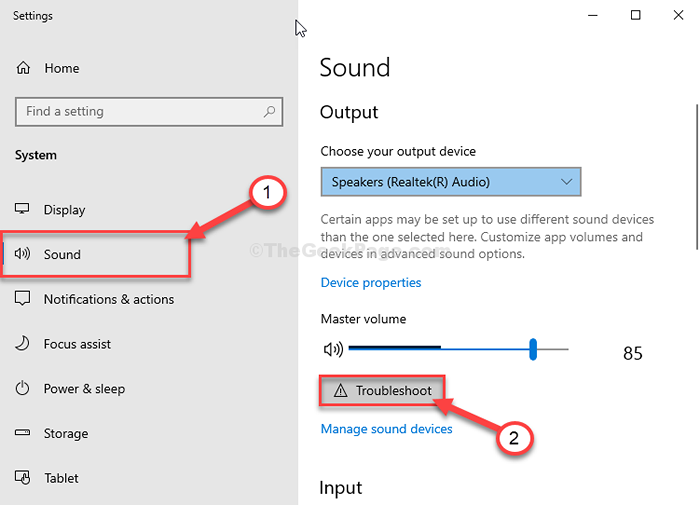
Agora, Solução de problemas de áudio Vou procurar uma solução.
5. Se você for solicitado 'Posso executar uma varredura rápida para tentar encontrar uma solução?', Clique em "Sim““.
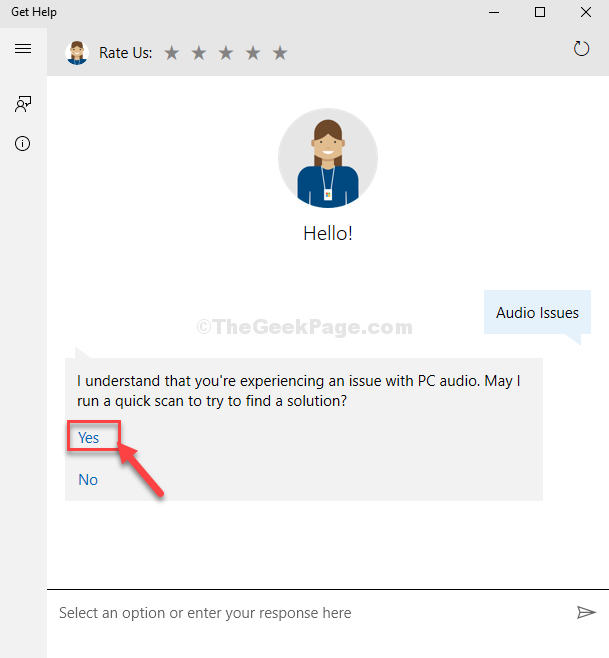
Siga as instruções na tela para resolver seu problema.
Fix-3 Reiniciar o serviço de áudio do Windows-
Reiniciando o serviço de áudio no seu computador para corrigir o problema.
1. Clique na caixa de pesquisa e digite “Serviços““.
2. Simplesmente bata Digitar do seu teclado para abrir o Serviços aplicativo no seu computador.
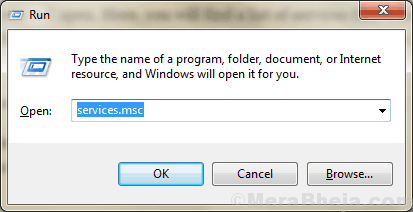
3. Role para baixo pela lista dos serviços até ver o “Áudio do Windows" serviço.
4. Então, Clique com o botão direito do mouse no "Áudio do Windows”Serviço e depois clique em“Reiniciar““. Isso irá reiniciar o serviço.
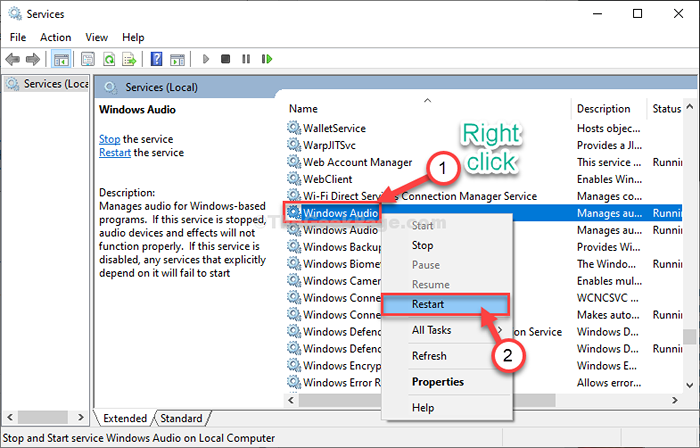
Fechar Serviços janela.
Agora, tente tocar qualquer música e verifique se o problema está revertindo de volta ou não.
Fix-4 Desinstale e reinstale o driver de áudio-
1. Imprensa Tecla do Windows+X e depois clique em "Gerenciador de Dispositivos““.
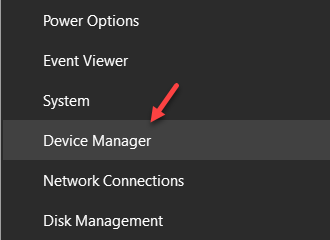
2. Depois de ver que o Gerenciador de Dispositivos O utilitário foi aberto, clique em “Controladores de som, vídeo e jogo““. Você verá uma lista de motoristas.
3. Agora, Clique com o botão direito do mouse no driver de áudio problemático e depois clique no “Desinstalar dispositivo”Opção para desinstalar o dispositivo temporariamente do seu computador.
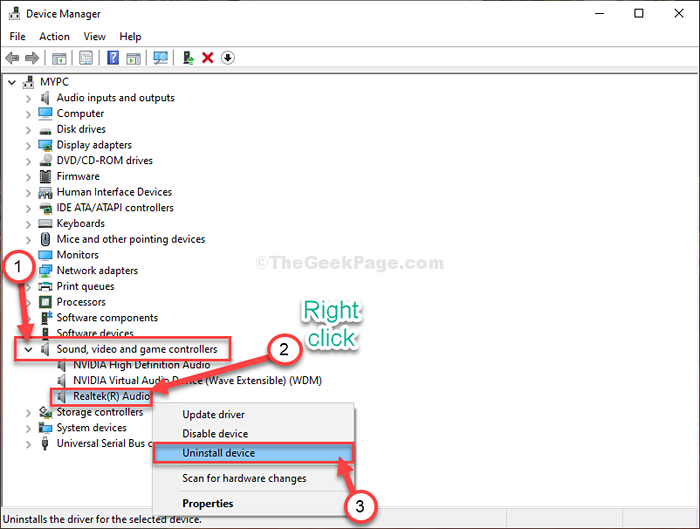
4. Basta clicar em “Desinstalar“, Se uma mensagem de aviso aparecer na sua tela.
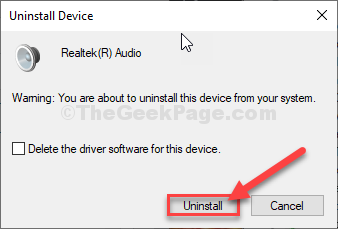
Uma vez que o processo de desinstalação esteja completo, reiniciar seu computador.
Ao reiniciar, o Windows deve reinstalar o driver de áudio desinstalado no seu computador.
Se você vir o driver de áudio não está instalado no seu computador, siga estas etapas-
a. Clique com o botão direito do mouse no ícone do Windows e depois clique em "Gerenciador de Dispositivos”Para abrir o Gerenciador de Dispositivos janela em seu computador.
b. Quando Gerenciador de Dispositivos Janela, clique em “Ação”Na barra de menus, e depois clique em“Digitalizar mudanças de hardware““.
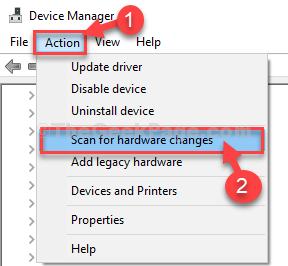
O Windows será digitalizado para qualquer driver ausente e instalará o driver de áudio nesse processo.
O problema deve ser corrigido no seu computador.
- « Como testar se o seu microfone do Windows 10 está funcionando ou não
- Como desligar o Windows 10, 11 pc sem atualizar »

