Como saber se uma pasta é compartilhada no Windows 10
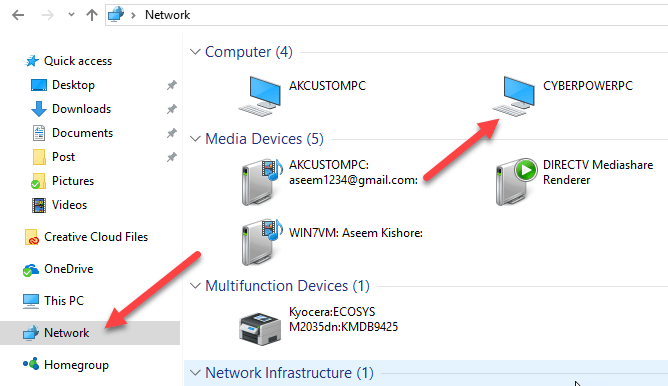
- 737
- 16
- Leroy Lebsack
Começando no Windows 7 e continuando no Windows 8/10, a Microsoft removeu o recurso pelo qual, quando você compartilhou uma pasta, ele mudaria o ícone da pasta para que você pudesse dizer imediatamente que estava sendo compartilhado.
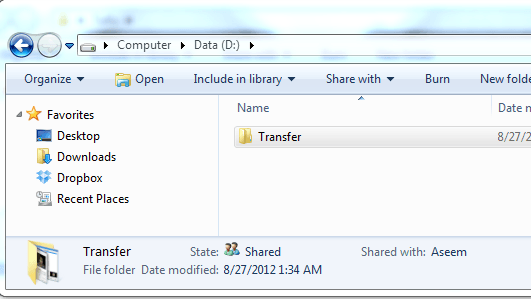
No Windows 8, é muito ruim também! Mesmo quando você seleciona a pasta, o painel de detalhes nem diz que está sendo compartilhado! Em vez disso, você deve clicar na guia de compartilhamento na interface da faixa de opções e se ele disser “Pare de compartilhar”Isso significa que a pasta está sendo compartilhada atualmente. Que dor real!
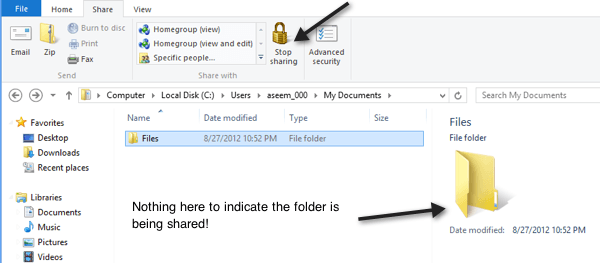
Passando para o Windows 10, as coisas são ainda piores! A guia de compartilhamento só tem um Remova o acesso botão, mas isso é fixo e não muda, mesmo que a pasta seja compartilhada ou não.
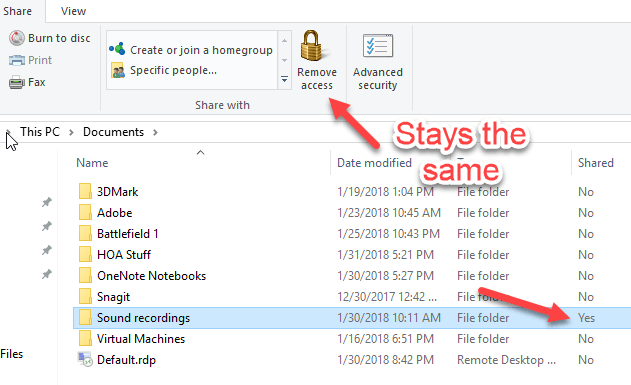
Depois de brincar por um tempo com o Explorer, consegui descobrir duas maneiras de resolver parcialmente meu problema. Uma maneira é mais fácil e não envolve ter que mudar nada. O segundo método é um processo de duas partes: primeiro, você pode adicionar uma coluna ao Explorer que informará se uma pasta é compartilhada ou não e, em segundo lugar, você aplica a exibição da pasta a todas as pastas que usam o mesmo modelo de pasta. Veja como fazer isso.
Use o navegador de rede para ver pastas compartilhadas
Se você quiser ver rapidamente quais pastas estão sendo compartilhadas pelo seu computador, você pode ir ao Explorer no Windows 10 e clicar na rede no painel esquerdo.
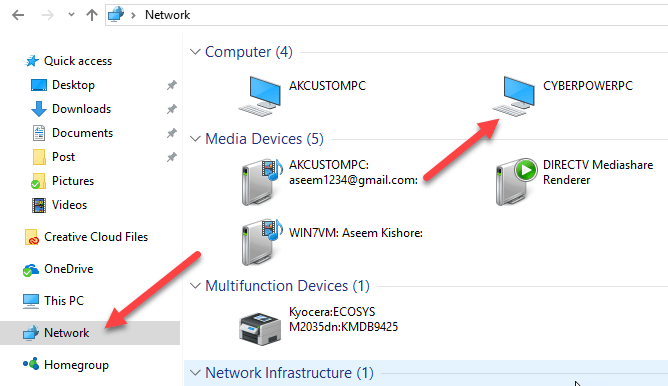
Como você pode ver, ele lhe dará uma lista de computador, dispositivos, etc. em sua rede. Na seção do computador, você também deve ver o nome do computador em que está trabalhando atualmente. No meu caso, é minha máquina CyberPowerpc personalizada.
Clique duas vezes no computador e você verá uma lista de todas as pastas compartilhadas.
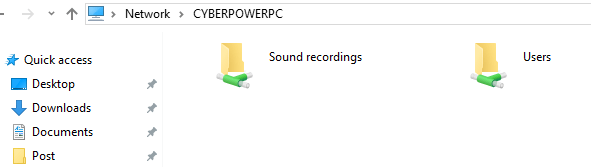
Adicionar coluna ao Explorer no Windows 10
O segundo método está um pouco mais envolvido e não é a melhor solução em geral, mas funciona. Vá para a pasta onde gostaria de poder ver se as pastas dentro dessa pasta são compartilhadas ou não.
Por exemplo, se você compartilhou pastas em meus documentos, vá para a pasta My Documents e clique com o botão direito do mouse imediatamente à direita do último cabeçalho da coluna:
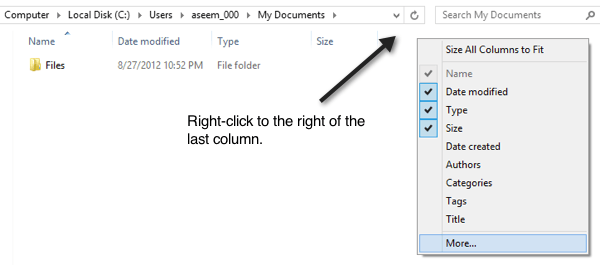
Em seguida, vá em frente e clique em Mais. Agora você receberá uma lista gigante de colunas extras que você pode adicionar ao Explorer. Role até onde você verá quatro campos de compartilhamento.
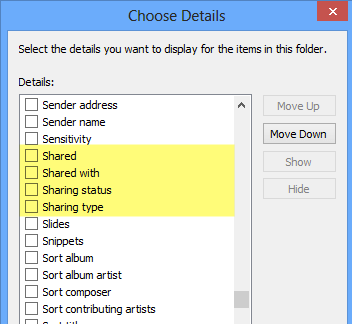
Esses incluem Compartilhado, Compartilhado com, Status de compartilhamento e Tipo de compartilhamento. Você pode adicionar todos eles, se quiser, mas se quiser apenas obter uma resposta sim ou não para cada pasta, verifique o Compartilhado caixa. Agora você verá a coluna extra e terá um Y para sim se compartilhado e um N por não se não for compartilhado.
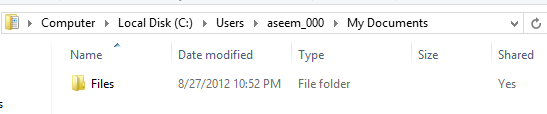
Então isso é ótimo, mas no segundo em que você fecha o explorador e volta para a pasta, você verá que a coluna compartilhada se foi. Isso porque você não o aplicou a todas as pastas. Para fazer isso, você deve clicar nas opções e depois Alterar as opções de pasta e pesquisa.
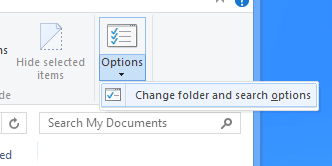
Agora clique no Visualizar guia e clique em Aplique em pastas.
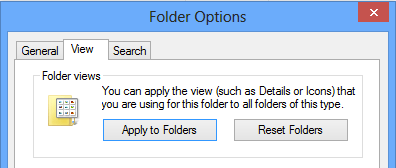
Isso aplicará essa visão a todas as pastas do mesmo tipo. Pelo mesmo tipo, isso significa todas as pastas usando o mesmo modelo de pasta. No Windows 7 e Windows 8/10, todas as pastas que você possui no seu sistema são baseadas em um modelo de pasta. Você pode ver qual é o modelo para uma pasta clicando com o botão direito do mouse na pasta e escolhendo Propriedades.
Vou ao Customizar guia e você verá a pasta que é otimizada para um certo tipo de modelo de arquivo. Isso inclui documentos, fotos, vídeos, música e itens gerais. Portanto, se você adicionar uma nova coluna à pasta de imagens e depois aplicar em pastas como mostradas acima, a nova coluna será exibida apenas nas pastas que são otimizadas para imagens. Faz sentido?
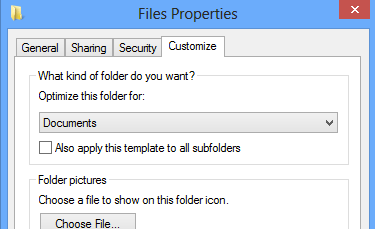
Então isso é apenas uma pequena ressalva que pode ser bastante confusa se você adicionar uma coluna e então você de repente não vê essa coluna em determinadas pastas enquanto navega no Explorer. Se você quiser ver a coluna compartilhada em praticamente todas as pastas que começam da raiz da unidade C, a melhor coisa a fazer é ir para C: \ e adicionar a coluna compartilhada lá. Em seguida, vá para as opções de pasta e pesquisa e Aplique em pastas. Como a raiz da unidade C usa o modelo de itens gerais, a coluna compartilhada será exibida em todas as pastas, exceto vídeos, músicas e fotos.
O único outro lugar em que você não verá as colunas adicionais está nas bibliotecas. Para bibliotecas, você pode adicionar colunas, mas o Windows não permitirá salvá -las clicando na opção Aplicar às pastas. Isso é meio irritante, mas a maneira como o Windows 7 e o Windows 8/10 funcionam! Felizmente, isso ajudará você a encontrar pastas compartilhadas no seu PC Windows 10 um pouco mais rápido do que antes. Aproveitar!
- « Alterar o Media Player padrão e o visualizador de fotos no Windows 8
- Crie uma imagem de instalação personalizada do Windows 7 »

