Alterar o Media Player padrão e o visualizador de fotos no Windows 8
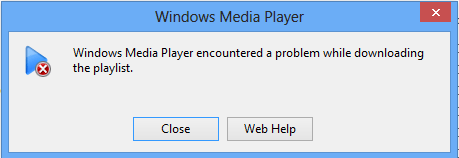
- 3411
- 525
- Ms. Travis Schumm
Eu tenho executado o Windows 8 há algumas semanas e recentemente encontrei um problema ao tentar reproduzir alguns arquivos de vídeo. Eu recebo muito vídeo da minha câmera de câmera Panasonic HD e os arquivos são todos .Arquivos M2TS, que o aplicativo de vídeo no Windows 8 pode reproduzir, mas não o Windows Media Player.
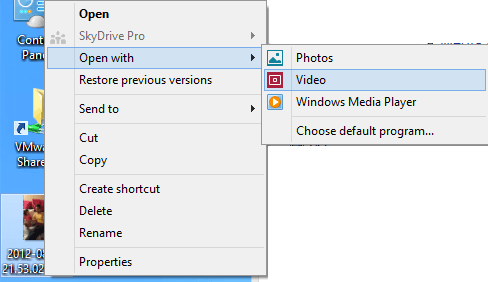
Neste artigo, vou repassar rapidamente como você pode alterar o player de vídeo padrão e o visualizador de fotos no Windows 8. Por padrão, o aplicativo Fotos no Windows 8 abrirá a maioria dos arquivos de imagem, mas se você quiser usar um programa diferente, precisará alterá -lo manualmente.
Alterar o player de vídeo padrão no Windows 8
A maneira mais fácil de alterar o programa padrão para um arquivo de vídeo é clicar com o botão direito do mouse no arquivo de vídeo, clique em Abrir com e depois clique em Escolha o programa padrão.
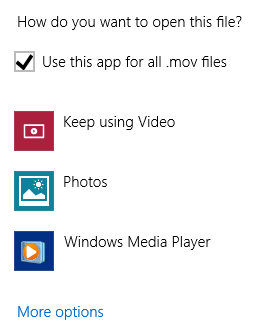
Você pode escolher o aplicativo da lista ou clicar em mais opções se o programa que você deseja usar não estiver listado. Este é o método mais fácil para alterar o programa padrão para um tipo de arquivo específico, mas se você quiser alterar o player padrão para todos os tipos de arquivo de vídeo, por exemplo, isso seria muito demorado.
Em vez disso, você pode ir para o painel de controle e clicar em Programas padrão.
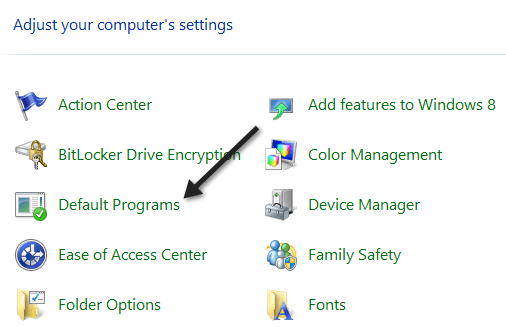
Em seguida, clique em Defina seus programas padrão.
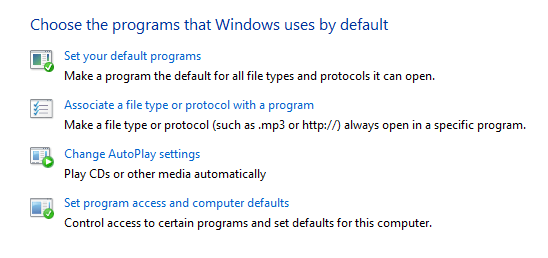
Role para baixo na lista até chegar a Vídeo E isso dirá quantos padrões estão definidos para esse aplicativo ou programa.
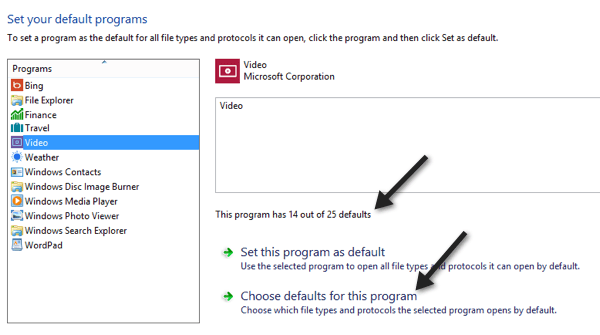
Vá em frente e clique em Escolha os padrões para este programa E você poderá ver exatamente quais tipos de arquivos estão associados a qual programa no Windows 8.
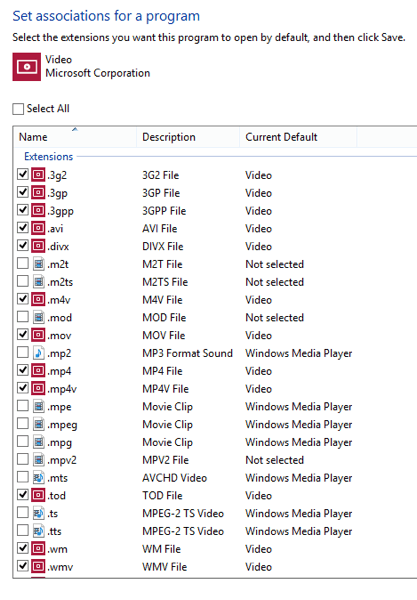
Como você pode ver, o .Os arquivos M2TS não foram selecionados definidos como o padrão atual. Se você deseja que o programa atual abra os arquivos, basta verificar a caixa e clicar no botão Salvar. Isso associará o programa atual a esse tipo de arquivo. Então, se você quisesse mudar do uso do Windows Media Player, verifique a caixa e clique em Salvar.
Para fotos ou qualquer outro aplicativo, é o mesmo procedimento. Clique nas fotos para ver quais arquivos são definidos para abrir com o programa por padrão e verificar ou desmarcar, dependendo do programa que você deseja usar.
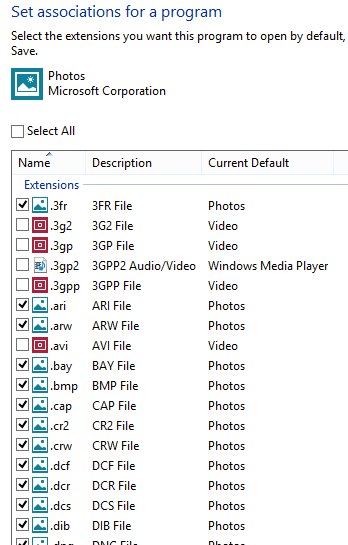
Se você deseja um aplicativo diferente para abrir fotos, vá para os padrões para esse aplicativo e depois verifique as caixas para os tipos de arquivos que você deseja abrir automaticamente usando o outro aplicativo. Por exemplo, se eu quisesse o visualizador de fotos do Windows abrir fotos, iria para os padrões e verificaria todas as caixas para os tipos de arquivo que ele suporta.
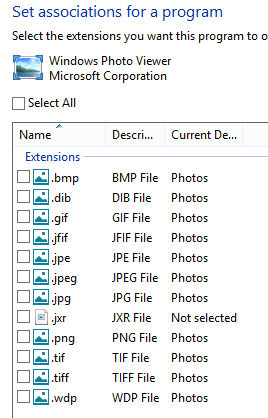
É sobre isso! Você pode controlar facilmente quais arquivos são abertos com quais programas usando o recurso Programas padrão no Windows 8. Aproveitar!
- « Corrija a tela preta no laptop Windows 10 com gráficos Intel HD
- Como saber se uma pasta é compartilhada no Windows 10 »

