Como tirar capturas de tela usando o MAIM no Linux

- 1770
- 375
- Maurice Champlin
No Linux, existem muitos utilitários que podemos usar para tirar capturas de tela. Todo ambiente completo para desktop, como Gnome, KDE ou XFCE, tem seu aplicativo integrado projetado especificamente para esta tarefa, mas muitos outros pequenos
Existem programas independentes de mesa. Neste tutorial, falamos sobre um aplicativo de linha de comando muito leve e versátil, mutilar (faça imagem), e vemos quais são as muitas opções que podemos usar para modificar seu comportamento.
Neste tutorial, você aprenderá:
- Como instalar o MAIM nas distribuições Linux mais usadas
- Como tirar uma captura de tela de toda a tela
- Como salvar a captura de tela em um formato específico (PNG/JPG)
- Como selecionar uma região da tela interativa
- Como tirar uma captura de tela de uma janela passando seu ID para mutilar
- Como tirar capturas de tela com um atraso
- Como usar o MAIM em um pipeline

Requisitos de software e convenções usadas
| Categoria | Requisitos, convenções ou versão de software usada |
|---|---|
| Sistema | Distribuição Independente |
| Programas | Maim, xDotool para obter o ID do Windows |
| Outro | nenhum |
| Convenções | # - requer que os comandos linux -comidos sejam executados com privilégios de raiz diretamente como usuário root ou por uso de sudo comando$-exige que o Linux-Commands seja executado como um usuário não privilegiado regular |
Instalação
O mutilar O utilitário foi projetado como uma versão aprimorada de outro utilitário de linha de comando usado para tirar capturas de tela no Linux: Scrot. O aplicativo é software de código aberto e de código aberto, e o código fonte está disponível no GitHub. O MAIM está disponível nos repositórios padrão de todas as distribuições Linux mais usadas, para que possamos instalá -lo facilmente no Fedora, Archlinux, Debian e seus derivados. Na distribuição comunitária patrocinada por Red Had, podemos usar o DNF gerente de pacotes para realizar a tarefa.
Nós corremos:
$ sudo dnf install mutil
O pacote “MAIM” também está disponível no repositório “Comunidade” do Archlinux. Para instalá -lo, podemos usar Pacman:
$ sudo pacman -y malim
Finalmente, no Debian e em seus derivados, podemos sincronizar nossos repositórios e instalar o utilitário usando apt-get:
$ sudo apt-get update && sudo apt-get install mul
Depois que o aplicativo estiver instalado em nosso sistema, podemos usá -lo para tirar capturas de tela da linha de comando. Vamos ver como!
Uso básico
O utilitário mutile é muito fácil de usar. Em primeiro lugar, vamos ver seu uso básico. Digamos que queremos tirar uma captura de tela de toda a tela e salvá -la na "captura de tela.arquivo png ”. Tudo o que precisamos fazer é invocar o MAIM e passar no caminho
do arquivo como argumento. Nós corremos:
$ MAIM ~/Captura de tela.png
Por padrão, o aplicativo tentará entender o formato para salvar a imagem do nome do arquivo, por exemplo, ao executar o comando acima, a imagem será salva como um PNG. Há, no entanto, uma opção que podemos usar para passar explicitamente no formato que queremos usar: -f (abreviatura de --formatar). Para salvar explicitamente uma imagem
Como JPG, nós executamos:
$ MAIM -F JPG ~/Screenshot
Como já dissemos, apenas os formatos PNG e JPG são suportados, sendo o primeiro. Temos também a possibilidade de selecionar a qualidade da imagem resultante usando o -m opção e expressar o nível de compressão com um número inteiro de 1 para 10: Isso terá efeitos diferentes, dependendo do formato de imagem escolhido.
Selecionando interativamente a região para capturar
Ao executar os comandos que usamos nos exemplos anteriores, todo o conteúdo da tela será incluído na captura de tela automaticamente, sem a necessidade de interação do usuário. Em alguns casos, no entanto, podemos querer selecionar as regiões das telas para capturar com mais precisão. Para realizar a tarefa, podemos executar o aplicativo com o -s opção (--Selecione); Isso será executado no "modo interativo":
$ MAIM -S ~/Captura de tela
Depois de executar o comando acima, a forma do cursor mudará para um sinal de "mais" e poderemos selecionar a região para capturar. Depois de liberar o botão esquerdo do mouse, a captura de tela será salva no caminho especificado.
Captura apenas uma janela específica por seu ID
Outra opção que podemos usar para capturar uma janela específica, deixando de fora todo o resto, é correr mutilado com o -eu (--janela) opção e passe o ID da janela que queremos capturar como argumento para a opção. Neste ponto, uma pergunta certamente aumentará: “Como podemos obter um ID da janela ?”. Ao usar o servidor Xorg, podemos usar o XDOTOOL utilidade para realizar esta tarefa. Tudo o que precisamos fazer é invocar o aplicativo com o SelectWindow Comando e então, depois que o formato do cursor mudar, clique na janela que queremos conhecer o id de. Seu ID será relatado no terminal:
$ xDotool SelectWindow 37748743
Uma vez que conhecemos o ID da janela, podemos passar para a mutilação, da seguinte maneira:
$ MAIM -I 37748743 ~/Captura de tela
Podemos usar o mesmo princípio para capturar apenas a janela ativa. Desta vez, tudo o que precisamos fazer é lançar o XDOTOOL com o getActiveWindow comando, que retorna o ID da janela ativa atual. Usando o comando Shell
Recurso de substituição, podemos fazer tudo em uma única linha:
$ MAIM -I "$ (XDOTOOL GetActiveWindow)" ~/Captura de tela
Incluindo o fundo quando uma região específica é selecionada
Quando selecionamos uma região específica da tela a ser capturada, interativa ou especificando o ID da janela como no exemplo anterior, o MAIM apenas captura a janela especificada e ignora o fundo. Aqui está
Um exemplo de uma captura de tela tirada selecionando a janela ativa atual: 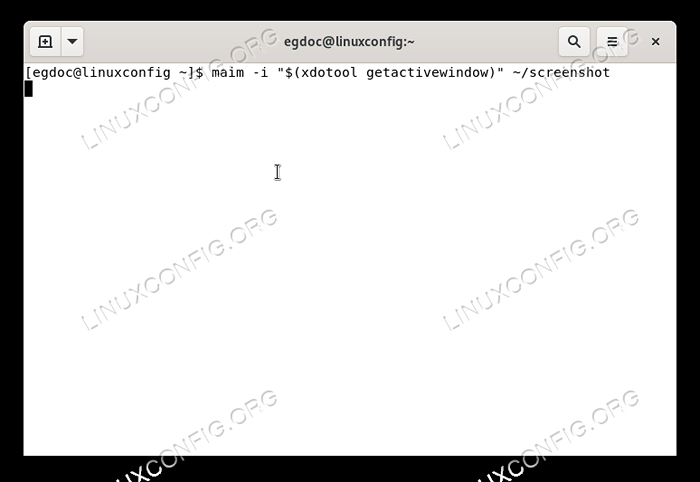
Como você pode ver, o fundo original que estava sob a imagem não foi incluído na captura de tela. Na grande maioria dos casos, esse é o comportamento desejado. Se quisermos incluir o fundo, no entanto, podemos usar o -B opção, que é a forma curta de --CaptureBackground. Abaixo, você pode ver o resultado de invocar o aplicativo com ele:
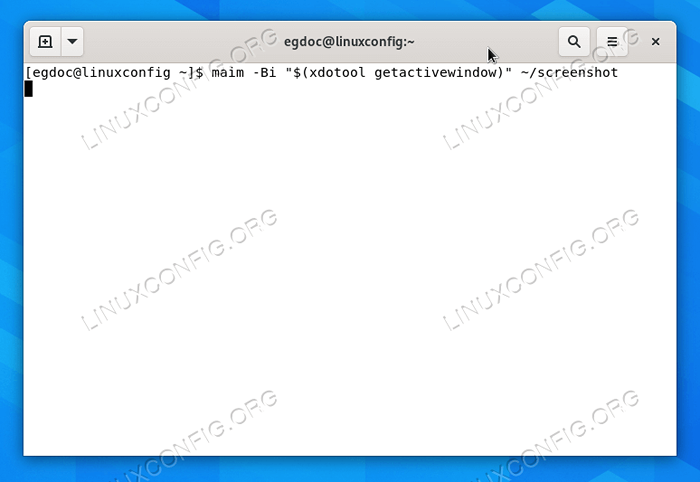
Tomando uma captura de tela com um atraso
Malim vem com uma funcionalidade muito interessante: pode usar um atraso expresso em segundos antes de realmente tirar uma captura de tela. A opção que nos permite fazer isso é -d (que é o curta para --atraso). Como você pode imaginar tudo o que precisamos fazer é passar um flutuador como argumento para a opção. Esperar 5 Segundos antes de realmente tirar uma captura de tela, podemos, portanto, executar o seguinte comando:
$ MAIM -D 5 ~/Captura de tela
Depois que o comando for lançado, uma contagem regressiva aparecerá na tela. Depois de expirar, a captura de tela será salva no local especificado.
Usando mutile em um pipeline
Nos exemplos anteriores, fornecemos um caminho de arquivo que deve ser usado para salvar a captura de tela tirada com MAIM. Esse argumento, no entanto, pode ser omitido se o MAIM for usado em um pipeline, pois o comando por padrão produz os dados da imagem codificada para a saída padrão. Esse recurso nos permite fazer algo com a imagem tirada com mutilia em tempo real. Vamos ver um exemplo. Suponha que queremos tirar uma captura de tela e copiá -la automaticamente para a nossa área de transferência; Se usar o Xorg, poderíamos escrever:
$ MAIM | XCLIP -SELECTION CLIPBOOD
No exemplo acima, a saída do MAIM, que é os dados da imagem codificada, é usada como a entrada padrão do xClip Aplicativo, que é a interface da linha de comando para as seleções do servidor X. Nesse caso, nós o executamos com o -seleção opção que vamos especificar qual seleção x para usar.
Os dados da imagem codificada serão salvos em nossa área de transferência, prontos para serem colados em nosso editor de imagem favorito ou em qualquer outro aplicativo que suporta imagens.
Da mesma maneira, modificamos a imagem tirada, passando -a para a entrada padrão de aplicativos de linha de comando, como o ImageMagick.
Conclusões
Neste tutorial, aprendemos a usar o MAIM, um utilitário de linha de comando usado para capturar capturas de tela no Linux ao executar o servidor Xorg. Vimos como instalar o aplicativo em algumas das distribuições Linux mais usadas, como
Use -o para capturar a tela inteira ou apenas uma região específica interativa ou passando o aplicativo o ID de uma janela e como especificar o formato para salvar a captura de tela. Também vimos como tirar capturas de tela com um atraso e como correr mutilo no pipeline.
Tutoriais do Linux relacionados:
- Coisas para instalar no Ubuntu 20.04
- Coisas para fazer depois de instalar o Ubuntu 20.04 fossa focal linux
- Manjaro Linux KDE Instalação
- KDE Neon vs Kubuntu vs Kde Plasma
- Uma introdução à automação, ferramentas e técnicas do Linux
- Kubuntu vs Fedora KDE Plasma Desktop
- Download do Linux
- Ubuntu 20.04 truques e coisas que você pode não saber
- Mint 20: Melhor que o Ubuntu e o Microsoft Windows?
- Como tirar uma captura de tela no Kali Linux
- « Como editar um arquivo do sistema com sudoedit preservando o ambiente de usuário de invocação
- Coleção de regras básicas de firewall iptables »

