Corrija o touchpad que não está funcionando no Windows 10

- 3789
- 658
- Mrs. Christopher Okuneva
Ao usar o touchpad do seu laptop, se o dispositivo não responder, o cursor se comporta de forma irregular, ou você não pode obter gestos específicos para se registrar, configurações configuradas incorretamente e drivers desatualizados/corruptos podem ser o motivo. Problemas semelhantes também podem ocorrer com touchpads externos.
Trabalhe nas dicas de solução de problemas abaixo para corrigir problemas com o touchpad não funcionando no Windows. Enquanto isso, você pode conectar um mouse externo ou ativar teclas de mouse para navegar no sistema operacional.
Índice
Se você usar um dispositivo de trackpad externo com seu computador Windows 10, procure um interruptor de energia e verifique se está definido como Sobre. Além disso, se o dispositivo usar uma conexão sem fio, você deve garantir que ele esteja totalmente carregado.
2. Ativar touchpad no Windows 10
Você também encontrará uma opção capaz de ligar e desligar o touchpad dentro das configurações do Windows 10. Confira.
1. Abra o Começar menu (ou pressione o janelas chave) e selecione Configurações.
2. Selecione Dispositivos.
3. Selecione Touchpad na barra lateral. Então, verifique se o interruptor embaixo Touchpad está ativo.
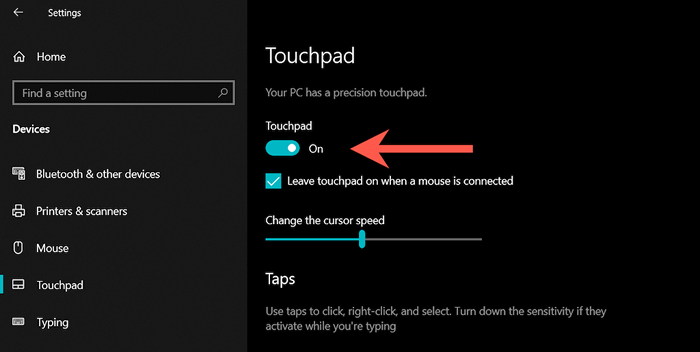
Além disso, o Touchpad Configurações da tela Recursos Deixe o touchpad quando um mouse estiver conectado. Se o seu computador desativar o touchpad sempre que você conectar um mouse, certifique -se de ativá -lo.
3. Revise/redefinir as configurações do touchpad
O aplicativo de configurações no Windows 10 contém uma série de configurações adicionais que ajudam você a determinar como o touchpad funciona. Se o dispositivo for responsivo, mas não da maneira que você deseja, revise -os e faça as modificações necessárias.
1. Vá para Começar > Configurações > Dispositivos > Touchpad.
2. Role para baixo até o Torneiras, Role e zoom, Gestos de três dedos, Gestos de quatro dedos seções e garantir que nada está errado.
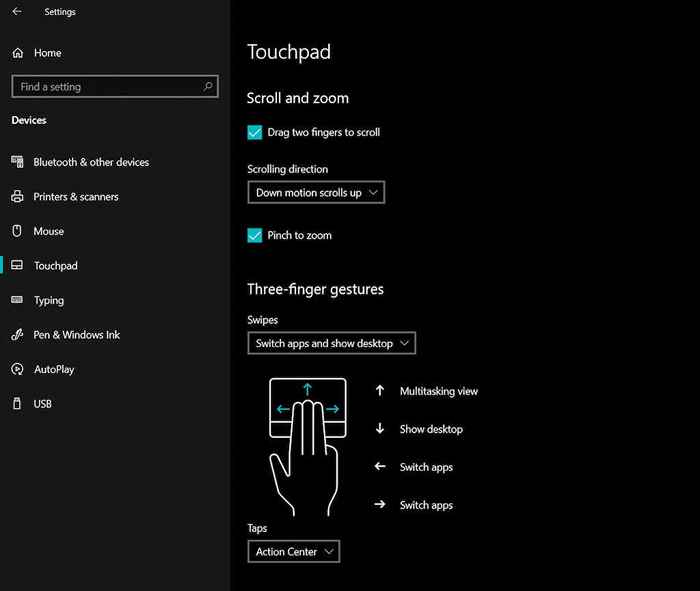
3. Se tudo parecer bem, mas você ainda continua encontrando problemas, role para baixo até o Redefina seu touchpad seção e selecione Reiniciar. Isso ajuda a remover quaisquer configurações corruptas. Então, reajuste as configurações.
4. Reinicie o laptop ou dispositivo de mesa
Se você ainda não o fez, tente reiniciar seu laptop ou desktop. Isso geralmente cuida de quaisquer anomalias relacionadas ao sistema, impedindo que um touchpad interno ou externo funcione corretamente. Abra o Começar menu e selecione Poder > Reiniciar Para realizar uma reinicialização do sistema.
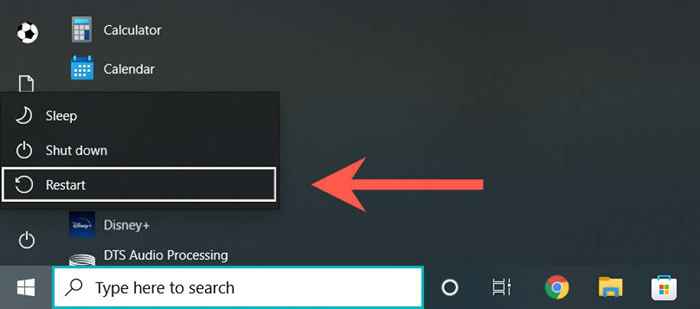
5. Desconectar/reconectar o touchpad
Se o problema ocorrer com um touchpad externo, basta remover e conectar o cabo USB ou o receptor sem fio de volta (de preferência a uma porta USB diferente) e verifique se o problema é recorrente. Se possível, evite conectá -lo a qualquer hub USB.

Se o touchpad depender do Bluetooth para conectividade, você deverá remover o dispositivo do Windows 10 e repará -lo com seu computador.
1. Abra o Começar menu e vá para Configurações > Dispositivos > Bluetooth e outros dispositivos.
2. Selecione seu touchpad e selecione Remover dispositivo.
3. Selecione os Adicione Bluetooth ou outra opção de dispositivo Para emparelhar o touchpad.
6. Verifique o BIOS/UEFI
Você pode consertar um touchpad que não responde ou com defeito visitando o BIOS/UEFI do seu laptop. Localize a configuração do touchpad e reconfigure -a conforme necessário. O procedimento difere entre os modelos de laptop, portanto, você pode se referir a um manual do usuário ou documentação on -line para instruções específicas. Mas aqui está um resumo geral.
1. Reinicie seu laptop e pressione a tecla de função relevante para entrar no BIOS/UEFI-E.g., F2, F9, F10, ou F12.
2. Localize a configuração relacionada ao touchpad usando as teclas de seta. Por exemplo, pode ser listado como Touchpad ou Dispositivo de apontamento interno.
3. Certifique -se de que esteja pronto para Habilitado ou Avançado. Se não, pressione o Digitar botão e ajuste.
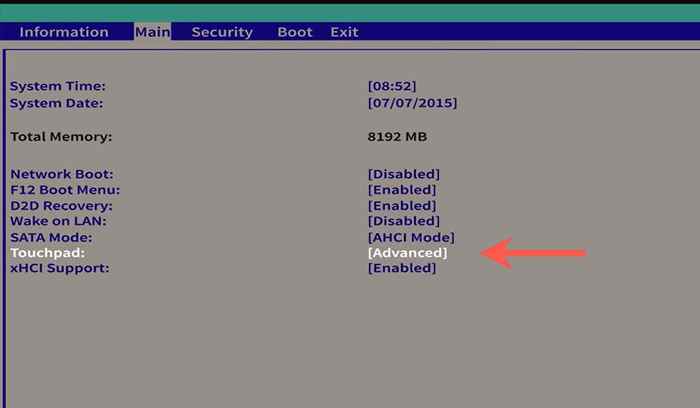
Importante: Se você fez alterações, vá para o Saída Menu e salve -os antes de sair do BIOS/UEFI.
7. Desinstale e reinstale o gerenciador de dispositivos
Tente desinstalar e reinstalar o driver do touchpad através do gerenciador de dispositivos para ajudar a descartar problemas com a corrupção do driver.
1. Clique com o botão direito do mouse Começar botão (ou pressione janelas + X) e selecione Gerenciador de Dispositivos.
2. Localize e selecione o driver do dispositivo Touchpad em Dispositivos de interface humana ou Mouses e outros dispositivos apontadores.
3. Selecione Ação > Desinstalar dispositivo Na barra de menus.
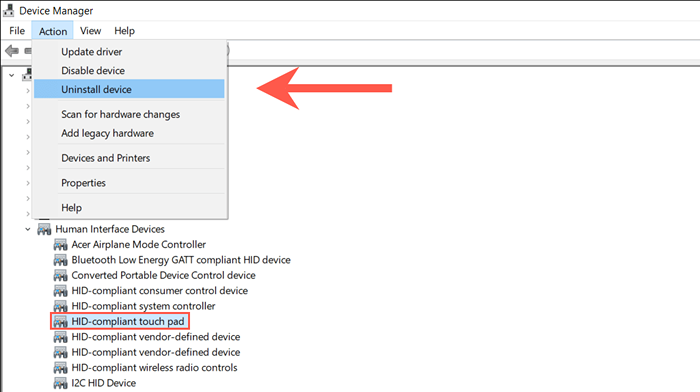
4. Selecione Desinstalar novamente para remover o motorista.
5. Reinicie o computador para reinstalar o driver do touchpad automaticamente.
8. Atualize os drivers e instale o software de suporte
Sua próxima foto para corrigir o problema envolve a verificação dupla de que o Windows 10 instalou os drivers mais recentes para o touchpad.
Selecione o driver do touchpad dentro do Gerenciador de Dispositivos e selecione Ação > Driver de atualização. No Atualizar drivers Assistente, selecione Pesquise automaticamente por drivers.
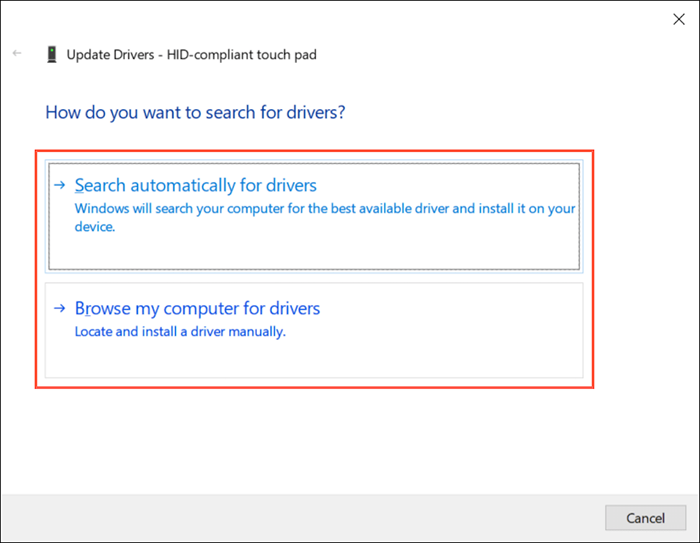
Se o Windows 10 não conseguir adquirir drivers mais recentes, pesquise atualizações por meio de atualizações do Windows ou faça o download dos drivers mais recentes do site do seu fabricante de laptop-e.g., Dell, HP, Lenovo e use o Navegue no meu computador Para instalar as opções do driver.
Seu touchpad também pode exigir um software de driver adicional para funcionar corretamente. Procure o site do fabricante e baixe se disponível-e.g., Opções de Logitech.
9. Verifique o computador para malware
Os vírus do computador podem seqüestrar configurações críticas do sistema e impedir que dispositivos como o touchpad funcionem corretamente. Se nenhuma das correções acima funcionar, recomendamos baixar e instalar um removedor anti-malware dedicado, como malwarebytes. Em seguida, realize uma varredura em todo o sistema para malware.
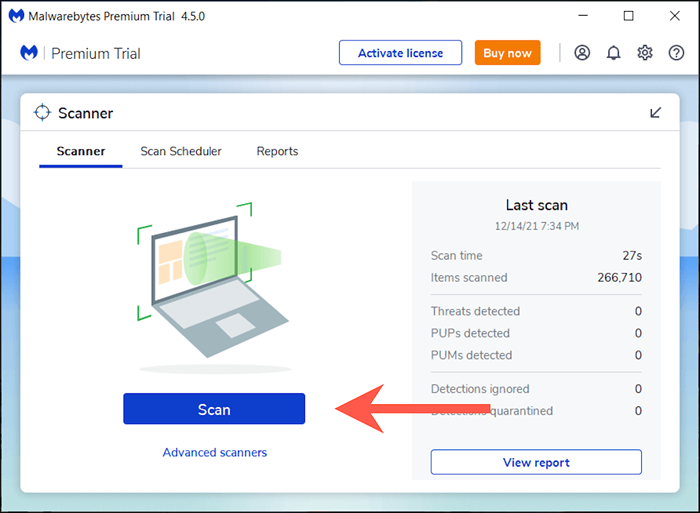
10. Atualize o Windows 10
Finalmente, é uma boa ideia atualizar o sistema operacional. Os problemas do touchpad podem estar relacionados ao sistema e as mais recentes atualizações do Windows 10 geralmente abordam muitos problemas conhecidos.
1. Abra o Começar menu e selecione Configurações.
2. Selecione atualização do Windows.
3. Selecione Verifique se há atualizações Para verificar e instalar as mais recentes atualizações do Windows 10.
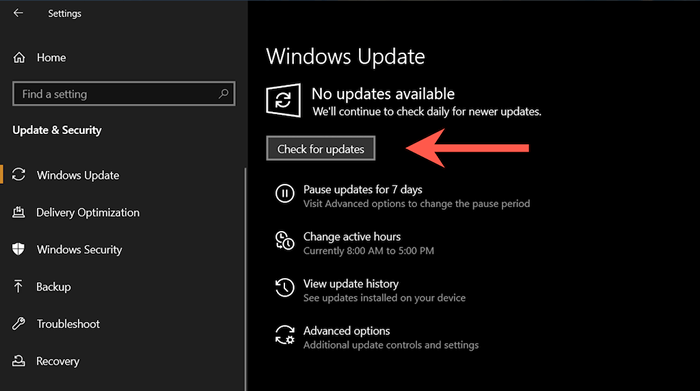
Além disso, selecione Veja atualizações opcionais (Se você vir a opção na tela do Windows Update) e instale quaisquer drivers específicos do touchpad.
Entre em contato com laptop ou fabricante de touchpad
As correções acima deveriam ter ajudado a resolver problemas relacionados ao touchpad no seu PC. Caso contrário, você provavelmente está lidando com um dispositivo com defeito, então sua próxima opção é entrar em contato com seu laptop ou fabricante de touchpad para obter assistência.
- « Como tirar uma captura de tela no Windows 11
- O que é modo de usuário vs modo de kernel no Windows »

