Como tirar uma captura de tela no Kali Linux

- 3520
- 619
- Leroy Lebsack
Neste guia, mostraremos como tirar capturas de tela em Kali Linux. Existem alguns utilitários diferentes que podemos usar para realizar esta tarefa, e este artigo garantirá que você esteja familiarizado com eles.
Neste tutorial, você aprenderá:
- Como tirar uma captura de tela com as utilitárias de captura de tela de Kali
- Como usar Flameshot para capturas de tela e anotações
- Como usar o Kazam para tirar capturas de tela e screencasts
 Tomando uma captura de tela no Kali Linux
Tomando uma captura de tela no Kali Linux | Categoria | Requisitos, convenções ou versão de software usada |
|---|---|
| Sistema | Kali Linux |
| Programas | Flameshot, Kazam |
| Outro | Acesso privilegiado ao seu sistema Linux como raiz ou através do sudo comando. |
| Convenções | # - requer que os comandos Linux sejam executados com privilégios root diretamente como usuário root ou por uso de sudo comando$ - Requer que os comandos do Linux sejam executados como um usuário não privilegiado regular |
Utilitários de captura de tela embutidos de Kali
Quando você baixar e instalar Kali, há muitos ambientes de desktop para escolher. XFCE está listado como a GUI superior, mas você também pode selecionar KDE ou Gnome. Todos esses diferentes ambientes de desktop têm um utilitário de captura de tela embutido; portanto, independentemente da GUI que você está usando, você já tem uma ferramenta de captura de tela instalada por padrão.
Eles são todos parecidos, mas funcionam um pouco diferente. Por exemplo, quando você atinge o PrTSC (tela de impressão) Tecla no XFCE, uma pequena janela aparece e oferece algumas opções sobre o que fazer com a imagem que você acabou de capturar:
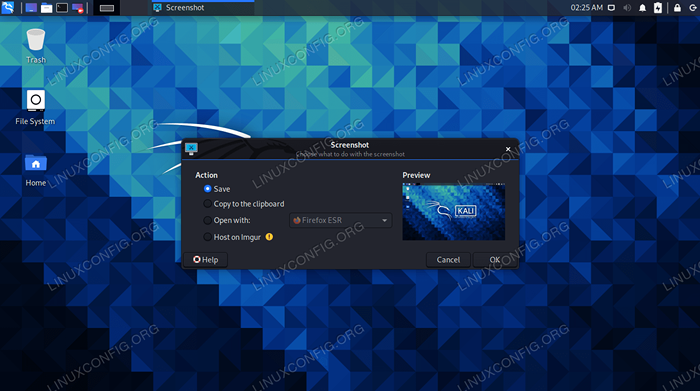 Prompt de captura de tela padrão XFCE
Prompt de captura de tela padrão XFCE No Gnome, atingindo o PrTSC Key fará com que sua tela pisque e você ouvirá um som do obturador da câmera, mas nada aparece. Você pode encontrar sua captura de tela no Fotos Pasta dentro do seu diretório doméstico.
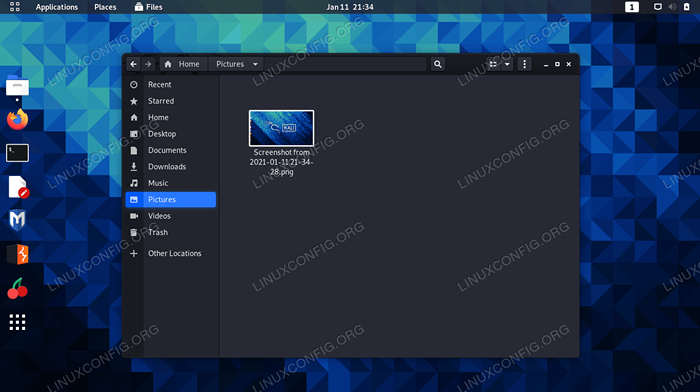 Captura de tela salva na pasta de imagens no gnome
Captura de tela salva na pasta de imagens no gnome Não podemos cobrir todas as gui aqui, mas basta dizer que o utilitário embutido pode ser desencadeado com o PrTSC chave. Por padrão, toda a sua área de trabalho será capturada na imagem. Se você deseja apenas capturar uma janela específica, pode trazer essa janela para o primeiro plano e usar ALT + PRTSC ao mesmo tempo.
Para um controle mais granular, basta abrir o utilitário de captura de tela do lançador de aplicativos da sua GUI.
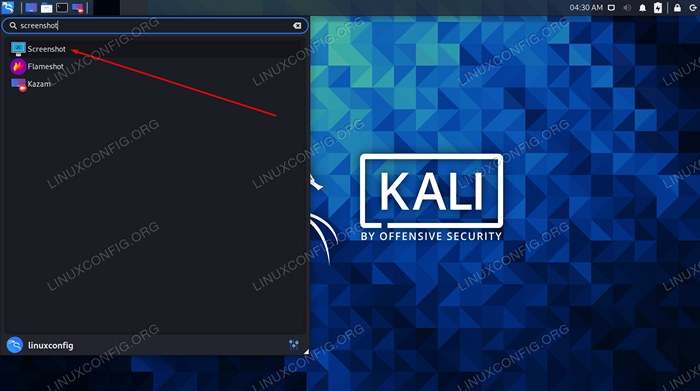 Cada GUI tem um utilitário de captura de tela padrão que você pode abrir
Cada GUI tem um utilitário de captura de tela padrão que você pode abrir A ferramenta de captura de tela embutida normalmente permite selecionar uma região da tela para capturar e escolher se deve ou não capturar o ponteiro do mouse na imagem. Alguns são mais robustos e podem incluir opções adicionais.
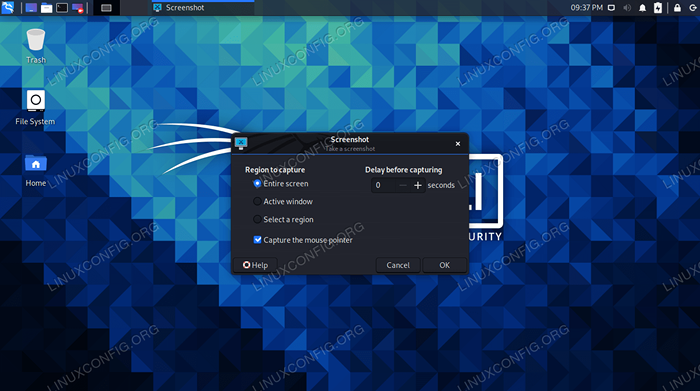 Utilitário de captura de tela padrão XFCE
Utilitário de captura de tela padrão XFCE Flameshot
Os utilitários de captura de tela padrão que abordamos acima são um pouco escassos na forma de recursos. Flameshot é um programa alternativo que você pode usar, especialmente se estiver procurando anotar suas capturas de tela desenhando flechas e tiver acesso a outros recursos convenientes.
Você pode instalar o Flameshot executando os seguintes comandos no terminal.
$ sudo apt update $ sudo apt install flameshot
Depois que o Flameshot estiver instalado, você pode acessá -lo no lançador de aplicativos. Como alternativa, você pode iniciá -lo do terminal com este comando:
$ flameshot GUI
Quando o Flameshot abrir, basta seguir as instruções na tela. Você pode arrastar o mouse e redimensionar a janela com muita facilidade para capturar exatamente o que deseja na sua tela. Você verá muitas ferramentas que você pode usar para anotar ou fazer upload de sua captura de tela.
 Captura uma imagem com flameshot. Existem muitas opções disponíveis para editar a imagem na parte inferior.
Captura uma imagem com flameshot. Existem muitas opções disponíveis para editar a imagem na parte inferior. Mas espere, há mais! Você pode configurar a interface do Flameshot e outras opções no menu de configuração:
$ FLAMESHOT Config
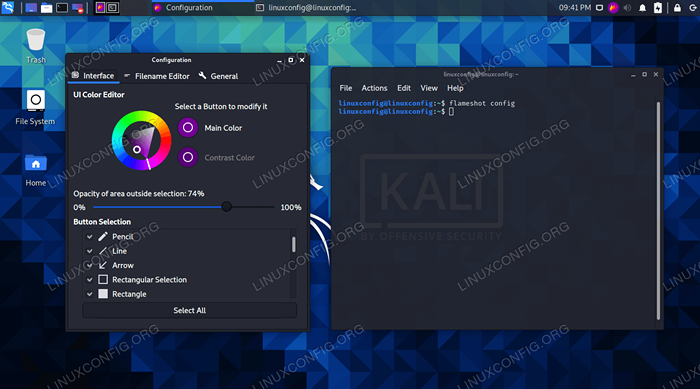 Flameshot tem muitas opções de configuração, como você pode ver
Flameshot tem muitas opções de configuração, como você pode ver Existem algumas opções de linha de comando que você pode usar com flameshot também. Veja a página do homem para obter uma lista completa do que pode fazer.
$ MAN FLAMESHOT
Kazam
Kazam é outra opção viável para capturas de tela e está incluído por padrão no Kali Linux. Caso ainda não esteja no seu sistema, ou você deseja ter certeza de que está atualizado, execute os seguintes comandos no terminal para instalar/atualizar.
$ sudo apt update $ sudo apt install kazam
Depois de instalado, você pode abri -lo no lançador de aplicativos da sua GUI. Um grande ponto de venda do Kazam é que ele vem com a capacidade de gravar sua tela. Apenas certifique -se de que "Screencast" seja selecionado quando você deseja gravar um vídeo, e "Captura de tela" é selecionado quando você deseja tirar uma imagem.
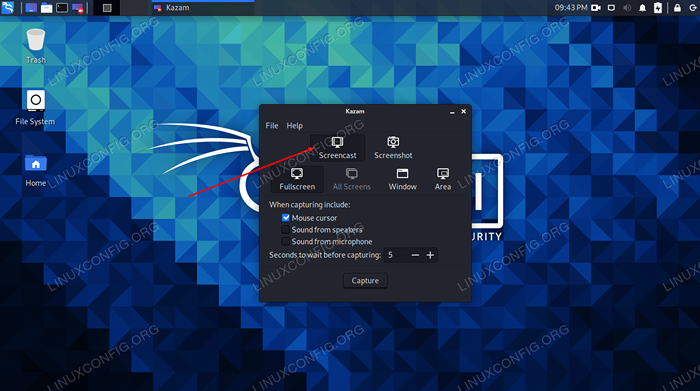 Escolha entre screencast ou captura de tela, dependendo se você quiser capturar vídeos ou imagens
Escolha entre screencast ou captura de tela, dependendo se você quiser capturar vídeos ou imagens Conclusão
Neste guia, vimos como tirar capturas de tela em Kali. Aprendemos a usar os utilitários de captura de tela padrão de Kali para capturar imagens, além de instalar software adicional para nos dar algumas opções e conveniência extras.
Usando as ferramentas neste guia, você poderá capturar capturas de tela, screencasts e anotar e enviar seu conteúdo de várias maneiras em Kali.
Tutoriais do Linux relacionados:
- Como tirar uma captura de tela no Ubuntu 22.04 Jellyfish…
- Coisas para instalar no Ubuntu 20.04
- Como tirar uma captura de tela em Manjaro
- Coisas para fazer depois de instalar o Ubuntu 20.04 fossa focal linux
- Uma introdução à automação, ferramentas e técnicas do Linux
- Como fazer bota dupla kali linux e windows 10
- Download do Linux
- Coisas para fazer depois de instalar o Ubuntu 22.04 Jellyfish…
- Lista das melhores ferramentas Kali Linux para testes de penetração e…
- Coisas para instalar no Ubuntu 22.04
- « Como instalar o Gnome Desktop no Kali Linux
- Lista das melhores ferramentas Kali Linux para testes e hackers de penetração »

