Como alternar entre desktops virtuais (mesas) no Chromebook

- 3860
- 626
- Enrique Crist
O Chrome OS é enviado com vários recursos que ajudam os usuários do Chromebook Multitark de maneira mais produtiva. A funcionalidade da tela dividida, por exemplo, permite que você trabalhe com dois aplicativos simultaneamente em uma configuração lado a lado. Depois, há desktops virtuais (também conhecidos como mesas), um recurso que permite criar vários Chromebooks dentro do seu Chromebook.
Os desktops virtuais ajudam a minimizar a distração e a desordem, permitindo que você organize aplicativos ou atividades relacionadas em uma estação de trabalho dedicada. Por exemplo, você pode criar um desktop dedicado a aplicativos relacionados ao trabalho (Google Docs, Zoom, etc.) e outro para atividades relacionadas ao entretenimento (Netflix, jogos, etc.) ou mídia social ou aplicativos de mensagens instantâneas.
Índice
Se você esquecer o atalho do teclado, ou talvez o teclado esteja com defeito, aqui está outra maneira de criar desktops virtuais nos Chromebooks:
1. aperte o Mostre janelas ou Visão geral botão no teclado.
Como alternativa, deslize 3 dedos para cima (ou para baixo) o touchpad do seu Chromebook. Isso também ativará o modo de visão geral.
2. Clique no Ícone mais (+) próximo ao balcão 1 para criar um novo desktop virtual.
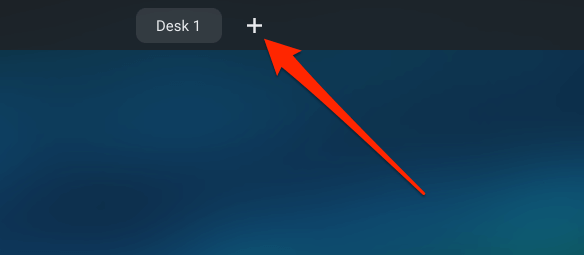
3. Você terá um rápido para nomear o novo desktop virtual. Digite um nome personalizado na caixa de diálogo (trabalho, pesquisa, entretenimento ou qualquer coisa descritiva) e pressione Digitar para prosseguir.
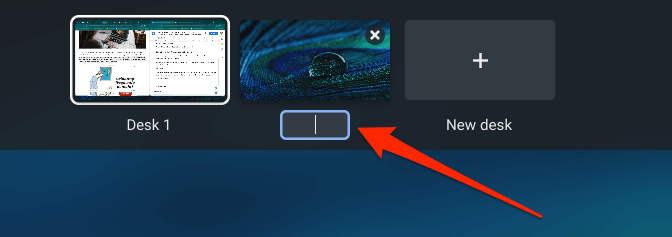
Se você não inserir um nome personalizado, o Chrome OS atribuirá ao desktop um nome padrão com base em sua sequência na área de trabalho.g. Desk 2, Desk 3, Desk 4, Atualize a Desk 8.
4. Por fim, clique na miniatura da mesa para acessar a área de trabalho virtual.
Alterne entre desktops virtuais
Alternar entre suas mesas no Chromebook é tão fácil quanto criá -las. Destacamos três maneiras de fazer isso abaixo.
Método 1: No menu de visão geral
aperte o Mostre a tecla Windows e clique na área de trabalho que você deseja mudar. Você também pode usar as teclas de seta no teclado para selecionar a miniatura de uma mesa e pressionar Digitar Para acessar o desktop virtual.
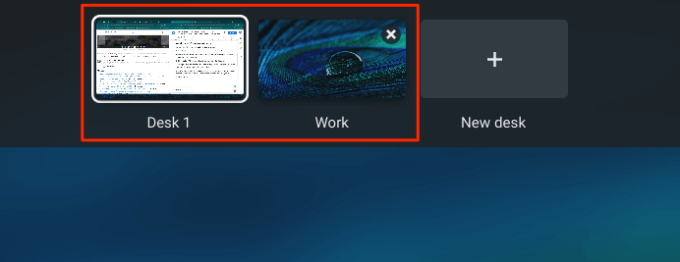
Para alternar entre as mesas no modo tablet no Chromebook, deslize para cima da parte inferior da tela do seu Chromebook, solte o dedo quando as janelas ativas aparecerem na tela e toque na miniatura da área de trabalho.
Método 2: Usando o Gesto Touchpad
Deslize 4 dedos para a esquerda no touchpad do seu Chromebook para mudar para a mesa mais próxima à direita. Por outro lado, deslize 4 dedos para a direita para ativar a mesa à esquerda.
Método 3: Usando atalhos de teclado
O Chrome OS possui vários atalhos de teclado que aumentam a produtividade, alguns dos quais permitem alternar facilmente entre as mesas no Chromebook. Para mudar para uma mesa no lado direito da linha da área de trabalho, pressione o Procurar (🔎) + Suporte quadrado direito ( ] ) chaves.

Se você tem várias mesas abertas, continue pressionando essas chaves até pousar em sua mesa preferida. Para voltar para uma mesa (à esquerda), use o Procurar (🔎) + Suporte ao quadrado esquerdo ( ] ) atalho.

Mover ou reorganizar desktops virtuais no Chromebook
Você pode alterar a sequência de seus desktops virtuais. Isso permite que você organize com a base de várias mesas para facilitar a acessibilidade. Digamos que você tenha 8 desktops virtuais abertos, você pode mover mesas relacionadas ao trabalho para a direita, enquanto as mesas casuais ou relacionadas ao entretenimento ficam à esquerda.
No modo de visão geral, toque e segure uma mesa e arraste -a para sua posição preferida.

Veja todas as janelas em um desktop virtual
Embora você possa visualizar todos os aplicativos/Windows ativos no modo de visão geral, há uma alternativa bacana (e talvez melhor). Imprensa Alt + Aba E você verá as janelas abertas em todas as mesas. Para visualizar as guias ativas na área de trabalho atual, mantenha -se Alt + Aba e depois selecione Mesa atual.
Fechando os desktops virtuais no Chromebook
Para fechar uma área de trabalho, passe o cursor na miniatura da mesa e clique no x ícone no canto superior.
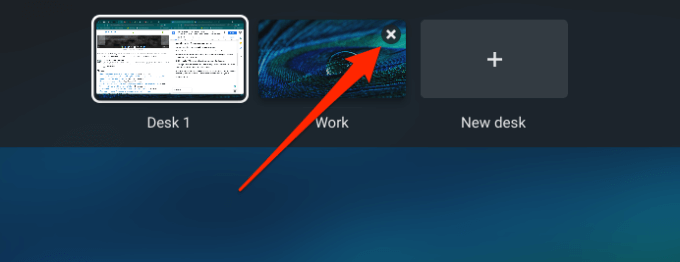
Uma maneira mais rápida de fazer isso é usar o Mudança + Procurar + Menos (-) Atalho de teclado. Isso vai fechar instantaneamente a área de trabalho atual.
Renomeie seus desktops virtuais
Quero dar à sua área de trabalho uma etiqueta descritiva diferente? Pressione o botão Visão geral, clique no nome da mesa (o cursor do mouse deve mudar para o cursor de texto) e digite um novo nome.
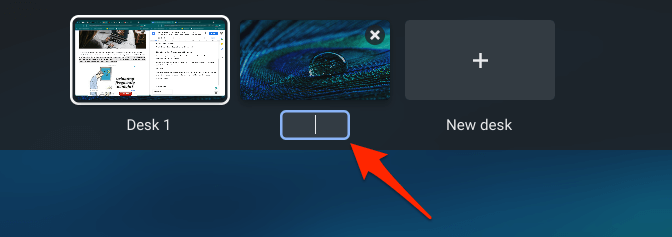
Além disso: desktops virtuais são persistentes
Chrome OS não exclui ou redefiniu seus desktops virtuais quando você reinicia seu Chromebook. Tudo permanece o nome, arranjo e posição intactos-desk. No entanto, o desligamento do seu Chromebook fechará todos os aplicativos e janelas em todas as mesas.
Solucionar problemas de desktop virtual no Chromebook
Os desktops virtuais são muito estáveis nos Chromebooks. No entanto, se você encontrar algum problema ao criar, usar ou alternar entre as mesas, reinicie seu Chromebook e tente novamente.
Se o problema persistir, verifique se o seu Chromebook está atualizado; Vá para Configurações > Sobre Chrome OS > Verifique se há atualizações Para atualizar o Chrome OS para a versão mais recente. Deixe um comentário abaixo se tiver alguma dúvida ou precisar de ajuda sobre os desktops virtuais do Chromebook.
- « Como fazer backup automaticamente de arquivos para o Google Drive ou OneDrive para evitar a perda de dados
- Como corrigir um erro Gateway padrão não está disponível »

