Como definir uma senha para um disco rígido externo

- 1851
- 216
- Loren Botsford
Seu telefone e computador provavelmente estão protegidos com um alfinete, senha ou autenticação biométrica, certo? Também é uma boa prática proteger seu dispositivo de armazenamento, especialmente se ele contiver arquivos confidenciais ou privados. Dessa forma, você pode impedir o acesso não autorizado aos seus arquivos-mesmo quando você perde a unidade ou ele é roubado.
Tudo o que você precisa para proteger seu disco rígido é seu computador pessoal ou laptop. Windows e Mac possuem ferramentas de criptografia integradas que permitem definir uma senha em seus dispositivos de armazenamento. Prossiga para as seções abaixo para aprender como definir uma senha em um disco rígido externo no seu computador.
Índice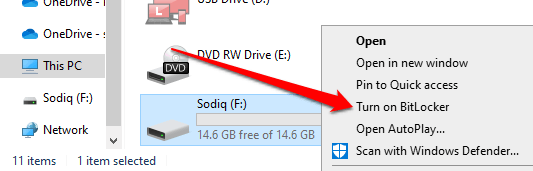
Não desconecte ou remova a unidade do seu PC enquanto o Windows inicia a janela de criptografia Bitlocker.
2. Criar uma senha
Verifique a caixa que diz “Use uma senha para desbloquear a unidade” e insira sua senha preferida. Entre a senha na caixa de diálogo fornecida e selecione Próximo para prosseguir.
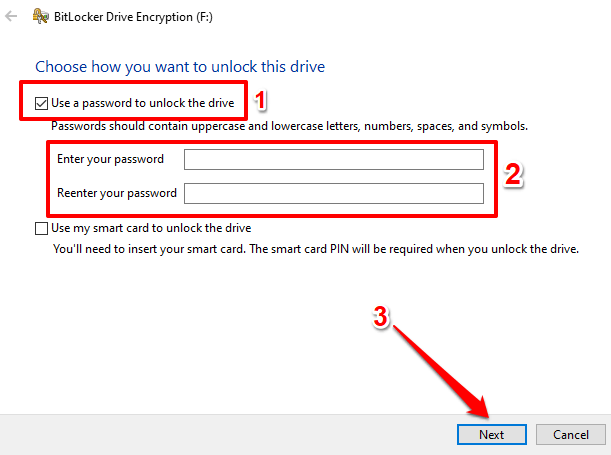
Sua senha deve cumprir os critérios listados abaixo, ou você receberá uma mensagem de erro:
- Deve conter pelo menos 8 caracteres.
- Deve ter pelo menos uma carta em maiúsculas.
- Deve ter pelo menos uma letra minúscula.
- Deve ter pelo menos um número, símbolo ou espaço.
3. Salve sua chave de recuperação
O Windows gerará automaticamente uma chave de recuperação para a unidade externa. A chave de recuperação é uma chave sobressalente que desbloqueia sua unidade criptografada se você esquecer a senha.
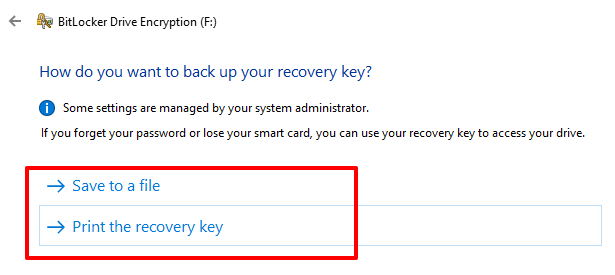
A opção "Imprimir a chave de recuperação" lançará uma nova janela onde você poderá imprimir a chave de recuperação no papel. Se você escolher a opção "Salvar em um arquivo", o Windows codificará a chave de recuperação em um arquivo de texto. Salve o arquivo em sua pasta/localização preferida no seu PC e selecione Salvar.
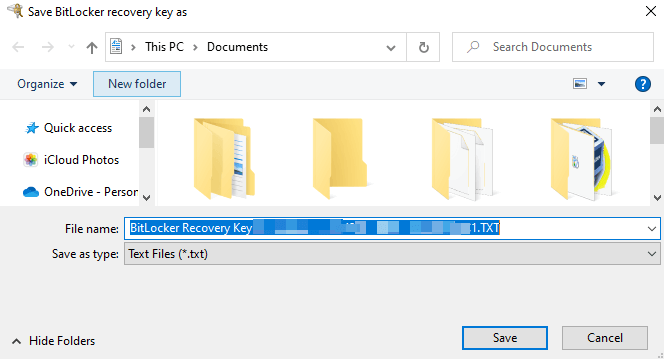
Quando você recebe uma mensagem de sucesso de que "sua chave de recuperação foi salva" ou "sua chave de recuperação foi impressa", selecione Próximo para prosseguir.
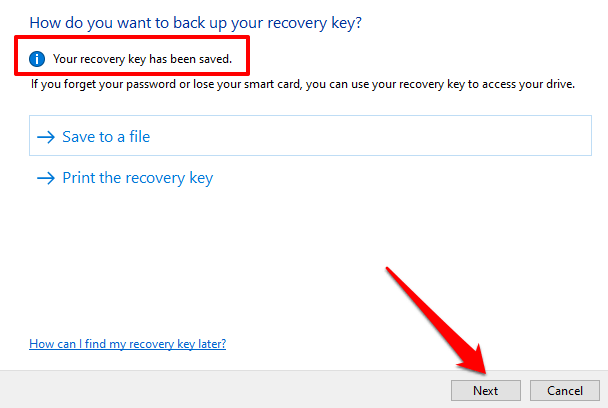
4. Escolha o método de criptografia
Bitlocker tem dois métodos de criptografia: Criptografia de espaço em disco usada e Criptografia de disco completo.
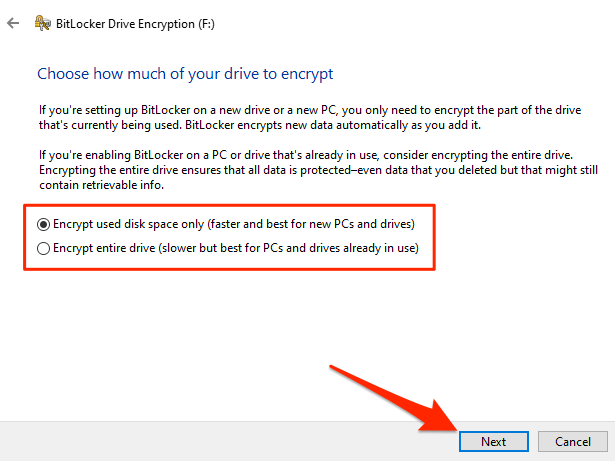
Selecione “Encrypt Somente o espaço de disco usado” se sua unidade externa for nova e nunca foi usada em outro computador. Bitlocker criptografará um setor na unidade, de modo que novos dados copiados para a unidade no futuro sejam automaticamente criptografados. No entanto, se você criptografar uma unidade usada anteriormente (mesmo que esteja vazia) usando esse método, alguém poderá obter acesso a dados excluídos ou movidos.
Isso porque o mecanismo de criptografia Bitlocker não reconhece setores contendo dados excluídos como espaço de disco usado. Portanto, não criptografaria esses setores.
Se você deseja definir uma senha em uma unidade externa que já está em uso, selecione Criptografar a unidade inteira. Isso levará o Bitlocker a criptografar todos os setores e dados sobre os arquivos drive-even que você excluiu.
Observe que a criptografia de espaço em disco usada é geralmente mais rápida; Leva alguns segundos ou minutos, dependendo de quanto dados estão na unidade. A criptografia de disco completa, por outro lado, pode ser executada por horas antes da conclusão.
5. Escolha o modo de criptografia
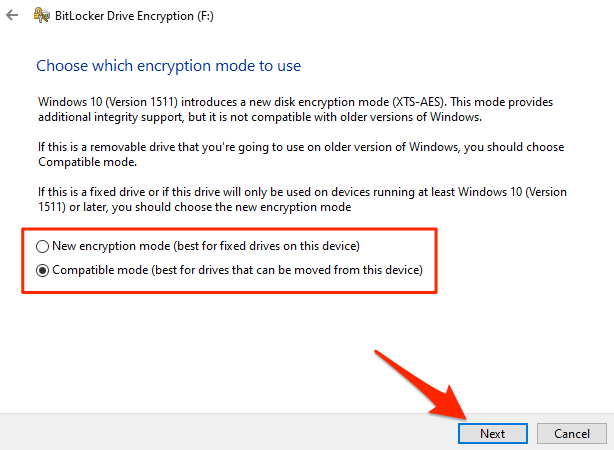
Selecione Novo modo de criptografia Se você estiver usando a unidade externa apenas no seu computador ou em dispositivos executando o Windows 10 (versão 1511 ou posterior).
Se você não tiver certeza ou acha que pode precisar acessar a unidade em dispositivos executando versões mais antigas do Windows, selecione Modo compatível e prossiga.
6. Comece a criptografar
Bitlocker iniciará a criptografia da unidade quando você selecionar o Comece a criptografar botão.
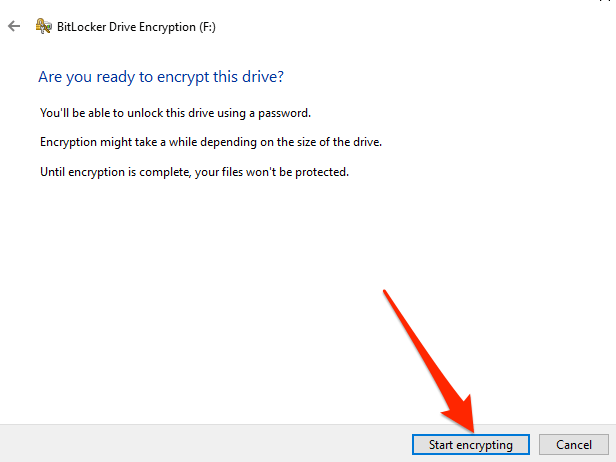
Como mencionado anteriormente, a operação pode chegar a minutos ou horas, dependendo do tamanho da unidade e dos dados que ele mantém.
Não remova a unidade do seu PC sem parar a criptografia. Fazer isso pode danificar a unidade. Se você precisar usar com urgência a unidade durante o processo de criptografia, selecione Pausa e desconectar a unidade.
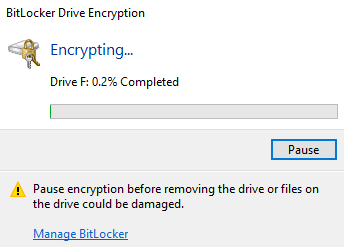
Observe que seus arquivos e a unidade não estão protegidos até que a criptografia esteja completa. Espere até obter uma mensagem de sucesso de "criptografia completa" como a abaixo.
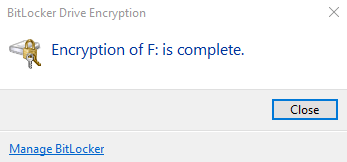
Quando você ejeta a unidade criptografada no seu PC ou tenta acessá -lo em outro PC, uma janela de bitlocker solicitando que você insira a senha da unidade aparecerá na tela.
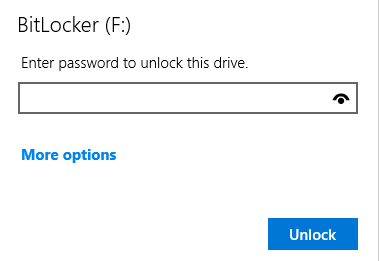
Criptografar uma unidade externa em macos
Definir uma senha em uma unidade externa no macOS é a coisa mais fácil que você já terá que fazer. Conecte a unidade ao seu Mac e siga estas etapas:
1. Clique com o botão direito do mouse na unidade (verifique a seção Locais) e selecione Encrypt ou Encrypt .
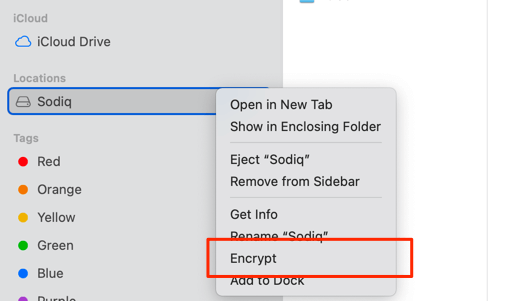
Observação: Se a unidade externa não estiver aparecendo no seu Mac, ou a opção de criptografia estiver faltando, pode ser necessário formatar a unidade para um sistema de arquivos que o MacOS suporta. Consulte este guia de solução de problemas do disco rígido externo para aprender mais.
2. Digite uma senha, entre novamente a senha e digite uma dica de senha.
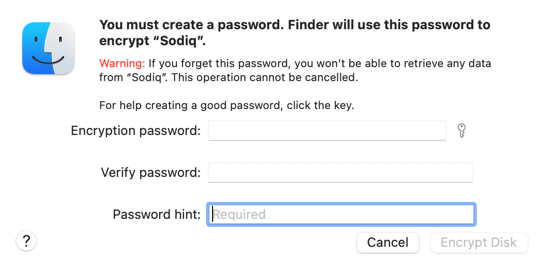
Dica profissional: Clique no ícone de chave ao lado da caixa de diálogo Senha de criptografia para iniciar o Assistente de senha de criptografia. A ferramenta sugerirá senhas aleatórias ou ajudará você a criar uma senha personalizada forte.
3. Selecione CRPYPT DISCO.
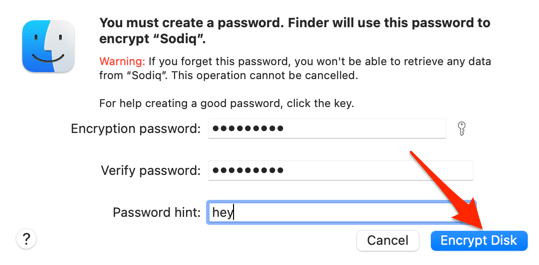
O mecanismo de criptografia macOS começará a criptografia na unidade. Esta operação pode levar alguns segundos ou minutos, dependendo do conteúdo e tamanho da unidade.
Quando a criptografia estiver completa, ejetará e reinserirá a unidade criptografada ou conectá -la a outro Mac. Uma janela de entrada de senha aparecerá na tela; Digite a senha e selecione Desbloquear para adquirir acesso.
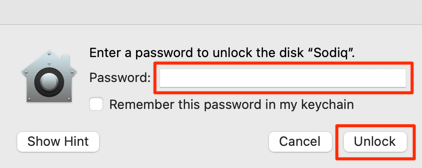
O que acontece quando você esquece a senha de criptografia
Senhas fortes são bastante seguras, mas muitas vezes fáceis de esquecer. Se você não consegue se lembrar da senha da sua unidade criptografada, ainda pode acessar muito o conteúdo. Mostraremos como fazer isso no Windows e MacOS.
No Windows: use a chave de recuperação
Lembre -se da chave de recuperação que você imprimiu ou salvou no seu PC enquanto criptografa a unidade? É tudo o que você precisa para acessar a unidade se esquecer a senha de criptografia.
Vá para o local em que salvou o arquivo de recuperação, clique duas vezes no arquivo de texto para acessar seu conteúdo e copie os números no chave de recuperação seção.
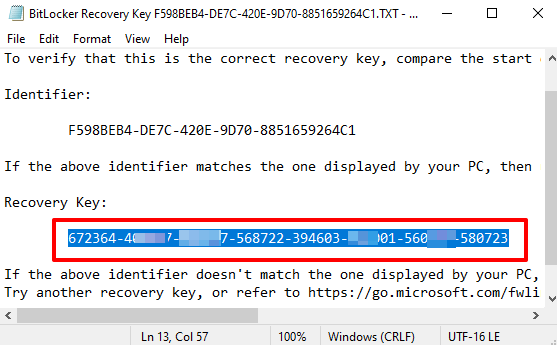
Conecte a unidade ao seu PC e aguarde a janela de entrada de senha do BitLocker para aparecer na tela. Selecione Mais opções e selecione Insira a chave de recuperação.
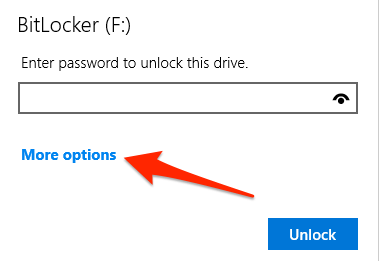
Finalmente, cole a chave de recuperação na caixa de diálogo e selecione Desbloquear. Se você imprimiu a chave de recuperação, recupere a impressão, digite a chave de recuperação e selecione Desbloquear.
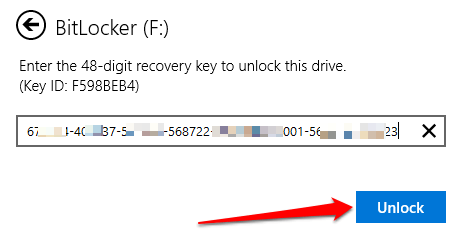
Agora você deve poder acessar a unidade no File Explorer. Se você ainda não consegue se lembrar da senha, terá que criar um novo. Clique com o botão direito do mouse na unidade e selecione Gerencie Bitlocker.
[19-gerente-bitlocker-Windows-10.png]
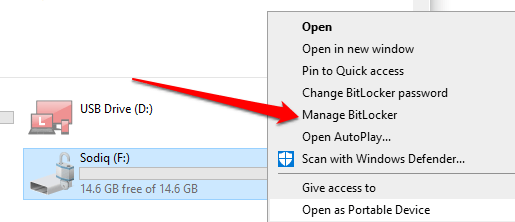
Localize a unidade externa na seção “Drives de dados removíveis” e selecione Desligue o bitlocker.
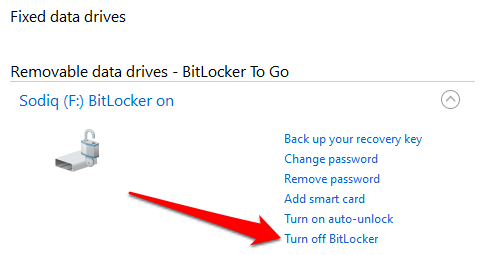
Depois, criptografar a unidade do zero e use uma nova senha.
No Mac: desativar o FileVault
Ao contrário do Windows, você não pode acessar uma unidade criptografada no macOS com uma chave de recuperação. A única solução alternativa é desligar o FileVault-o mecanismo de criptografia macOS. Dirigir a Preferências do Sistema > segurança e privacidade > FileVault e selecione Desligue o FileVault.
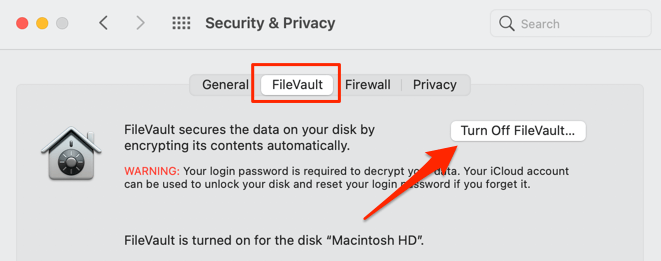
Isso desativa temporariamente qualquer criptografia em todas as unidades internas e externas. Inicie o localizador e você terá acesso à unidade sem inserir uma senha. Mas você não poderá descriptografar ou criar uma nova senha de criptografia sem a senha antiga. Reenable FileVault irá automaticamente criar a unidade com a senha esquecida.
Software de terceiros e alternativas de hardware
Se você está tendo dificuldades em usar essas ferramentas embutidas, recorra a soluções confiáveis de terceiros como o Veracrypt. Como alternativa, você pode comprar dispositivos de armazenamento criados por hardware ou unidades externas com leitores de impressão digital. Essas unidades oferecem uma forma igualmente segura de criptografia biométrica sem senha que é muito mais fácil de usar e configurar.
- « Como alternar entre os idiomas do teclado em todos os seus dispositivos
- Como configurar a área de trabalho remota através do roteador »

