Como remover rapidamente o apóstrofo líder dos números no MS Excel
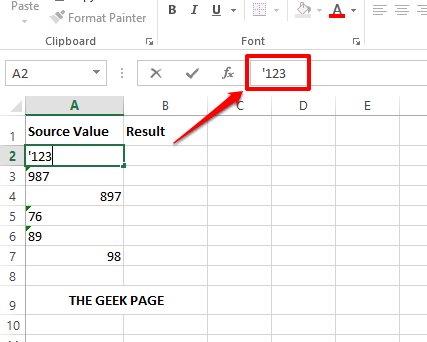
- 1945
- 602
- Enrique Crist
Na frente dos valores de texto, para formatar os valores de texto como tal, geralmente os principais apóstrofos são usados. Como essa é apenas uma opção de formatação, se você tentar remover os apóstrofos principais usando o Encontre e substitua ferramenta, não funcionaria. Mas você definitivamente poderia ter requisitos onde precisa remover os principais apóstrofos das células do Excel. Então, existe uma maneira de como você pode realizar esta tarefa? Bem, neste artigo, detalhamos 4 maneiras diferentes, não apenas uma!
Continue lendo, para saber como você pode remover rápida e facilmente apóstrofos dos números em sua planilha do Excel. Espero que você ache o artigo útil.
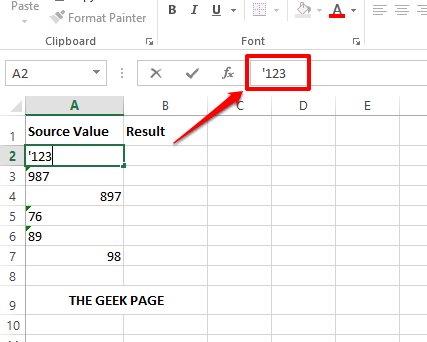
Índice
- Solução 1: usando opções especiais de pasta
- Solução 2: Usando a funcionalidade de converter para numérico
- Solução 3: Usando o recurso de texto para colunas
- Solução 4: usando um script VBA simples
Solução 1: usando opções especiais de pasta
Passo 1: Clique na célula que tem um apóstrofo líder e depois pressione o Ctrl + c chaves simultaneamente para cópia de o conteúdo da célula.
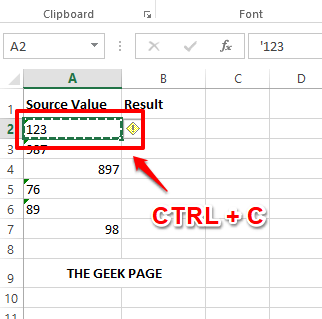
Passo 2: Agora clique na coluna do resultado e pressione as chaves Ctrl + v Juntos para colar o que copiamos na etapa anterior.
Como a seguir, clique no pequeno Ctrl botão que aparece quando você cola e depois sob o Valores de pasta seção, clique em segundo opção.
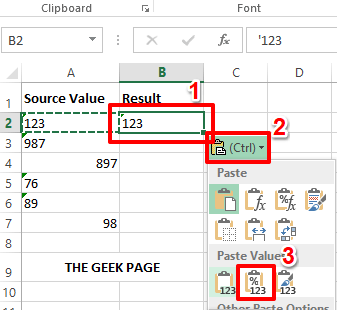
etapa 3: É isso. O apóstrofo principal agora seria removido com sucesso.
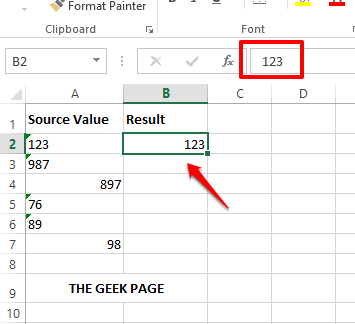
Solução 2: Usando a funcionalidade de converter para numérico
Passo 1: Clique na célula com um apóstrofo líder. Agora, do lado direito, você poderá ver um amarelo ícone. Clique nele e depois clique no Converter em número opção.
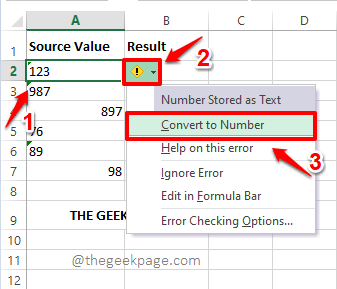
Passo 2: Se você agora olhar para a célula, poderá ver que o apóstrofo principal já se foi.
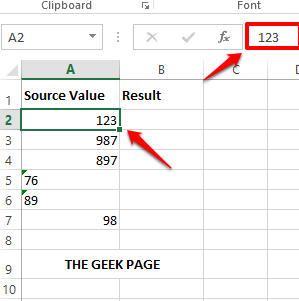
Solução 3: Usando o recurso de texto para colunas
Este método é muito rápido e pode ser aplicado a várias células de uma só vez.
Passo 1: Primeiramente, Selecione o intervalo de células que você deseja que os principais apóstrofos sejam removidos.
Em seguida, clique no DADOS guia no topo. Debaixo de DADOS guia, clique no Texto para colunas botão.
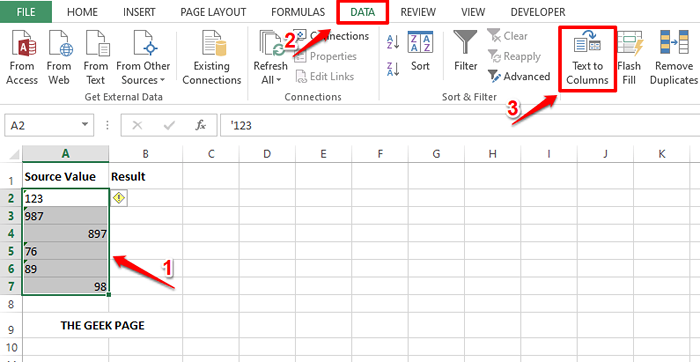
Passo 2: Quando o Converter texto em colunas Mago abre, escolha o botao de radio correspondente a Delimitado e depois atingir o Terminar botão na parte inferior.
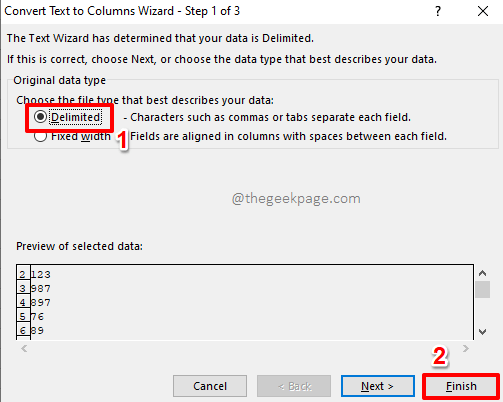
etapa 3: É isso. É simples assim. Os principais apóstrofos agora são removidos com sucesso.
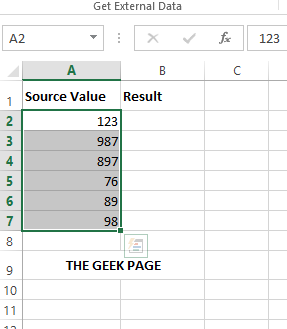
Solução 4: usando um script VBA simples
Este método envolve o uso de um script VBA simples. É muito útil na remoção de apóstrofos principais em massa das células.
Passo 1: Em primeiro lugar, precisamos habilitar o Desenvolvedor aba. Se você já tem a guia do desenvolvedor ativada, você pode Salte para a etapa 4. Caso contrário, você pode seguir as etapas abaixo.
Para ativar a guia do desenvolvedor, primeiro, clique no ARQUIVO guia no topo.
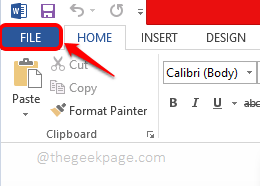
Passo 2: No painel esquerdo, clique em Opções como mostrado abaixo.
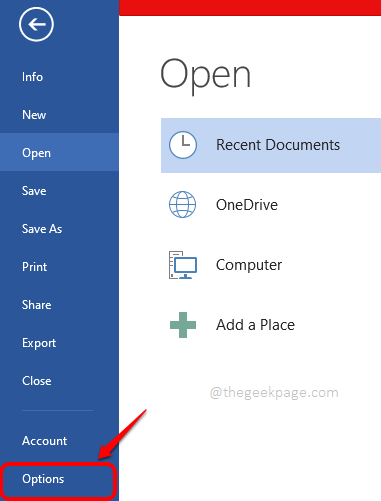
etapa 3: Quando o Opções de palavras janela se abre, no esquerda painel de janela, clique no Personalizar fita opção primeiro.
Agora no certo painel, sob o Personalize a fita seção, rolar para baixo e verifique o Caixa de seleção correspondente à opção Desenvolvedor.
Depois de terminar, clique no OK botão.
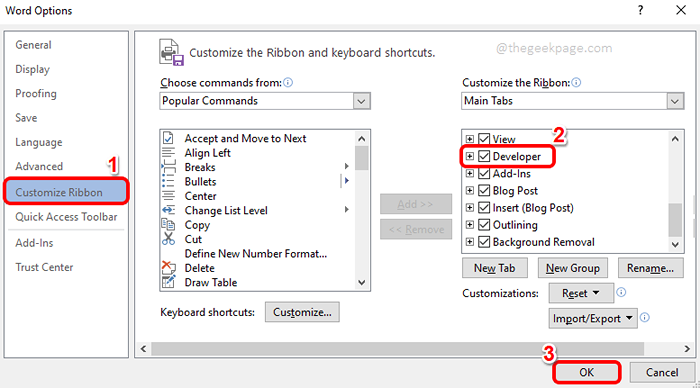
Passo 4: Agora que a guia do desenvolvedor está ativada, você pode clicar no DESENVOLVEDOR guia no topo. Como a seguir, clique no Visual básico botão como mostrado abaixo.
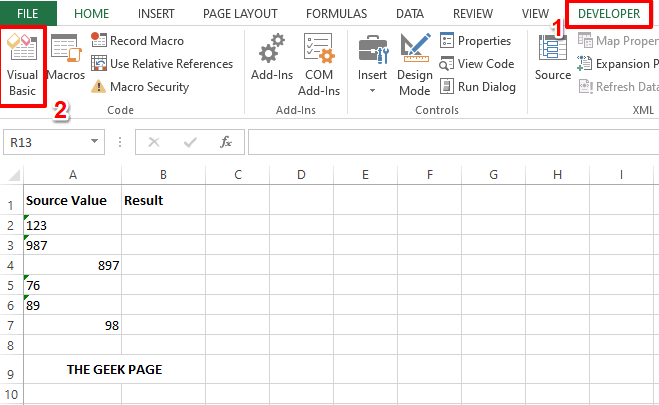
Etapa 5: Quando o editor de scripts do Visual Basic está aberto, você precisa clicar no Inserir guia primeiro e depois no Módulo opção.
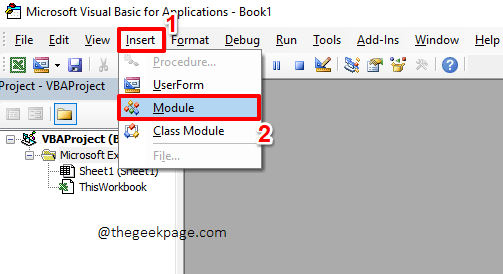
Etapa 6: Como a seguir, no módulo, copiar e colar o código a seguir.
Sub Remone_apostrophe () Dim Rng como Range Dim Workrng como intervalo no Erro Redução Em seguida Xtitleid = "ThegeekPage" Definir Workrng = Aplicativo.Conjunto de seleção Workrng = Aplicativo.InputBox ("range", xtitleid, trabalho.Endereço, tipo: = 8) Defina Workrng = Workrng.SpecialCells (XLCELLYPECONSTANTS, XLNUMBERS) para cada RNG em funcionamento se não for RNG.Hasformula então RNG.Fórmula = Rng.Valor final se o próximo submarino 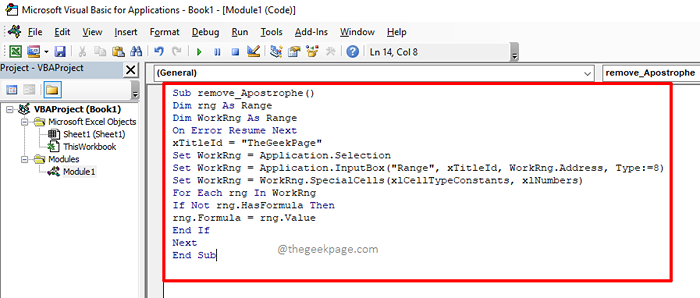
Depois de copiar o código, você pode simplesmente fechar o editor do Visual Basic janela. Salvar não é obrigatório.
Etapa 7: Quando você estiver de volta ao arquivo do Excel, verifique se está no DESENVOLVEDOR aba. Em seguida, clique no Macros botão.
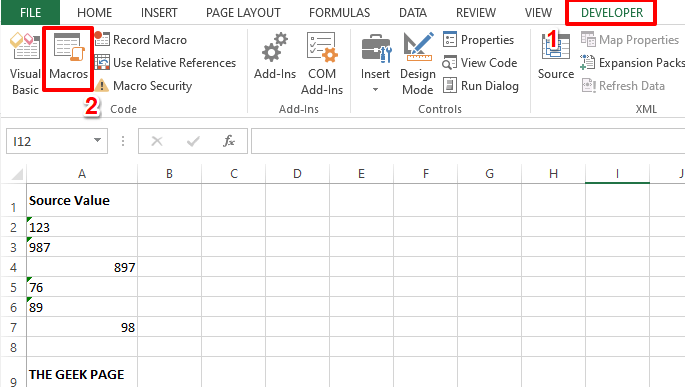
Etapa 8: Clique no remove_apostrophe macro e depois atingir o Correr Botão à direita.
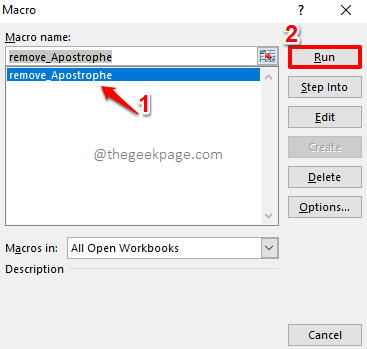
Etapa 9: Agora você terá uma pequena janela chamada ThegeekPage. Simplesmente Selecione todas as células que você deseja remover apóstrofos de. Isso preencherá automaticamente o ThegeekPage janela. Acerte o OK botão uma vez o Faixa O campo é preenchido.
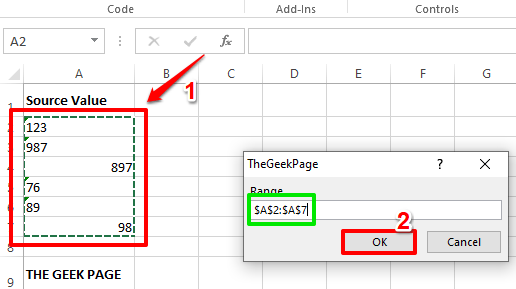
Etapa 10: É isso. O script VBA removeria automaticamente os apóstrofos principais de todas as células selecionadas agora. Aproveitar!
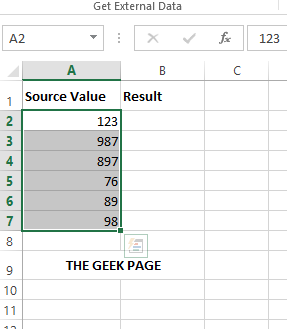
Por favor, envie -nos um comentário mencionando seu método favorito. Nosso favorito é o método VBA, pois envolve um pouco de script.
Por favor, volte para mais truques, dicas e artigos de instruções incríveis.
- « Como impedir o prompt de comando de fechar depois de executar um arquivo em lote no Windows 11/10
- Como exibir um sinal de posição (+) antes dos números positivos no Excel »

