Como parar o teclado Bluetooth ou o mouse de dormir no Windows 11, 10
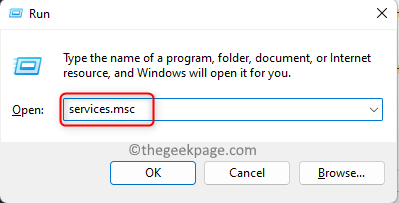
- 1723
- 84
- Wendell Legros
Vários usuários do Windows relataram recentemente que estão enfrentando um problema enquanto usam o teclado ou o mouse conectado via Bluetooth, ele continua dormindo e o usuário precisa esperar cerca de 5-6 segundos antes de acordar. Isso está acontecendo após um certo tempo de inatividade e isso pode demorar alguns segundos ou alguns minutos para usuários diferentes.
Isso está tornando os usuários muito frustrantes, pois não têm certeza do que pode ser feito e está afetando seu trabalho no sistema. As razões por trás disso podem ser um dos seguintes:
- O serviço de suporte Bluetooth está desativado no sistema.
- A opção “Permitir que o computador desative este dispositivo para salvar energia” está ativado para Bluetooth ou teclado/mouse.
- Driver Bluetooth desatualizado.
Não entre em pânico se você também estiver passando por uma situação semelhante ou mesma, temos as melhores soluções neste post que podem resolver facilmente esse problema.
Gambiarra - Apenas certifique -se de que não há defeito ou problema com o teclado ou mouse desconectando -se do sistema e tentando se conectar a qualquer outro sistema Windows. Se não funcionar, mesmo em outros sistemas, você precisa substituir o teclado/mouse por um novo.
Índice
- Solução 1 - Verifique se o serviço de suporte Bluetooth está em execução
- Solução 2 - Execute o solucionador de problemas de energia
- Solução 3 - Desmarque a opção “Permitir que o computador desative este dispositivo para salvar energia”
- Solução 4 - Atualize o driver Bluetooth
- Solução 5 - Desativar configurações seletivas de suspensão USB em opções de energia
Solução 1 - Verifique se o serviço de suporte Bluetooth está em execução
Esses tipos de problemas surgem no sistema sempre que há algum problema com o serviço associado a ele, como serviço de suporte Bluetooth neste caso. Por isso, recomendamos que nossos usuários verifiquem se o serviço de suporte Bluetooth está em execução ou não e verifique seu tipo de inicialização.
Aqui estão as etapas explicadas abaixo sobre como verificar.
Etapa 1: para abrir o Correr caixa de comando, pressione juntos o janelas + R Chaves no teclado.
Etapa 2: Depois que a caixa de corrida aparece no canto inferior esquerdo da tela, digite Serviços.MSc nele e atingir Digitar chave.
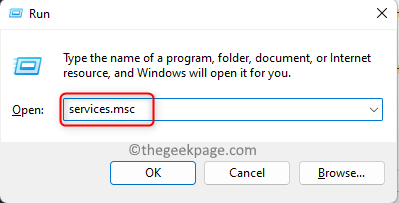
Etapa 3: agora a janela de serviços é aberta no sistema.
Etapa 4: procure o Serviço de suporte Bluetooth da lista de serviços mostrados e Duplo click nele para abrir sua janela de propriedades.
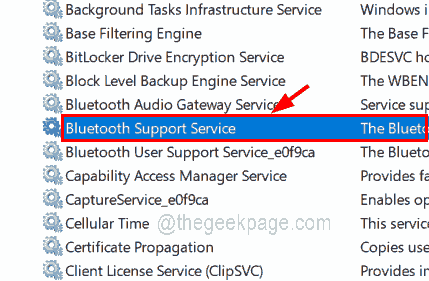
Etapa 5: no Em geral guia, selecione Automático de Tipo de inicialização menu suspenso e clique no Começar botão se o serviço for interrompido.
Etapa 6: finalmente toque Aplicar e OK Para fazer alterações e fechar a janela de propriedades.
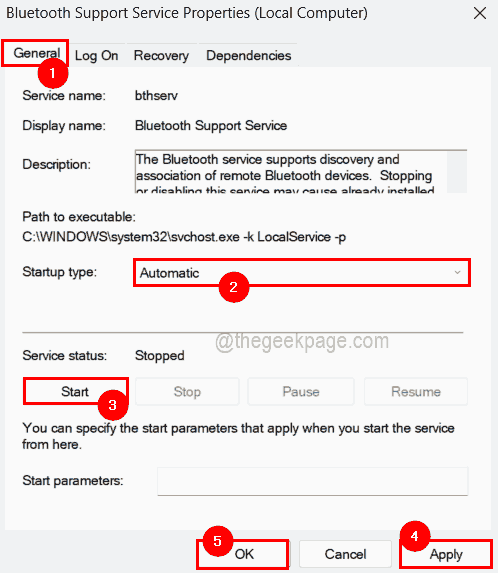
Etapa 7: depois disso, apenas reinicie o sistema uma vez para garantir que as alterações sejam refletidas e verifique se o problema foi resolvido.
Solução 2 - Execute o solucionador de problemas de energia
Executar o solucionador de problemas é a melhor coisa a fazer se houver algum problema relacionado ao gerenciamento de energia no sistema. Como qualquer dispositivo ou sistema vai dormir significa que está economizando energia da bateria. Por isso, sugerimos a execução do solucionador de problemas de energia que tenta detectar o problema e corrigi -lo.
Vamos ver como executar o solucionador de problemas de energia no sistema Windows seguindo as etapas abaixo.
Passo 1: Abrir o Executar caixa de comando pressionando o Windows + X Teclas juntas para ver a lista do menu Iniciar e depois pressionar o R Chave no seu teclado.
Etapa 2: agora digite a seguinte linha e acerte Digitar Chave para executá -lo.
ao controle.exe /nome Microsoft.Solução de problemas
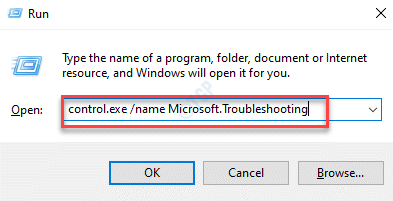
Etapa 3: Isso abre a página Solução de problemas no sistema.
Etapa 4: selecione o Outros solucionadores de problemas opção como mostrado na imagem abaixo.
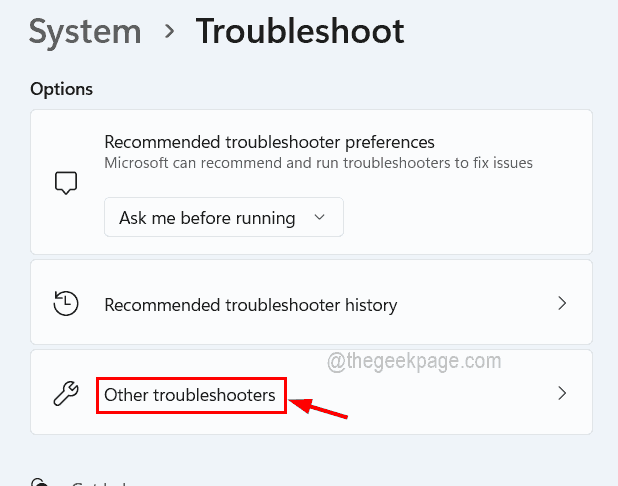
Etapa 5: sob a outra seção, role a página e você encontrará uma opção chamada Poder. Clique em seu Correr botão para começar a executar a solução de problemas.
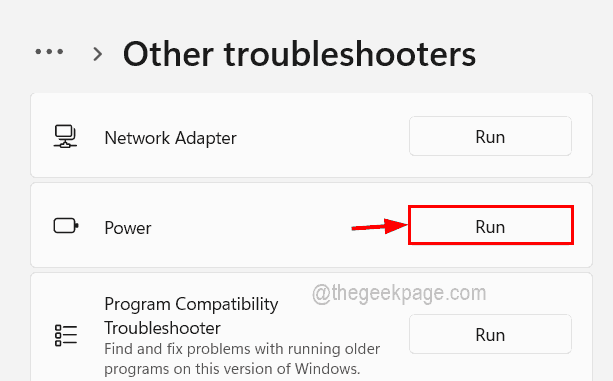
Etapa 6: agora execute as instruções na tela e conclua o processo.
Etapa 7: Ao solucionar problemas, ele detecta o problema e tenta corrigi -lo.
Etapa 8: depois de terminar, verifique se o problema ainda permanece.
Solução 3 - Desmarque a opção “Permitir que o computador desative este dispositivo para salvar energia”
Existe uma opção no sistema Windows para salvar a energia da bateria, desligando os dispositivos conectados a eles se estiver ocioso ou sem atividade. Por padrão, o Windows permite essa opção para todos os dispositivos possíveis conectados externamente, como dispositivos USB, outros dispositivos via Bluetooth, etc.
Vamos garantir que esta opção esteja desmarcada para o teclado/mouse e dispositivo Bluetooth, conforme explicado abaixo.
Etapa 1: abra o gerenciador de dispositivos por Clique com o botão direito do mouse no Começar botão na barra de tarefas.
Etapa 2: depois clique no Gerenciador de Dispositivos Da lista, como mostrado abaixo.
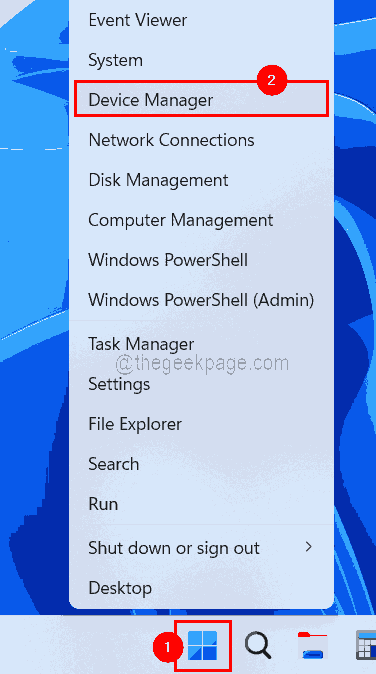
Etapa 3: Depois que a janela do gerenciador de dispositivos se abre, Duplo click No dispositivo que você conectou via Bluetooth em dispositivos de interface humana, ratos e outros dispositivos apontadores, teclados, dispositivos de sistema, Bluetooth etc.
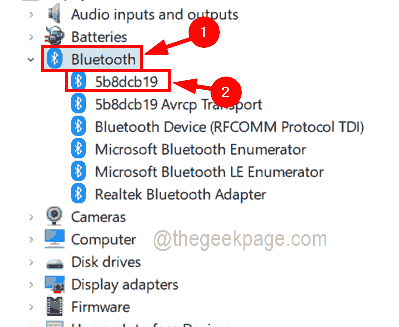
Etapa 4: Depois que a janela das propriedades se abrir, vá para o seu Gerenciamento de energia guia e desmarque o Deixe o computador desativar este dispositivo para economizar energia Caixa de seleção e depois clique OK.
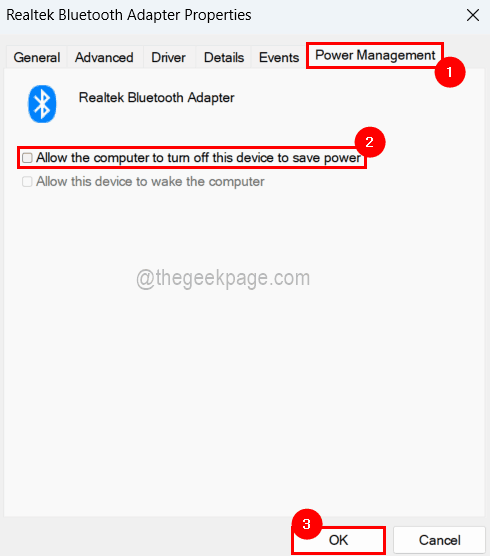
Etapa 5: Depois de terminar, você pode fechar a janela do gerenciador de dispositivos.
Solução 4 - Atualize o driver Bluetooth
Se o driver Bluetooth estiver desatualizado, poderá agir de maneira diferente porque não pode se associar adequadamente ao sistema. Portanto, atualizar o driver Bluetooth também é outro truque para resolver este problema.
Siga as etapas abaixo sobre como atualizar o driver Bluetooth usando o gerenciador de dispositivos.
Etapa 1: pressione o janelas + R chaves simultaneamente para abrir o Correr caixa.
Etapa 2: Tipo devmgmt.MSc na caixa de corrida e pressione Digitar chave.
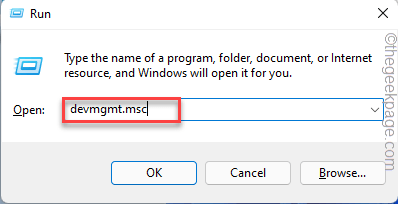
Etapa 3: agora na janela do gerenciador de dispositivos que acabaram de se abrir, Duplo click no Bluetooth para expandi -lo e Clique com o botão direito do mouse no seu adaptador.
Etapa 4: Selecione Driver de atualização No menu de contexto, como mostrado na captura de tela abaixo.
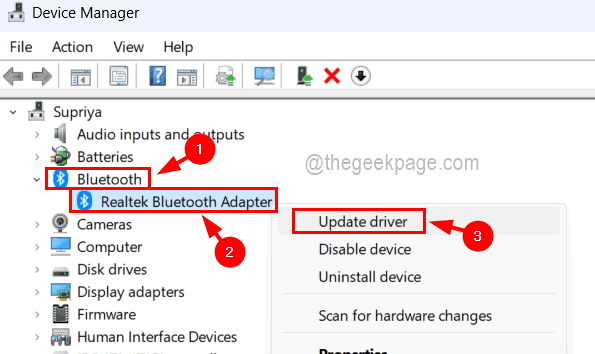
Etapa 5: Selecione Pesquise automaticamente por drivers na janela apareceu, como mostrado abaixo.
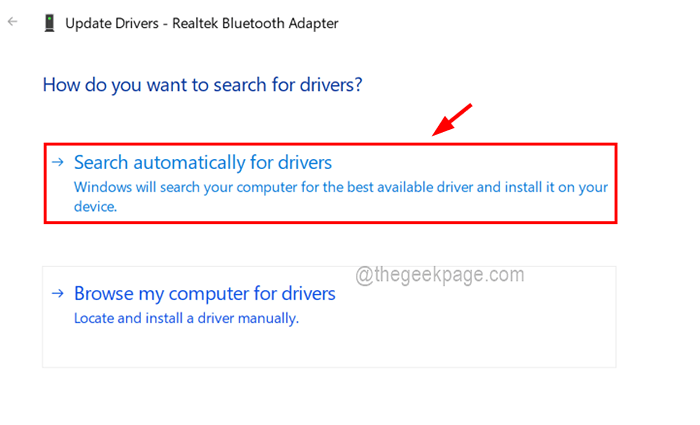
Etapa 6: isso procurará a atualização automaticamente e a atualiza.
Solução 5 - Desativar configurações seletivas de suspensão USB em opções de energia
Alguns usuários do Windows resolveram esse problema desativando as configurações seletivas de suspensão USB na janela de opções de energia para um plano de energia específico. Por isso, sugerimos que nossos usuários tente este método e vejam se isso funciona para você também.
Aqui estão as etapas a serem seguidas sobre como fazer isso.
Passo 1: Abrir o Correr caixa pressionando o janelas e R teclas juntas.
Etapa 2: então digite PowerCfg.cpl na caixa de texto e atinge Digitar chave.
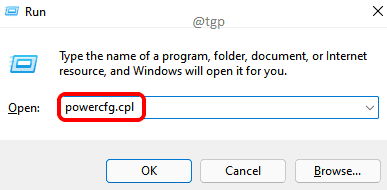
Etapa 3: Isso abre a página de opções de energia em seu sistema.
Etapa 4: Clique Alterar as configurações do plano de um plano específico que é selecionado atualmente.
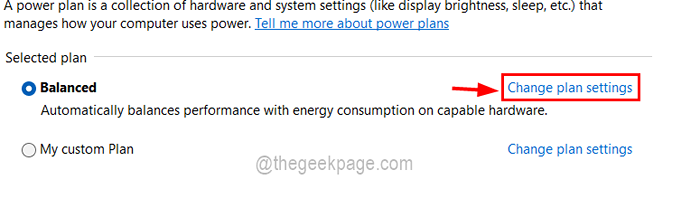
Etapa 5: agora na página Configurações do plano de edição, clique Alterar configurações avançadas de energia.
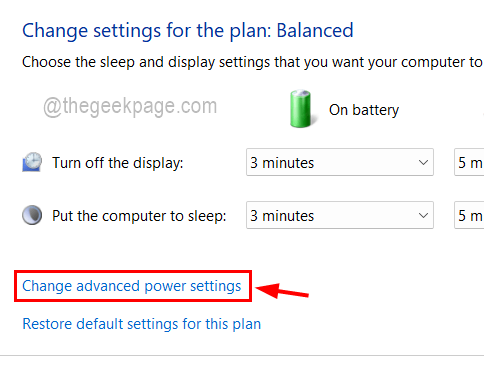
Etapa 6: Na janela de configurações avançadas, expanda o Configurações USB> Configuração seletiva de suspensão USB.
Etapa 7: Desative os dois Na bateria e Conectado opções selecionando Desabilitado No menu suspenso e finalmente clique Aplicar e OK como mostrado abaixo.
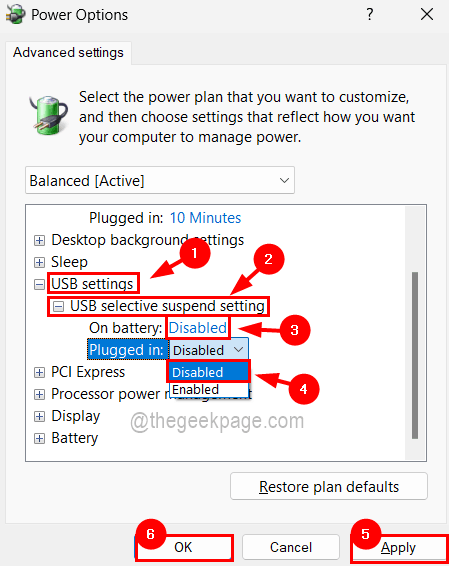
OBSERVAÇÃO: Se a opção de configurações USB estiver ausente na janela de configurações avançadas, siga estas etapas mencionadas abaixo para recuperá -la.
- Abrir o Editor de registro pressionando Win + r chaves e digitação regedit e batendo Digitar chave.Aceite o prompt UAC clicando Sim.
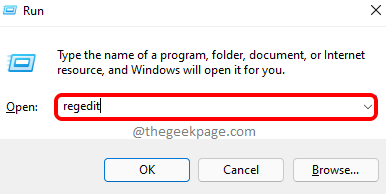
- Agora copie e cole a linha abaixo na barra de endereço e acerte Digitar chave.
HKEY_LOCAL_MACHINE \ SYSTEM \ CurrentControlSet \ Control \ Power \ PowerSettingSA737441-1930-4402-8D77-B2BEBBA308A3E6B7A6-50F5-4782-A5D4-53BB8F07E226
- Depois disso, Clique com o botão direito do mouse no lado direito do espaço da janela do editor e clique Valor do novo> DWORD (32 bits).
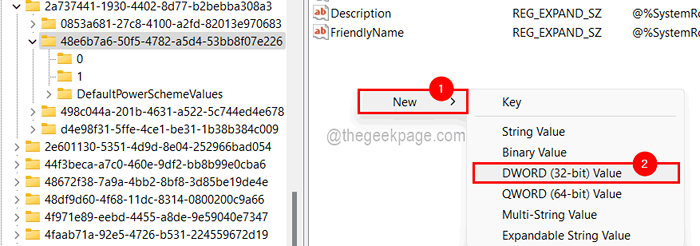
- Renomeie -o para Atributos e então Duplo click nele para abrir sua janela de edição.

- Mudar o valor de Dados de valor para 2 e clique OK.
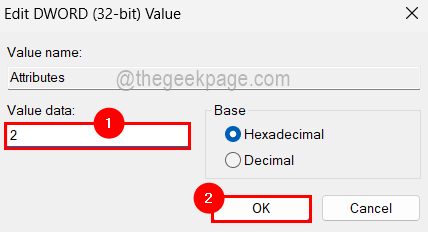
- Feche a janela do editor de registro e reinicie o sistema.
- Após o sistema inicial, você poderá ver a opção de configurações USB na janela de configurações avançadas do Power Options.
- « Como remover o sinal negativo dos números no MS Excel
- O Outlook não pode logon verificar se você está conectado à correção de problemas de rede »

