Como remover o sinal negativo dos números no MS Excel
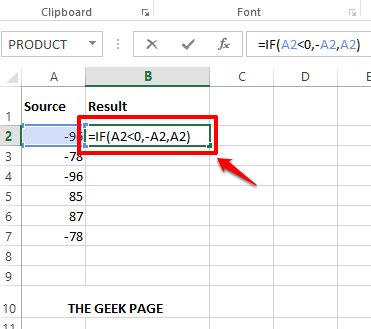
- 4578
- 1461
- Enrique Crist
Em muitas ocasiões, você pode querer converter um número negativo para um positivo no MS Excel. Seja qual for o requisito, existem muitas maneiras diferentes de usar as que você pode realizar essa tarefa; Rápido e fácil. Você pode usar funções simples de fórmula como Se() e Abdômen() pelo mesmo, ou você pode usar o colar especial funcionalidade, ou você pode confiar no preencher flash recurso que é considerado uma característica mágica do Excel. Você pode até escrever um script VBA simples, para converter números negativos em números positivos em um único clique.
Mergulhe no artigo para explorar todas as soluções mencionadas acima! Espero que você goste de ler o artigo.
Índice
- Solução 1: multiplicando o número negativo por -1 usando a função de fórmula if ()
- Solução 2: usando a função de fórmula ABS ()
- Solução 3: multiplicando o número negativo com -1 usando uma pasta especial
- Solução 4: usando o recurso de preenchimento flash
- Solução 5: usando um script VBA simples
Solução 1: multiplicando o número negativo por -1 usando a função de fórmula if ()
Digamos que você tenha seus números negativos na coluna nomeada Fonte E você quer apenas os valores convertidos positivos na coluna Resultado. Vamos ver como isso pode ser feito.
Passo 1: Duplo click no Primeira célula do Resultado coluna para entrar no modo de edição. Agora, copiar e colar a seguinte fórmula nela.
= Se (a2<0,-A2,A2)
Se seu primeiro valor negativo estiver em uma célula diferente da célula A2, então você precisa Substitua o ID da célula correspondente em vez de A2 na fórmula.
Explicação da fórmula:
= Se (a2<0, -A2, A2) instrui o excel para verificar se o valor na célula A2 é menor que 0 (zero) ou não. Se for, o valor deve ser multiplicado por -1. Caso contrário, o número deve ser deixado como tal. Portanto, os números negativos são positivos multiplicando -os por -1 e números positivos são deixados como tal.
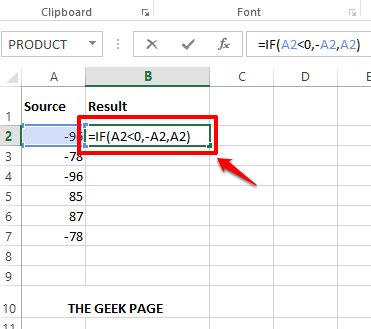
Passo 2: Acerte o Digitar Chave ou clique em outro lugar para ver o resultado.
Agora para aplicar a mesma fórmula ao longo da coluna, clique no pequena forma quadrada presente no canto inferior direito da célula aplicada de fórmula e arrastar para baixo.
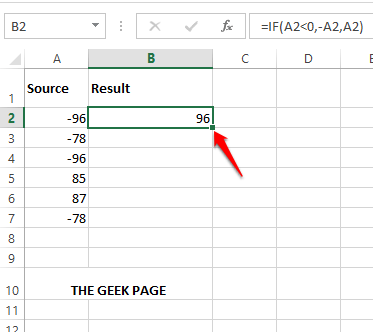
etapa 3: É isso. Agora você aplicou com sucesso a fórmula em sua coluna. Bom trabalho!
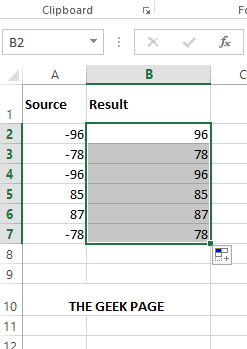
Solução 2: usando a função de fórmula ABS ()
Esta é uma função diferente, embora dê o mesmo resultado. Ele leva qualquer número como um argumento e retorna seu valor absoluto como resultado. Lembre -se de que esta função dará um VALOR erro Se você der algum personagem que não seja um número como seu argumento.
Passo 1: Outra vez, Duplo click no Primeira célula do Resultado coluna e copiar e colar a seguinte fórmula.
= ABS (A2)
Se seus dados não estiverem na célula A2, substitua A2 pelo ID da célula correto, onde os dados residem.
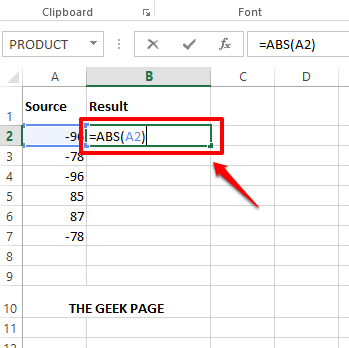
Passo 2: Acerte o Digitar chave para ver o resultado de que o abdômen função retornada.
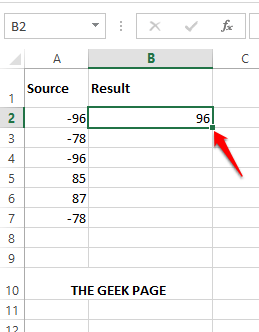
etapa 3: Assim como na seção anterior, você pode Clique e arraste a pequena forma quadrada presente no canto inferior direito da célula aplicada da fórmula, para aplicar a mesma fórmula a todas as células embaixo dela.
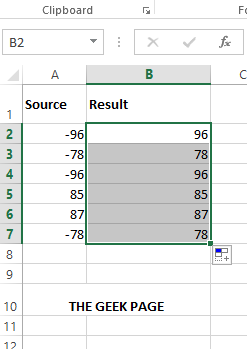
Solução 3: multiplicando o número negativo com -1 usando uma pasta especial
Este método usa a mesma lógica que o método descrito na solução 1. No entanto, nesta solução, não usamos a função if (), em vez disso, fazemos uso do Colar especial funcionalidade para alcançar nossos resultados.
Passo 1: Duplo click em qualquer lugar da folha do Excel e entre -1. Agora clique na célula e atingir o Ctrl + c teclas juntas para cópia de a célula.
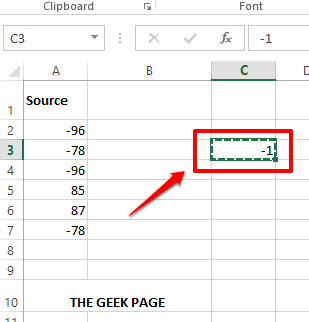
Passo 2: Como a seguir, Selecione toda a gama de células contendo os valores negativos que você deseja converter em números positivos.
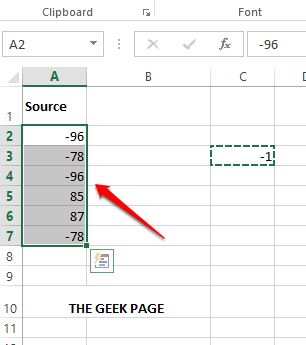
Observação: A faixa selecionada de células pode conter valores positivos e negativos. Mas precisamos multiplicar apenas os valores negativos por -1. Se selecionarmos toda a faixa de células, valores positivos também serão multiplicados por -1 e eles se tornariam negativos, o que não é desejável. Então, vamos selecionar apenas os valores negativos da faixa de células selecionadas. Vamos ver como a seleção pode ser feita e como podemos converter com sucesso apenas os números negativos nas etapas abaixo.
etapa 3: Acerte o Ctrl + f teclas simultaneamente e trazer à tona o Encontre e substitua janela.
Certifique -se de estar no Encontrar aba. Agora sob o Encontre o quê campo, digite - (menos) e atingir o Encontrar tudo botão.
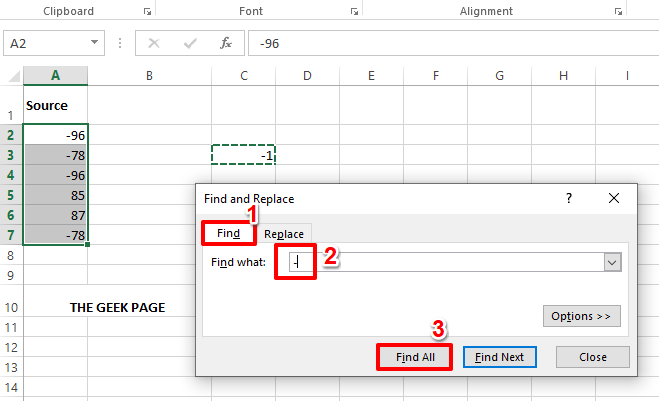
Passo 4: Agora o Encontre e substitua A janela listaria todos os números negativos em sua gama selecionada de células.
Basta pressionar as chaves Ctrl + a juntos para Selecione todo o resultado. Acerte o Fechar botão depois de terminar.
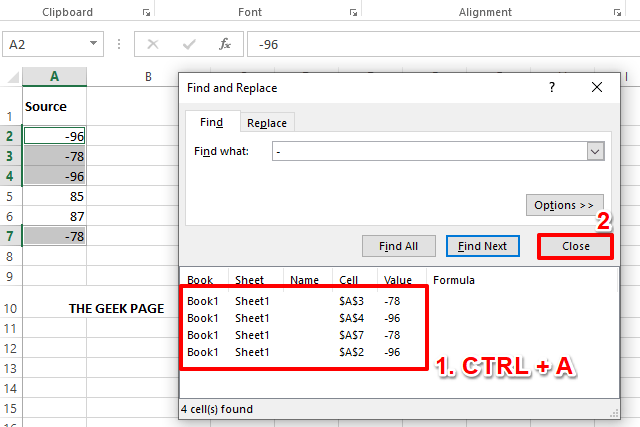
Etapa 5: Se você agora olhar para o seu excel, poderá ver que Apenas os números negativos são selecionados. Agora, Clique com o botão direito do mouse em qualquer lugar da gama selecionada de células e clique no Colar especial opção.
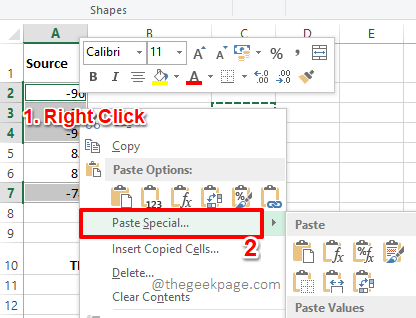
Etapa 6: No Colar especial janela, sob o Colar seção, escolha o rádio botão correspondente a Valores.
Debaixo de Operação seção, escolha o rádio botão correspondente à opção Multiplicar.
Acerte o OK botão depois que você terminar.
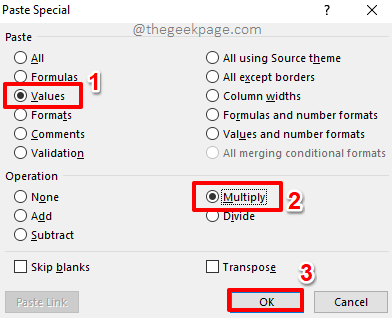
Etapa 7: Viola! Seus números negativos estão todos positivos agora! Aproveitar!
Depois de ter os números, tudo se tornou positivo, você pode simplesmente Exclua a célula onde você entrou -1.
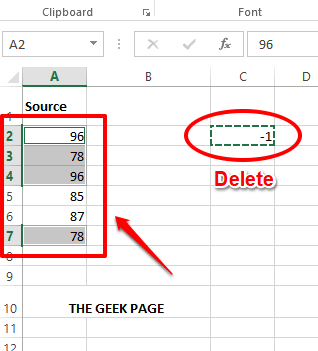
Solução 4: usando o recurso de preenchimento flash
O método de preenchimento flash é um método bastante simples que ensina excel os padrões que você deseja que ele aprenda.
Passo 1: Primeiramente Clique duas vezes na primeira célula da coluna resultante e digite manualmente na versão positiva do número negativo correspondente.
Agora, Basta clicar na célula que tem o resultado digitado manualmente e pressione as chaves Ctrl + e junto.
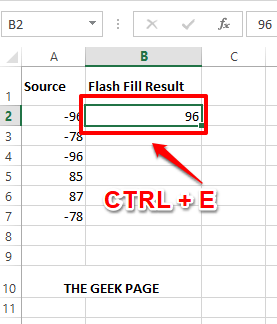
Passo 2: Para sua surpresa, o Excel aprenderia o padrão e instantaneamente daria os valores absolutos de todos os números em sua coluna resultante, convertendo todos os números negativos em positivos no processo.
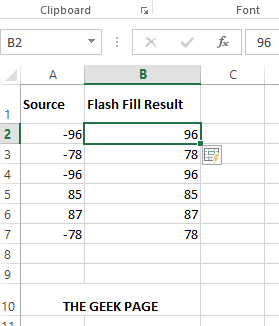
Leia também: Como fazer dados de preenchimento automático com base em padrões usando o flash preenche o Excel
Solução 5: usando um script VBA simples
Este método envolve um script VBA simples, usando o qual você pode converter seus números negativos para positivo em um único clique.
Para que este método funcione, primeiro você precisa habilitar o Desenvolvedor modo. Vamos ver como isso pode ser feito nas etapas 1 a 3. Se você já possui o modo de desenvolvedor ativado, você pode imediatamente Salte para a etapa 4.
Passo 1: Na fita superior para guias, clique em ARQUIVO aba.
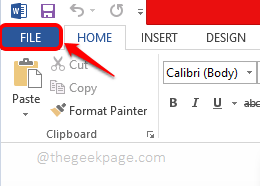
Passo 2: No esquerda painel de janela, clique em Opções.
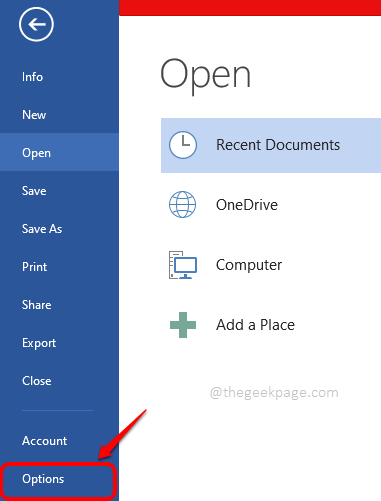
etapa 3: No esquerda painel do Opções de palavras Janela, clique em Personalizar fita primeiro.
Agora no certo painel de janela, sob o Personalize a fita seção, role para baixo, localize e verificar a caixa de seleção correspondente à opção Desenvolvedor.
Acerte o OK botão depois que você terminar.
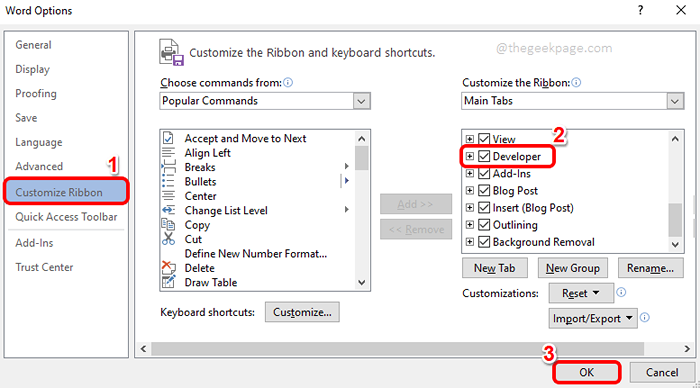
Passo 4: Depois que a guia do desenvolvedor estiver ativada, clique no DESENVOLVEDOR guia no topo.
Agora, sob o DESENVOLVEDOR opções de guia, clique no botão Visual básico.
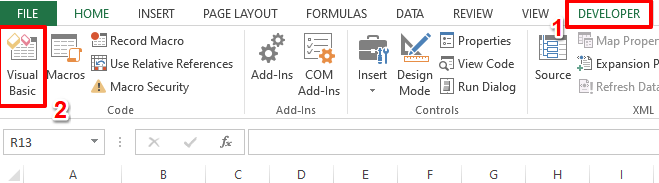
Etapa 5: Agora, na janela do editor do Visual Basic, clique no Inserir guia e clique na opção Módulo.
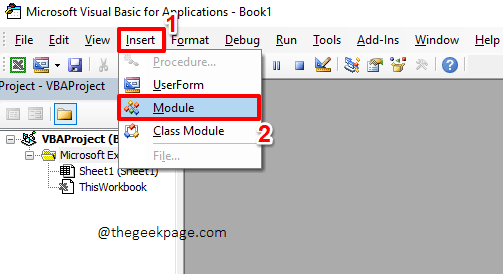
Etapa 6: Agora você precisa copiar e colar O código a seguir na página do editor que você tem na sua frente.
Sub thegeekpagechangenegativetopositivemacro () para cada célula na seleção se célula.Valor < 0 Then Cell.Value = -Cell.Value End If Next Cell End Sub
Depois de copiar o código, você pode clicar no Fechar botão e feche o editor, salvar não é obrigatório. Mas se você optar por salvar o arquivo, lembre -se de salvar o arquivo como um arquivo macro com o .xlsm formatar.
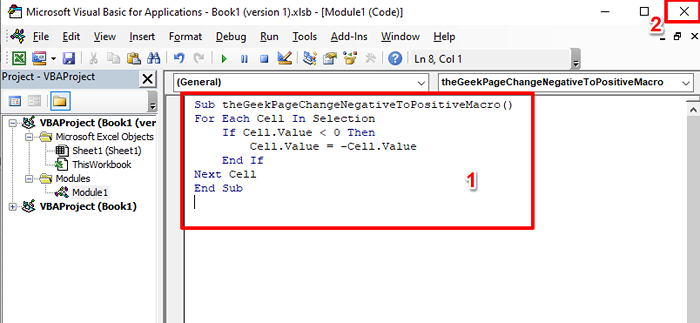
Etapa 7: Quando você está de volta à janela do Excel, primeiro selecione todas as células que você deseja converter de negativo para positivo.
Agora, verifique se você está no DESENVOLVEDOR guia e depois clique no Macros botão.
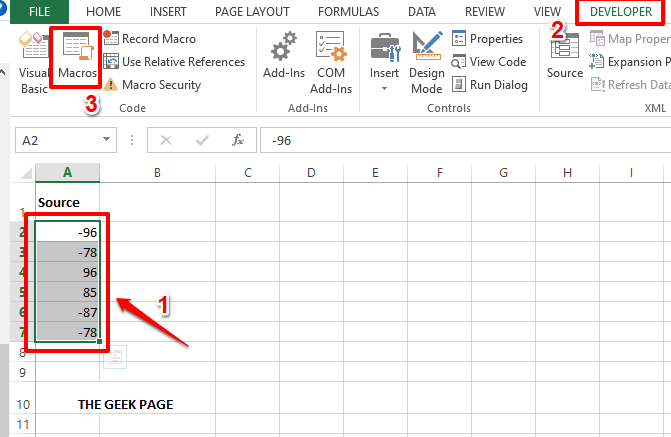
Etapa 8: Na lista de macros disponíveis, clique em nossa macro, que é TheGeekPagechangenegativetopositivemacro (). Acerte o Correr botão para executar a macro.
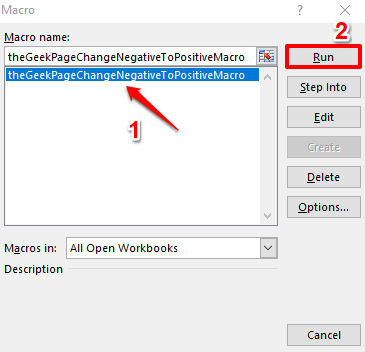
Etapa 9: Bem, você não precisa mais fazer nada. O Excel fez tudo. Se você ainda não percebeu, seus números negativos são todos positivos agora! Aproveitar!
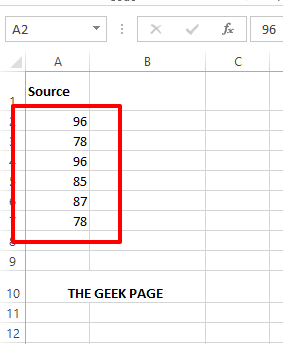
Por favor, diga -nos na seção de comentários qual método é o seu favorito. Nosso favorito, é claro, é o último método, pois envolve um pouco de scripts. Claro, nós, em A página nerd, Amo coisas nerds.
Fique ligado para mais truques e dicas incríveis.
- « Como usar o modo noturno na série Xbox x / s
- Como parar o teclado Bluetooth ou o mouse de dormir no Windows 11, 10 »

