Como parar a numeração automática no Microsoft Word
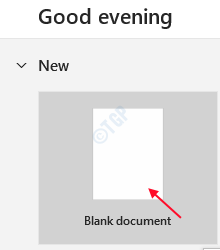
- 1854
- 569
- Mrs. Willie Beahan
No MS Word, a numeração automática é um recurso que é por padrão ativado no aplicativo para a conveniência dos usuários. A numeração automática permite que os usuários adicionem automaticamente os números de série à próxima linha depois de pressionar a tecla Enter, por exemplo:- Fazendo uma lista de coisas para compras ou qualquer coisa. Mas às vezes o que acontece é que alguns usuários podem ter que modificar os parágrafos conforme sua necessidade e podem não querer numeração automática. Para isso, você deve desativar a numeração automática no MS Word. Vamos ver como isso pode ser feito no seu PC Windows 11.
Etapas a seguir para interromper a numeração automática no MS Word
Passo 1: Primeiro, abra o MS Word Clicando Logotipo do Windows e role para baixo na lista de programas fornecida e procure Palavra Aplicação como mostrado abaixo.
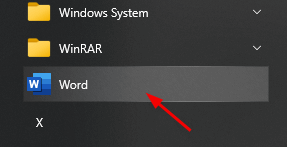
Passo 2: Em seguida, clique em Documento em branco começar com.
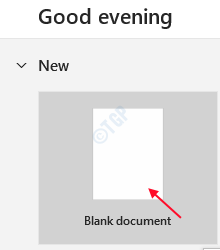
etapa 3: Na captura de tela abaixo, você pode ver que há uma lista de marcas de laptop que são inseridas uma a uma.
Depois de pressionar Digitar Chave, ele automaticamente números da próxima linha, como mostrado.
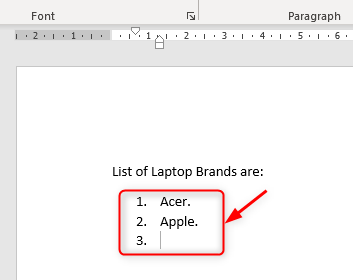
Passo 4: Nesta etapa, vá para Arquivo.
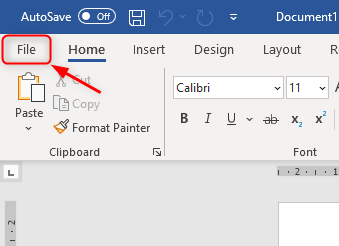
Em seguida, clique em Opções como mostrado abaixo.
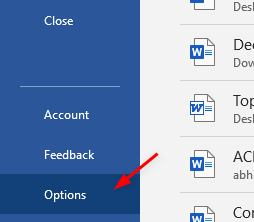
Etapa 5: Em seguida, clique em “Ptelhado”No lado esquerdo e clique em“Opções autocorrectas““.
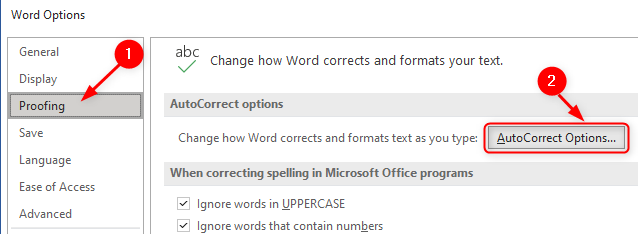
Etapa 6: Uma vez o Opções autocorrectas A janela abre, clique em Autoformato Auto como você digita aba.
Em seguida, vá para Inscreva -se conforme você digita Seção abaixo, desmarque o Listas numeradas automáticas Para parar a numeração automática.
Você também pode desmarcar Listas de marcadores automáticos Se você quiser parar listas de marcadores automáticos para aparecer.
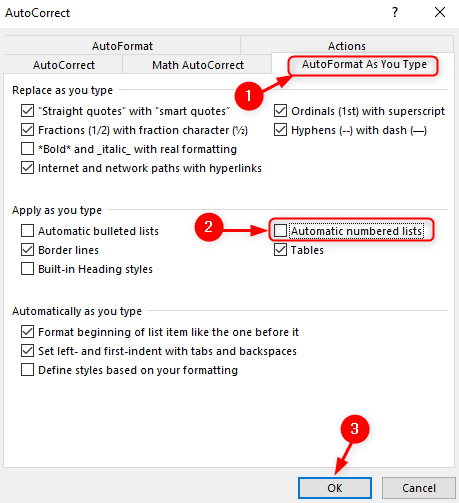
Então, no último clique OK.
Etapa 7: Agora tente novamente escrever a lista de coisas que você deseja sem numeração automática ao atingir o Digitar chave como mostrado na imagem abaixo.
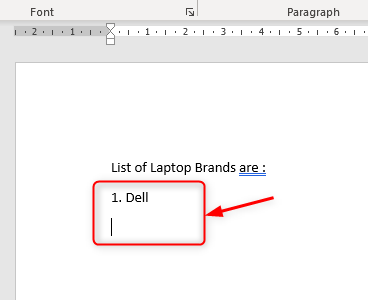
Espero que este artigo tenha sido informativo.
Obrigado pela leitura. Por favor, deixe comentários abaixo.
- « Como verificar se o acabamento está ativado e trabalhando no seu SSD no Windows 11/10
- Como verificar slots de RAM usados e vazios sem desmontar seu PC no Windows 11/10 »

