Como verificar se o acabamento está ativado e trabalhando no seu SSD no Windows 11/10
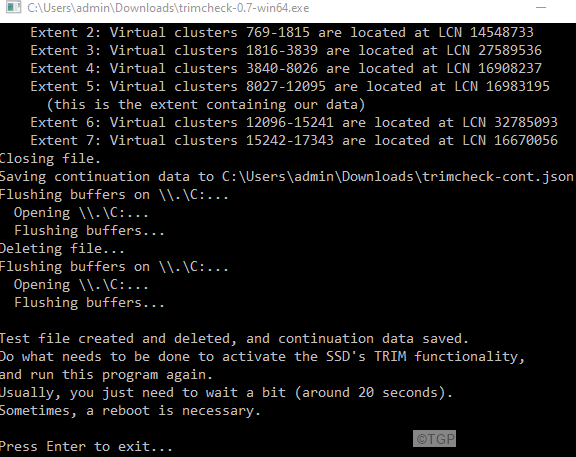
- 4295
- 585
- Arnold Murray
Basicamente, os dados em SSDs são escritos em algo chamado páginas. E 128 páginas fazem dele um bloco de dados. Agora, para um SSD escrever em um bloco, todo o bloco deve estar vazio. Mesmo quando há uma página com dados válidos (de 128 páginas), os novos dados não podem ser adicionados a esse bloco, a menos que todo o bloco seja gratuito.O recurso de acabamento informa ao sistema operacional sobre as páginas em um bloco específico que pode ser descartado. Isso ajuda a gerenciar com eficiência o armazenamento nos SSDs e, assim, aumentar sua velocidade e desempenho.
No Windows 10, o recurso de acabamento é ativado por padrão. No entanto, alguns utilitários de terceiros podem desativá-lo. Se você precisar verificar e ver se o acabamento está ativado ou não, leia junto. Neste artigo, listamos as correções que podem verificar se o acabamento está ativado e trabalhando em seus SSDs.
Índice
- Método 1: Usando o comando fsutil
- Método 2: De kits de ferramentas de terceiros
- Método 3: Usando Trimcheck
Método 1: Usando o comando fsutil
Etapa 1: diálogo de execução aberta usando Windows + r atalho.
Etapa 2: Tipo cmd e segure Ctrl+Shift+Enter.Isso abre o prompt de comando no modo de administrador.
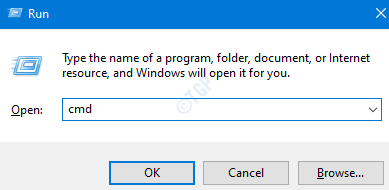
Etapa 3: Se você vir um UAC aparecendo, pedindo permissão, basta clicar em Sim.
Etapa 4: Na janela Prompt de comando que abre, digite o seguinte
Consulta de comportamento fsutil

O valor que 0 indica, está desativado. Valor 1 indica que é Habilitado.
Se você está procurando mais detalhes sobre como ativar e desativar a opção de acabamento nos SSDs, consulte o link abaixo,
Como ativar a Trim para o seu SSD no Windows 10
Método 2: De kits de ferramentas de terceiros
- Alguns fabricantes de SSD como a Samsung, a Intel vêm com uma ferramenta embutida que pode ser usada para verificar se o acabamento está ativado.
- Além disso, existem algumas ferramentas gratuitas como o Crystaldiskinfo, easeus, que podem ser instaladas para verificar se o acabamento está ativado.
Método 3: Usando Trimcheck
Embora todos os métodos acima possam verificar e nos dizer se o acabamento está ativado ou não, eles não podem verificar se o recurso de acabamento está realmente funcionando. Há um utilitário gratuito nomeado TRIMCHECK por um usuário do github Cybershadow.
Etapa 1: clique no link e faça o download do aplicativo apropriado (.exe) download de arquivo TRIMCHECK
Etapa 2: copie o arquivo para a unidade que deseja verificar
Etapa 3: Clique duas vezes no arquivo para executá-lo.
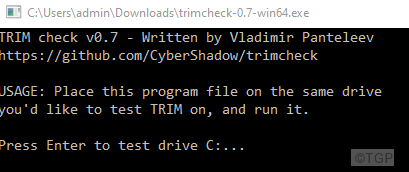
Etapa 4: pressione Enter e você notará que a execução começou.
Etapa 5: Depois que a execução for concluída, a janela ficaria como seguinte
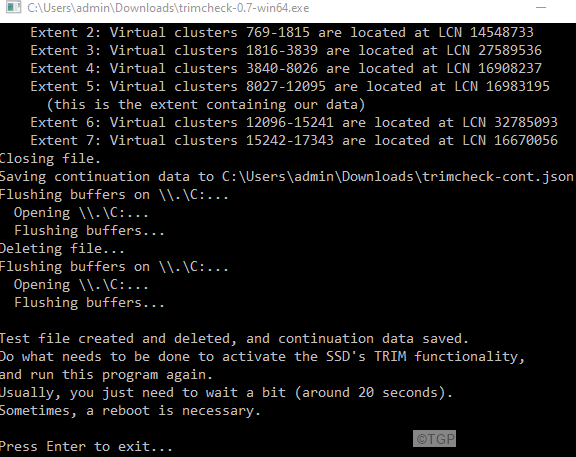
Etapa 5: Depois de bater em Enter, a janela fecharia por conta própria
Etapa 6: clique duas vezes no arquivo exe novamente. Você poderá ver o resultado. Consulte a captura de tela abaixo
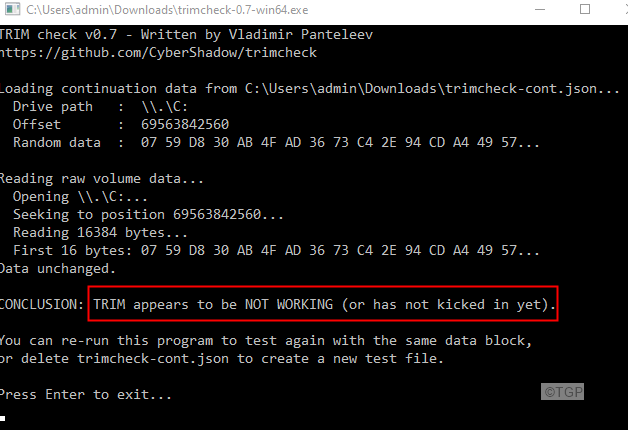
Isso é tudo
Esperamos que este artigo tenha sido informativo. Obrigado pela leitura.
Por favor, comente e deixe -nos saber se você achou isso útil.
Além disso, deixe -nos saber se você estiver enfrentando algum problema. Teremos o maior prazer em ajudá -lo.
- « Como corrigir o problema offline de trabalho no Microsoft Outlook
- Como parar a numeração automática no Microsoft Word »

