Como verificar slots de RAM usados e vazios sem desmontar seu PC no Windows 11/10
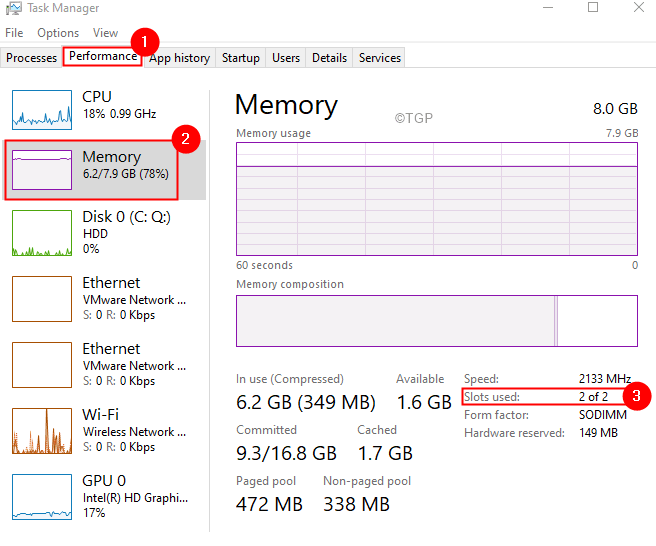
- 641
- 37
- Robert Wunsch DVM
Digamos que você esteja usando um PC por um longo tempo e ele diminuiu a velocidade. Você chega a uma conclusão de que o sistema precisa de mais poder de processamento e planeja adicionar mais RAM. Antes de adicionar RAM ao seu sistema, você deve verificar se o sistema possui slots vazios de RAM.
Anteriormente, era preciso abrir o laptop fisicamente e depois verificar se havia slots de RAM vazios no sistema ou instalar utilitários de terceiros para verificar se há slots de RAM vazios. Felizmente, o Windows 10 possui recursos internos para os usuários verificarem slots de RAM vazios sem desmontar o sistema.
Neste artigo, vamos ver passo a passo, como verificar se há slots de RAM vazios no sistema.
Índice
- Método 1: Usando o gerente de tarefas
- Método 2: Usando o prompt de comando
- Método 3: Usando PowerShell
Método 1: Usando o gerente de tarefas
Passo 1: Clique com o botão direito do mouse em uma área vazia do barra de tarefas.
Etapa 2: Escolha Gerenciador de tarefas.
Etapa 3: vá para o Guia de desempenho.
Etapa 4: Clique em Memória do lado esquerdo.
Etapa 5: rfer para a captura de tela abaixo, você pode ver que existem 2 slots e ambos são usados.
Para expandir a RAM, é preciso substituir as varas existentes. Por exemplo, se houver dois palitos de 4 GB cada, a fim de aumentar a capacidade, pode -se substituir 4 GB de paus por 2 palitos de 8 GB cada.
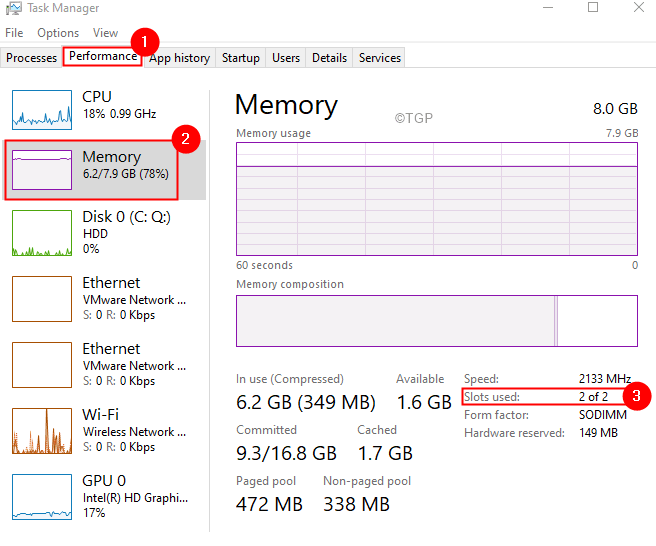
Método 2: Usando o prompt de comando
Etapa 1: Usando as chaves Windows e r, Abra a caixa de diálogo Run
Etapa 2: Tipo cmd e segure as chaves Ctrl+Shift+Enter Para abrir os direitos de administrador do prompt de comando.
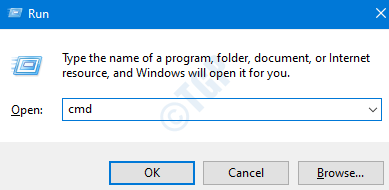
Etapa 3: Na janela que abre, digite o comando abaixo e pressione Enter
WMIC Memphysical Get MaxCapacity, MemoryDevices
Isso exibiria a contagem de slots de RAM disponíveis no sistema. Consulte a captura de tela abaixo, existem 2 slots de RAM disponíveis.

Etapa 4: para obter os detalhes dos slots de RAM que estão sendo usados, execute o comando abaixo e pressione Enter
WMIC MemoryChip Get Banklabel, Capacidade
Isso exibiria informações sobre os slots de RAM que estão sendo usados. No exemplo abaixo, 2 slots são usados. Portanto, existem 2 slots e ambos estão sendo usados.

Considere outro exemplo, na captura de tela abaixo, podemos inferir que existem 2 slots disponíveis no sistema. No entanto, apenas um deles está sendo usado implicando que outro está vazio.
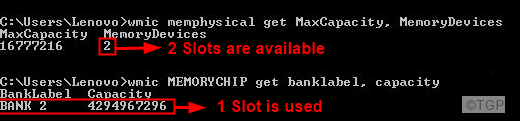
Método 3: Usando PowerShell
Etapa 1: diálogo de execução aberta usando Windows+r
Etapa 2: Tipo Powershell e acertar Ctrl+Shift+Enter Para abrir a janela PowerShell em direitos de administrador
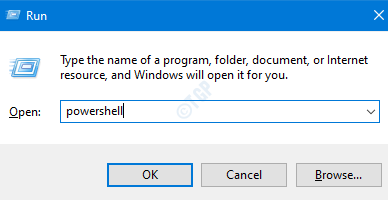
Etapa 3: Na janela PowerShell, digite o comando abaixo e pressione Enter
Get -wmiobject -class "win32_physicalmoryArray"
Isso exibiria o Número total de slots de RAM disponíveis no sistema

Etapa 4: não há comando de corte reto para exibir o número de slots usados. No entanto, podemos usar este ajuste simples para exibir o número de slots de RAM usados. Execute o comando abaixo e pressione Enter.
((Get-wmiobject -class "win32_physicalMemory") | Medida-objeto).Contar

No exemplo acima, existem 2 slots e ambos estão sendo usados.
Isso é tudo.
Esperamos que isso tenha sido informativo. Obrigado pela leitura
Por favor, comente e informe -nos caso você tenha achado este artigo útil.
- « Como parar a numeração automática no Microsoft Word
- Resolva Erro de Runtiário 429 O componente ActiveX não pode criar objeto no Windows 11/10 »

