Como iniciar o prompt de comando no Boot no Windows 10
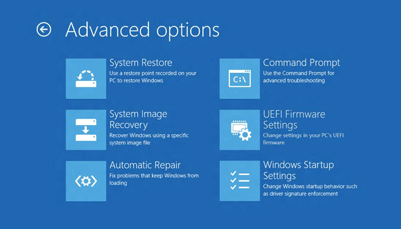
- 2440
- 635
- Robert Wunsch DVM
O Windows 10 é a nova parcela da longa linha de corrida da Microsoft de Windows do sistema operacional baseado em DOS. A Microsoft parece mudar e ganhar muito com esta nova versão e seus recursos recém -introduzidos.
A Microsoft pressionou um utilitário de atualização para os usuários, a fim de ajudá -los a atualizar para o novo sistema operacional facilmente. Embora a empresa tenha tentado o seu melhor para dar às pessoas uma experiência livre de problemas e sem erros, sempre há casos em que as coisas não vão bem.
Se você está lendo isso, é provável que o seu Windows 10 não consiga inicializar. Existem várias e inúmeras razões para um sistema operacional não conseguir inicializar.
Provavelmente isso pode ser resolvido depois de obter acesso ao prompt de comando e fazer um pouco de solução de problemas.
O que é prompt de comando?
Prompt de comando é o intérprete de linha de comando fornecido pela Microsoft de longa data para o Windows. É basicamente uma versão frágil e gratuita da interface do seu computador, que você pode usar para executar vários utilitários e resolver vários erros.
Como obter acesso ao prompt de comando quando o Windows 10 não conseguir inicializar?
Existem principalmente duas maneiras de fazê -lo quando o seu PC do Windows 10 é incapaz de inicializar.
Método 1- Usando qualquer mídia de instalação do Windows 10
1- Conecte ou insira sua mídia de instalação do Windows 10.
2- reinicie seu pc.
3- Permitir que o PC inicialize na mídia de instalação.
4- Quando você vir a janela de configuração do Windows, pressione Shift+F10.
Isso abrirá o prompt de comando.
Se o prompt de comando não aparecer, você poderá seguir a próxima opção ,
4.1- Quando você vir a janela de configuração do Windows, clique em Avançar.
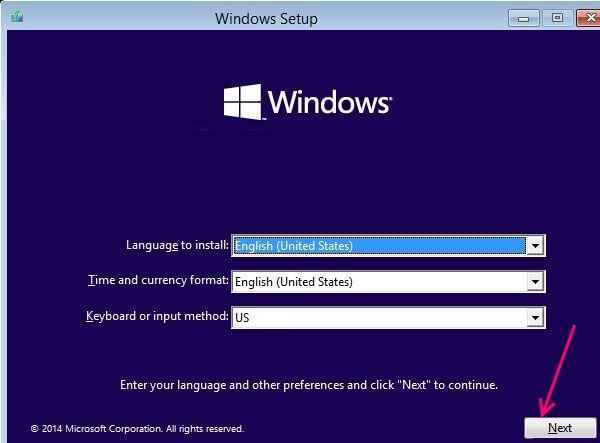
4.2- Selecione -Epir o seu computador, colocado no canto inferior esquerdo.
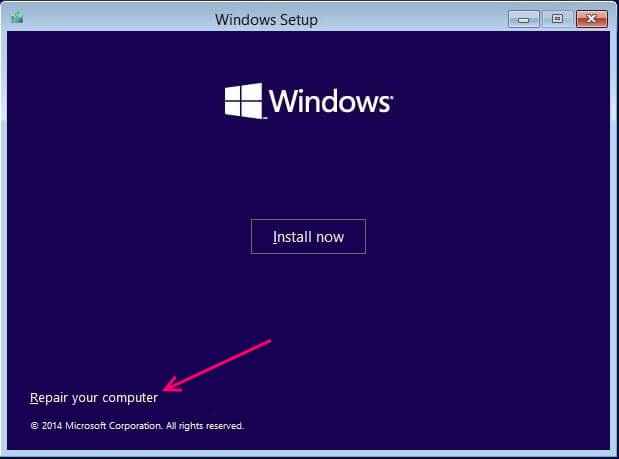
4.3- Selecione a opção Solução de problemas.
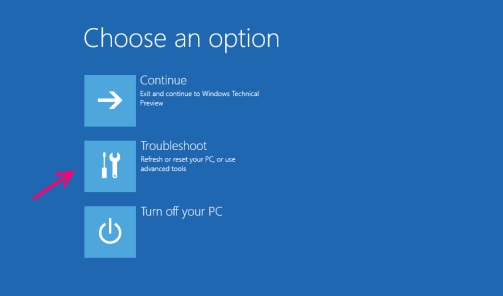
4.4- Selecione opções avançadas na próxima janela.
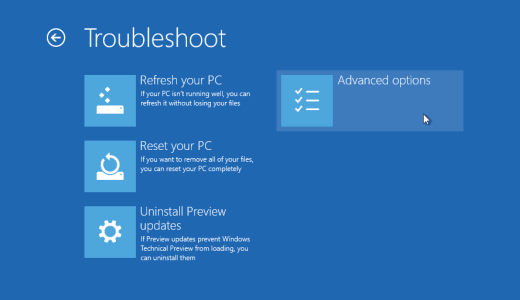
4.5- Agora selecione o prompt de comando da janela no canto superior direito.
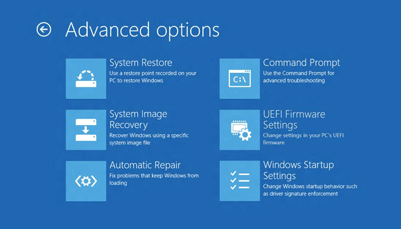
4.6- Como você não entrou em nenhuma conta e entrou em reparo avançado de inicialização via USB ou outro dispositivo, você precisará inserir as credenciais da sua conta de usuário para continuar.
4.7- Selecione sua conta de usuário e insira a senha quando solicitado.
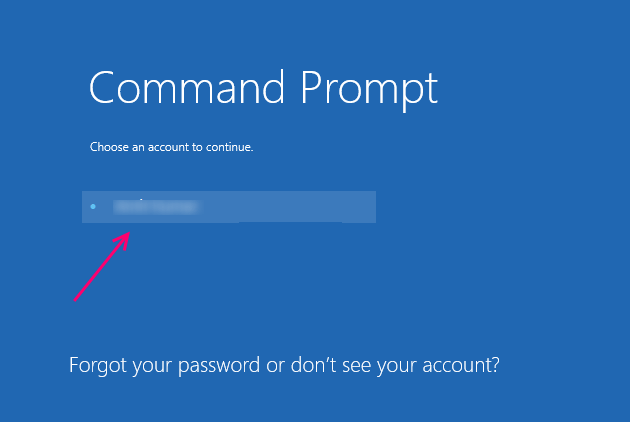
Isso agora reiniciará seu PC e executará o prompt de comando 🙂
Método 2- Ao acessar opções avançadas de reparo de start-up por reinicialização dura.
Entrando em reparo de start-up avançado via reiniciar duro.
1- Pressione e segure o botão liga / desliga do seu PC até que ele desligue.
2- Pressione o botão liga / desliga uma vez e inicie seu PC.
3- Repita as etapas um e dois até ver uma mensagem, aguarde na janela de inicialização.
NOTA: Você precisará repetir as etapas 1 e 2 no mínimo de três a quatro vezes para ver a mensagem Aguarde.
4- Uma vez que ele entra no modo de recuperação, clique em opções de reparo avançado.
5- Selecione Solução de problemas das opções de reparo avançado.
6- Clique em opções avançadas a seguir.
7- Selecione o prompt de comando na próxima janela.
8- Forneça senha da sua conta de usuário se solicitado.
Seu PC agora reiniciará e executará o prompt de comando 🙂
- « Como você habilita / desativando notificações no Windows 10?
- Como criar uma unidade de recuperação USB no Windows 10 com etapas »

