Como criar uma unidade de recuperação USB no Windows 10 com etapas

- 780
- 159
- Enrique Crist
O Windows é um sistema operacional confiável, especialmente o novo Windows 10, com suas principais melhorias, oferece uma melhor experiência ao usuário. Embora o Windows tenha sido projetado para operar com fino e grosso, não é improvável que suas janelas não tenham problemas durante sua vida no seu PC.
Recomendado:
- Melhores softwares de recuperação USB grátis para baixar
- Como redefinir o Windows 10 sem perder arquivos
Vários malware, ataques, programas ou falhas incompatíveis podem reduzir a estabilidade do seu PC com Windows e causar reinicializações instantâneas, travar problemas de desempenho, loops de inicialização etc.
Com essas possibilidades esperando para dar errado, a Microsoft encontrou uma maneira de mantê -lo seguro, a unidade de recuperação USB. Uma unidade de recuperação USB ajudará você a solucionar seu PC, mesmo que não comece.
É criado por você via Windows para emergências posteriores. O Windows, ao criar o USB, armazenará informações importantes, arquivos e backups nesse USB, que ajudarão a restaurar o Windows para uma condição de trabalho em caso de falha no futuro. Ele também conterá alguns arquivos de instalação e outros arquivos, dependendo da versão do Windows.
Como você cria uma unidade de recuperação no Windows 10?
Passo 1 - Para criar uma recuperação USB no Windows 10, você terá que abrir o utilitário Microsoft para criar uma unidade de recuperação.
Existem duas maneiras de fazer isso
Open RecoveryDrive.exe através da barra de pesquisa
- Selecione a barra de pesquisa na barra de tarefas.
- Pesquise por recuperação.exe e abra -o.
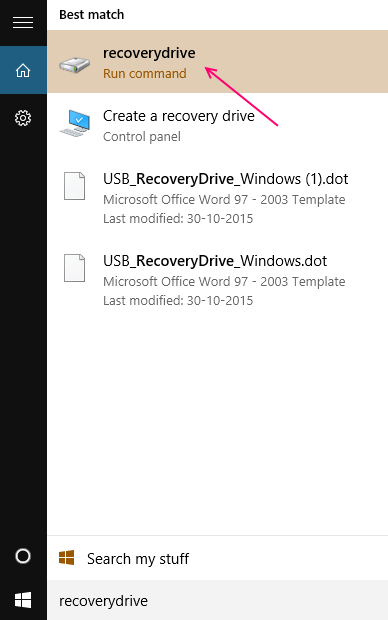
Passo 2 - Depois de abrir o utilitário de unidade de recuperação por meio de qualquer um dos dois métodos, você verá uma janela com o título "Criar uma unidade de recuperação".
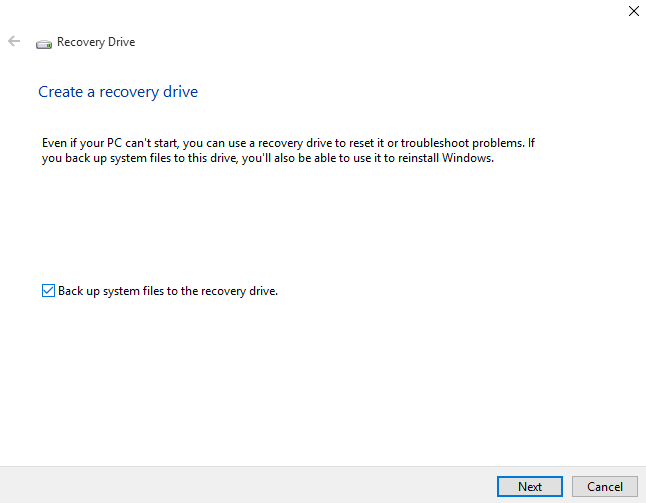
1- Dependendo da sua preferência, verifique ou desmarque os arquivos do sistema de backup para a unidade de recuperação e clique em Avançar.
Nota: Para usar a opção de backup, o USB deve ter no mínimo 8 GB a 16 GB de espaço para armazenar o backup.
2- Agora selecione a unidade USB dos dispositivos listados, que você deseja escolher como sua unidade de recuperação e clique em Avançar.

3- Quando estiver pronto para fazer isso, clique em Criar para começar a criar uma unidade de recuperação.
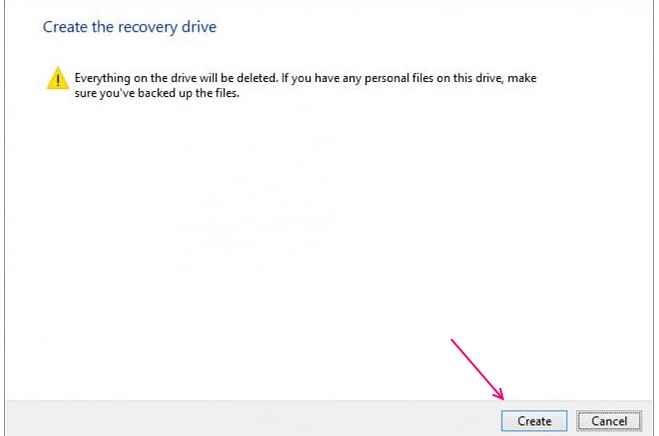
Nota: Este processo apagará tudo presente na unidade permanentemente, se você tiver algum dado que deseje salvar, pode fazer o backup antes de clicar em Criar.
4- A unidade USB agora será criada. Seja paciente e aguarde o processo concluído. Não tente interromper o processo de qualquer maneira.
5- haverá uma janela dizendo - a unidade de recuperação agora está pronta. Isso significa que a unidade foi criada.

Dica: se você receber o erro- não podemos criar a unidade de recuperação, ocorreu um problema ao criar a unidade de recuperação.
Desmarque a caixa para fazer backup de todos os seus dados no início do processo e tente novamente, ele deve resolver esse erro.
6- Clique no final e remova a unidade USB.
Agora você criou sua própria unidade de recuperação do Windows 10 🙂
Observação:
Alternativa Você pode abrir o processo de recuperação via painel de controle
- Painel de controle aberto.
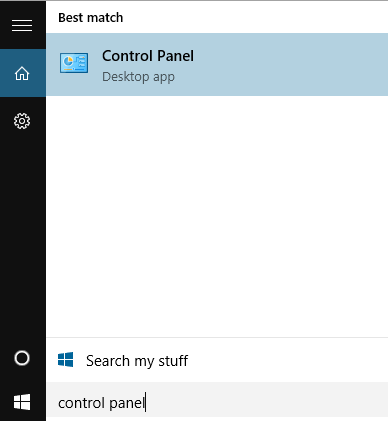
- Ver ícones grandes/pequenos.
- Encontre e selecione o ícone de recuperação.
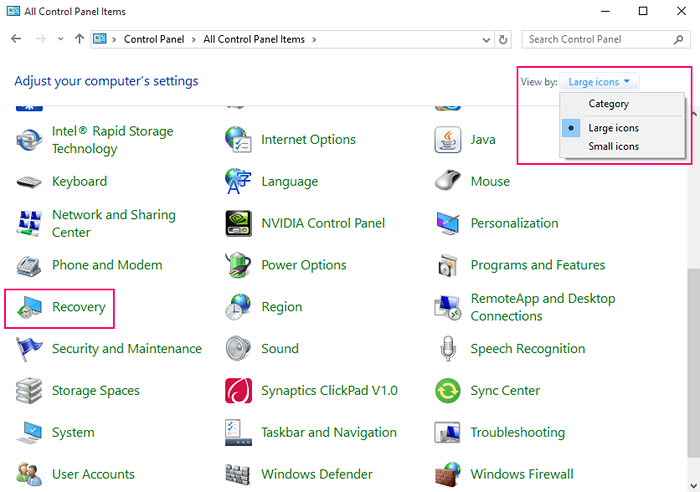
- Selecione a opção -Criar uma unidade de recuperação.

- « Como iniciar o prompt de comando no Boot no Windows 10
- 6 Melhor software de acesso WiFi gratuito para Windows PC »

