Como você habilita / desativando notificações no Windows 10?
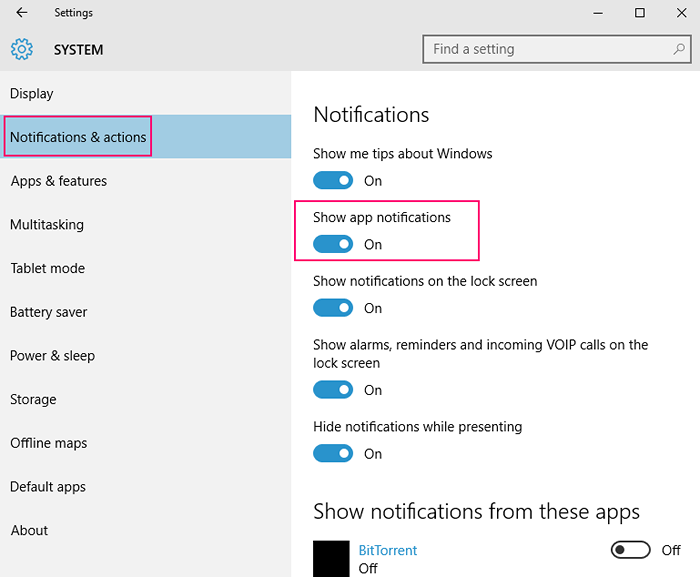
- 5033
- 292
- Randal Kuhlman
O novo Windows 10 da Microsoft é uma nova e aprimorada abordagem do sistema operacional de longa data de seus designers, que se encaixa bem como um pacote inteiro de acordo com os relatórios iniciais do consumidor.
A Microsoft introduziu pequenas e sutis, mas numerosas mudanças no sistema operacional com seu Windows 10.
Uma dessas mudanças novas e sutis foi a capacidade dos aplicativos de enviar notificações de usuários que podem ser visíveis no menu Iniciar, o centro de ação ou mesmo com um banner logo acima da barra de tarefas no canto inferior direito.
Por que eu precisaria de notificações no Windows?
Com versões anteriores do Windows, muitos usuários estão acostumados a manter uma aparência limpa e sem intrusão de suas janelas, para que as notificações certamente se encontrem com algumas críticas, mas às vezes são úteis para serem ignoradas. Por exemplo, se você estiver rastreando uma determinada atividade por meio de um aplicativo no seu Windows 10, se o aplicativo tiver a capacidade de enviar notificações, você continuará recebendo notificações regulares com atualizações regulares da atividade enquanto continua com seu trabalho normalmente.
Você não terá que abrir o navegador repetidamente para verificar seu e -mail. Se você tiver seu e -mail configurado, receberá uma notificação assim que receber um novo e -mail, desde que esteja conectado a uma rede.
Assim, ter notificações com seu novo Windows 10 pode ser útil e muito útil.
Por outro lado, à medida que a reputação das notificações for, é provável que você fique perturbado e encontre um ou dois aplicativos intrusivos com as notificações, ou você pode apenas querer recorrer a notificações de todas, o Windows 10 permite que você faça isso.
É assim que você faz isso-
Como você desabilita/oculta notificações no Windows 10?
1- Clique no menu Iniciar.
2- Selecione Configurações e abra a janela Configurações.
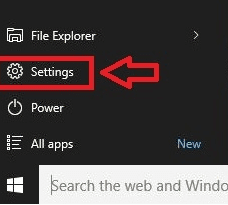
3- Quando a janela abrir, selecione o sistema.
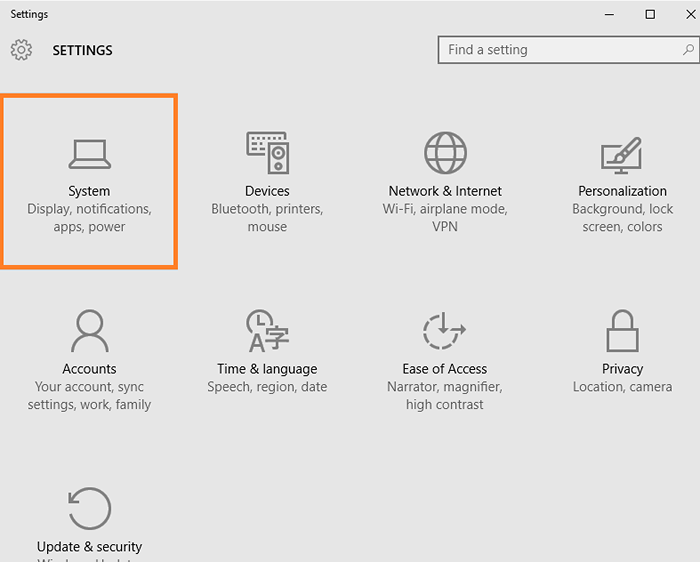
4- Depois de selecionar o sistema, no painel esquerdo, encontre notificações e ações.
5- Sob as notificações em direção.
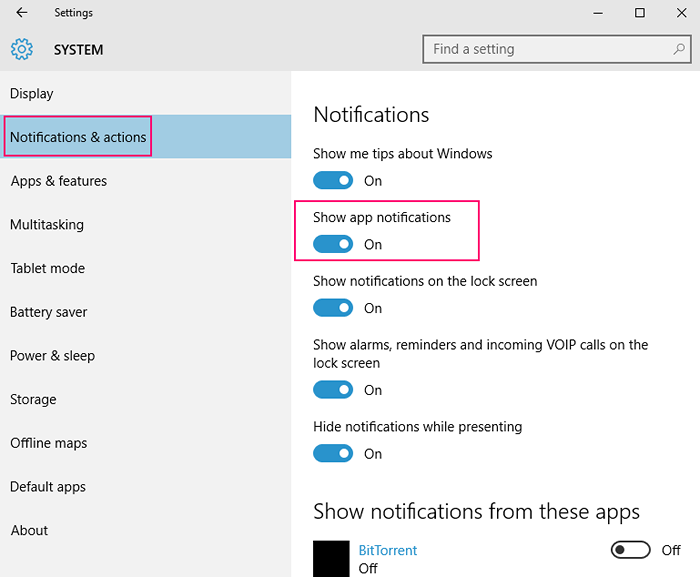
Isso desativará todas as notificações de aplicativos para Windows.
Observe que isso é aplicável se as notificações de aplicativos mostram, então você pode optar por desativar individualmente os aplicativos com base em sua necessidade. Mas se o show de notificações de aplicativos estiver desligado, não importa se você desligar essas configurações.
Para desativar as notificações para aplicações individuais, você precisará desativá -las individualmente.
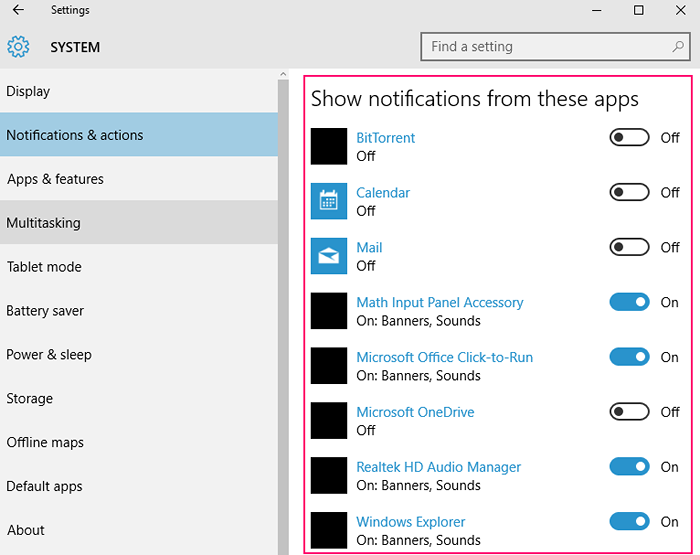
Para explicar o procedimento de maneira mais simples e torná -lo mais fácil, vamos dar o exemplo do aplicativo de email.
A opção é fornecida em cada aplicativo também para silenciar notificações e você pode desativá -las de abrir o aplicativo também.
Por exemplo -mail aplicativo.
1- Abra o aplicativo de correio.
2- No canto inferior esquerdo, selecione Configurações.
3- No menu de configurações agora visíveis, selecione Opções.
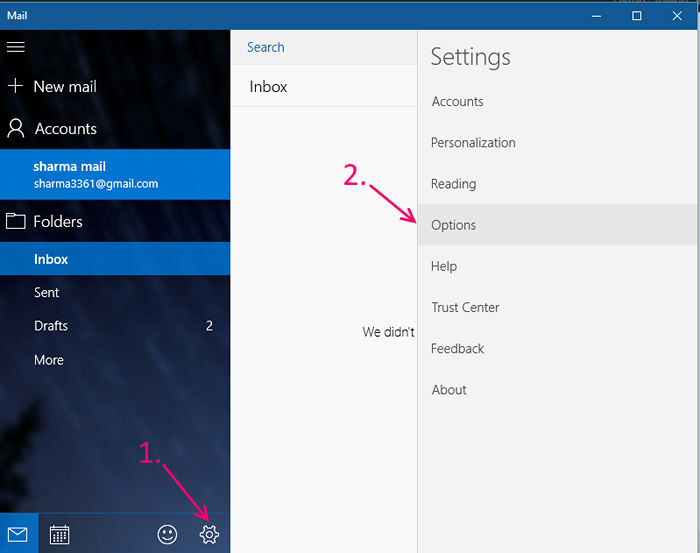
4- Comece a rolar para baixo até ver o cabeçalho de notificações.
5- Alternar a opção que diz - Show in Action Center para desativar as notificações para esse aplicativo em particular.
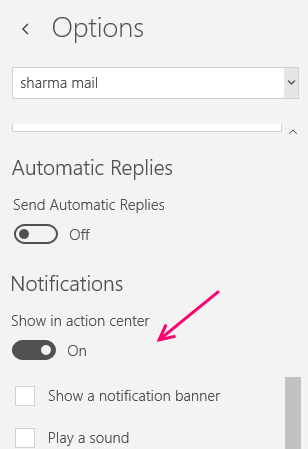
Agora você tem notificações desativadas para o aplicativo de email.
Nota: Abaixo da alternância -Show in Action Center, são opções para desativar banners de som e notificação. Se você está irritado com algum aspecto específico da notificação, pode tentar desativar isso também.
- « Como usar o Windows 10 Store com outra conta?
- Como iniciar o prompt de comando no Boot no Windows 10 »

