Como dividir um enorme arquivo CSV em arquivos menores no Windows 11/10
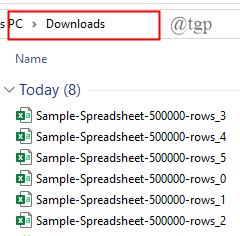
- 2760
- 336
- Maurice Champlin
Índice
- Por que dividir a enorme planilha do Excel?
- O que acontece quando você abre enormes arquivos CSV no Excel?
- Maneiras de dividir enormes arquivos CSV
- 1. Use um programa para dividir os arquivos CSV
- 2. Fonte online dividida CSV
- 3. Use um arquivo em lote
- 4. Use PowerShell
- 5. Use Power Pivot
Por que dividir a enorme planilha do Excel?
As planilhas do Excel abrirão apenas as primeiras 1.048.576 linhas e 16.384 colunas de dados. Às vezes você encontra um .arquivo CSV que contém muito mais dados do que isso.Suponhamos que você precise armazenar dados dos pacientes em um hospital, você precisará importar um arquivo CSV contendo que muitos números de registros, digamos mais de um milhão. Mas, a questão aqui é como você importará e gerenciará uma planilha com mais de um milhão de registros?
A solução é dividir o enorme arquivo CSV de mais de um milhão de pacientes em vários arquivos menores, para que fique fácil para o Excel trabalhar com.
O que acontece quando você abre enormes arquivos CSV no Excel?
O Excel achará difícil abrir. O arquivo grande levará alguns minutos para abrir e você pode ver apenas os dados presentes nas linhas principais 1048576. Depois disso, você receberá um erro dizendo “Arquivo não carregado completamente““. Você pode trabalhar apenas nas linhas que são exibidas. Isso não ajuda quando você precisa analisar e estudar todos os dados. Portanto, é melhor dividir o arquivo.Neste artigo, estou usando duas planilhas aleatórias do CSV Excel para explicar como dividir enormes arquivos CSV em arquivos menores.Maneiras de dividir enormes arquivos CSV
1. Use um programa para dividir os arquivos CSV
Podemos simplesmente usar os programas de divisor de CSV para dividir os enormes arquivos CSV. Esses divisores são amplamente utilizados, apesar de seus problemas de memória. Use qualquer um dos programas mencionados abaixo para dividir os arquivos. Eles estão disponíveis livremente na internet para baixar.
1. Enorme divisor de CSV
Este é um divisor simples e simples de usar o CSV. Vamos ver como podemos dividir os arquivos usando isso abaixo, 1. Depois de abrir o divisor, simplesmente insira o Arquivo CSV você quer dividir e mencionar o Contagem de linhas e clique no Arquivo dividido.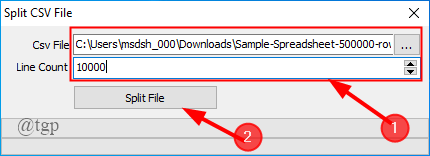 2. Uma vez, a divisão é concluída, você receberá os vários arquivos de divisão, como mostrado
2. Uma vez, a divisão é concluída, você receberá os vários arquivos de divisão, como mostrado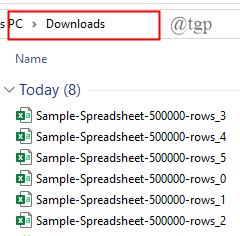
2. Divisor de CSV
Isso também faz a mesma função que o divisor acima. Vamos ver como dividir os arquivos neste programa.
1. Abra o divisor CSV e insira o arquivo CSV que deseja dividir. Inserir o número de linhas e finalmente clique em Executar.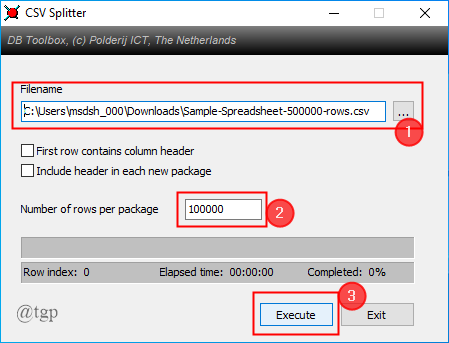 2. Depois que a divisão for concluída, os arquivos serão salvos no local onde seu arquivo CSV original está presente.
2. Depois que a divisão for concluída, os arquivos serão salvos no local onde seu arquivo CSV original está presente.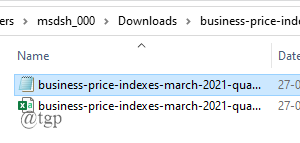 Existem muitos outros divisores de CSV disponíveis no mercado, um exemplo é BitRecover CSV Splitter. Você pode usar isso, se quiser, mas precisa pagar para obter a versão completa.
Existem muitos outros divisores de CSV disponíveis no mercado, um exemplo é BitRecover CSV Splitter. Você pode usar isso, se quiser, mas precisa pagar para obter a versão completa.2. Fonte online dividida CSV
Você também pode dividir os arquivos CSV em arquivos menores usando uma fonte online gratuita chamada Split CSV.
1. Abra o CSV dividido em seu navegador.
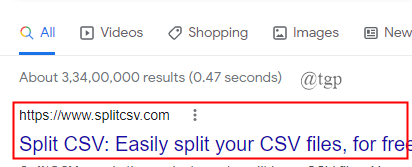
2. Carregue o arquivo que deseja dividir.
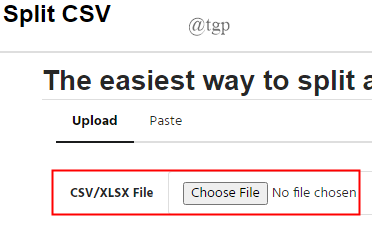
3. Mencione a contagem de linhas que você deseja que o arquivo tenha.
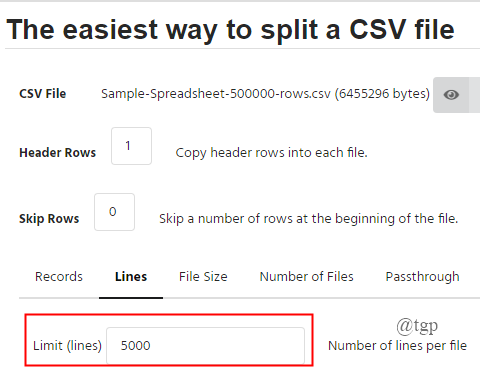
4. Siga as etapas na tela e finalmente clique em Dividir.
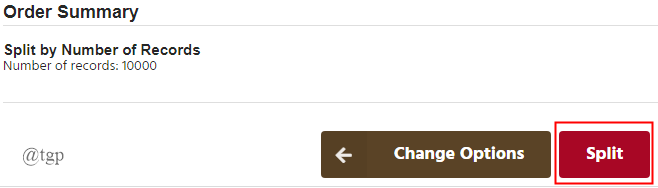
OBSERVAÇÃO: Split CSV tem algumas opções premium também. Para usar essas opções, você precisa pagar algumas taxas de assinatura.
3. Use um arquivo em lote
Também podemos usar um arquivo em lote para dividir o enorme arquivo CSV em vários arquivos. Vamos ver como criar um arquivo em lote e depois personalizá -lo para fazer os necessitados.
1. Abra um arquivo de texto (bloco de notas). Escreva o código em lote para dividir o arquivo CSV (copie o código abaixo).
@echo off setLocal EnableDElayEdExPansion Rem Editar este valor para alterar o nome do arquivo que precisa de dividir. Inclua a extensão. Set bfn = sampospreadsheet.CSV REM Editar este valor para alterar o número de linhas por arquivo. Definir LPF = 2500 Rem Editar este valor para alterar o nome de cada arquivo curto. Será seguido por um número indicando onde está na lista. Set sfn = ResultadoplitFile REM não muda além dessa linha. Set sfx =%bfn: ~ -3%set /a linho = 0 set /a filenum = 1 para /f "delims ==" %% l em (%bfn%) do (set /a linho+= 1 eco %% L >> %sfn %!FILENUM!.% Sfx% se !Linho! Equ !LPF! (Set /a linho = 0 set /a filenum+= 1)) pausa endlocal
2. Agora, vamos analisar o código e quais mudanças você precisa fazer para que você possa dividir seu arquivo CSV específico.
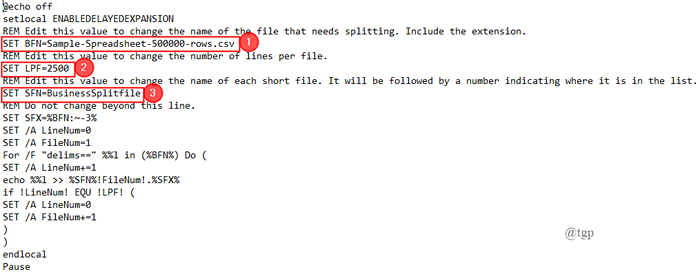
Você precisará alterar os valores abaixo para que o código funcione para você de acordo,
Definir BFN = Isso deve estar apontando para o arquivo CSV que precisa ser dividido. Basta substituir pelo seu próprio caminho de arquivo CSV .
Defina lpf = Este é o número de linhas que você deseja abrir em seu novo arquivo.
Defina sfn = Este é o novo nome que você dá aos seus arquivos divididos.
3. Agora, vá para Arquivo> Salvar como> lote.bastão arquivo > Salvar.
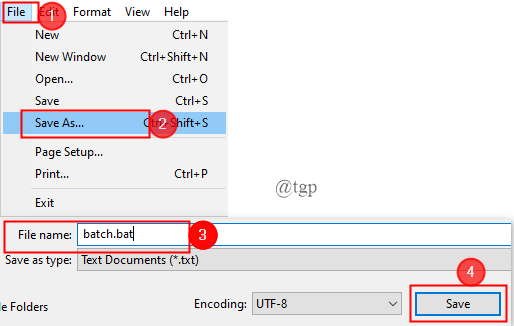
4. Agora, o arquivo é salvo na área de trabalho, como mostrado abaixo. Duplo click no arquivo para executar no prompt de comando.
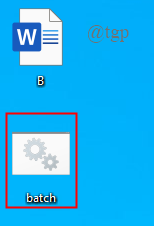
OBSERVAÇÃO: Se você quiser editar o código, Clique com o botão direito do mouse no ícone do lote e clique em Editar.
5. Uma vez, o programa em lote processa o código, o enorme arquivo CSV será dividido em vários arquivos menores com base na sua entrada.
Depois de alterar esses valores, salve seu código como um .bastão Arquive com um novo nome e siga as etapas acima para dividir o arquivo CSV.
4. Use PowerShell
A codificação do PowerShell é mais fácil e rápida quando comparada ao processamento de arquivos em lote. Portanto, podemos ir com PowerShell para este processamento. Antes de entrar no processo, copie o código fornecido abaixo em um bloco de notas.
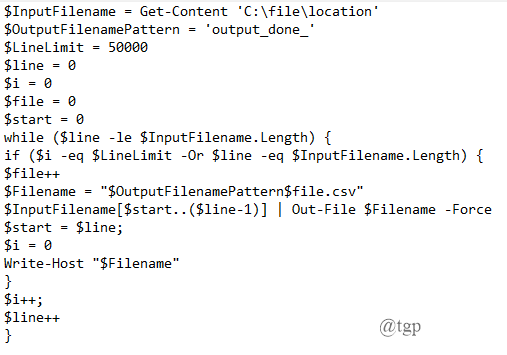
1. Imprensa ”Windows+X” Para abrir o PowerShell como administrador.
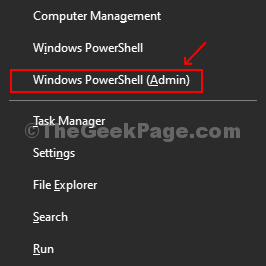
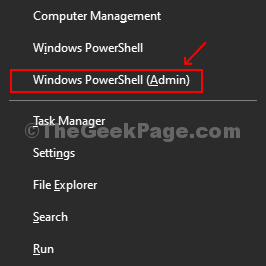
2. Modifique o código copiado no bloco de bloco de acordo com os requisitos do arquivo CSV. As modificações a serem feitas são
- $ Inputfilename = get-content 'c: \ file \ location':- Preencha o localização do seu arquivo CSV no sistema. Meus arquivos são encontrados em “C: \ Users \ msdsh_000 \ Downloads \ Sample-Spreadsheet-500000-ROWS”.
- $ Outputfilenamepattern = 'output_done_':- Você pode mudar o saída nome do seu arquivo nesta linha. Meu nome de arquivo de saída é alterado para "saída-s-amostra".
- $ LineLimit = 50000:- Aqui, você pode limitar a contagem de linhas. Estou limitando isso a 10000.
Depois que as alterações forem feitas, copie o código inteiro e cole -o na janela do PowerShell.
3. O código é executado na janela PowerShell e a saída é salva como .CSV arquivos.
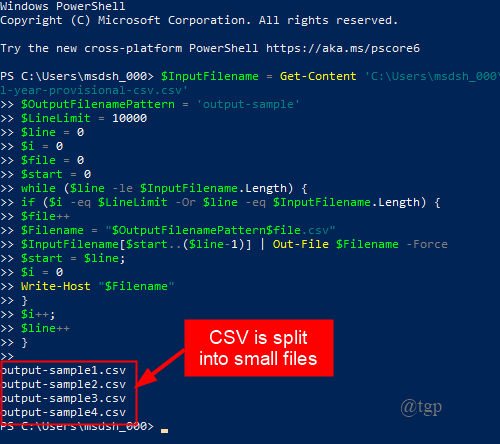
5. Use Power Pivot
1. Abra uma planilha em branco do Excel. Vá para Dados> Nova consulta> do arquivo> do CSV.
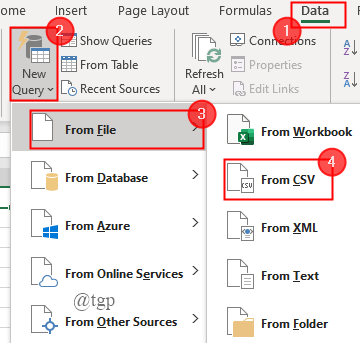
2. Uma janela aparece pedindo para você importar um arquivo CSV.
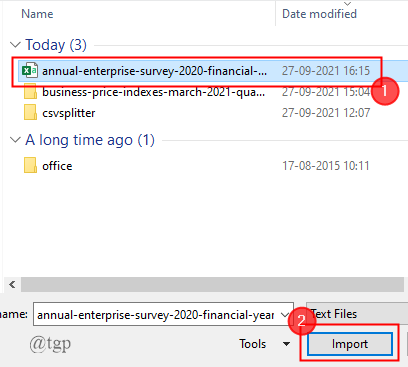
3. A visualização do arquivo é mostrada. Agora, clique em Carregar> Carregar para
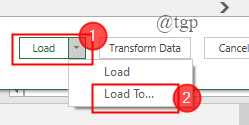
4. Verifique a caixa contra ”Adicione esses dados ao modelo de dados” e também clique no botão de rádio “Crie apenas conexão”. Finalmente, clique Carregar.
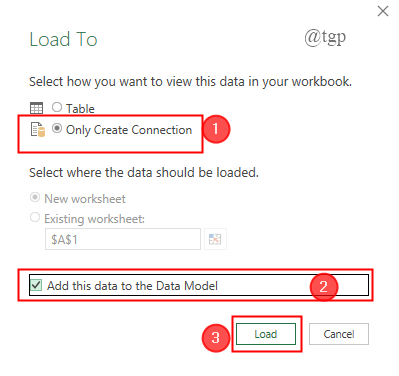
OBSERVAÇÃO: Esta etapa diz que não estamos carregando os dados em uma planilha do Excel.
6. Todo o arquivo grande é carregado. Agora, clique em Gerenciar dados.
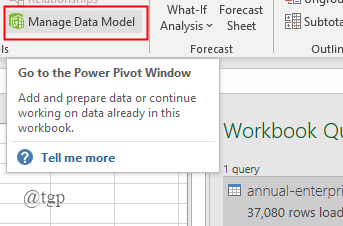
7. A tabela Power Pivot agora aparecerá na tela, onde você pode adicionar e alterar as colunas conforme necessário.
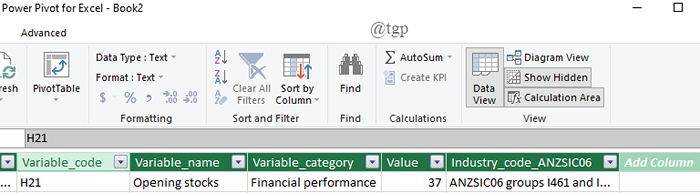
Este método não divide o arquivo CSV em arquivos menores. Você pode simplesmente manipular o CSV no Excel, o que é realmente útil.
Isso é tudo.Espero que este artigo tenha sido útil e informativo.Comente e deixe -nos saber qual método você usou.- « Fix Windows precisa de suas credenciais atuais no Windows 11/10
- Corrija o último dispositivo que você conectou a este computador com defeito e o Windows não o reconhece »

