Fix Windows precisa de suas credenciais atuais no Windows 11/10
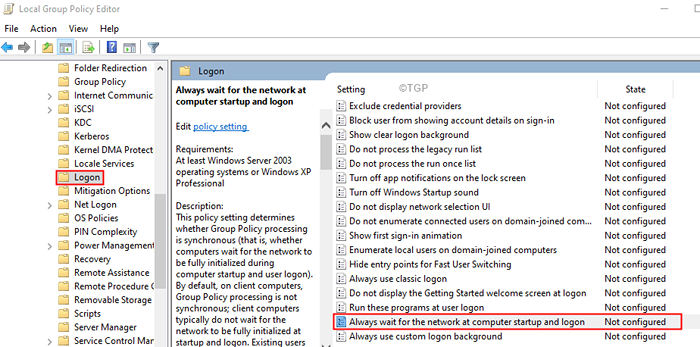
- 3569
- 369
- Leroy Lebsack
Muitos usuários do Windows relataram problemas com o Windows solicitando suas credenciais repetidamente. Quando as credenciais certas são inseridas, a mensagem de erro mostrada abaixo é exibida.
O Windows precisa de suas credenciais atuais
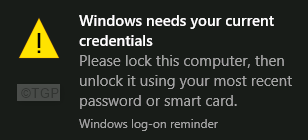
Mesmo quando o usuário bloqueia o sistema e o desbloqueia com a credencial certa, o erro continua aparecendo. Geralmente, isso acontece quando o usuário desbloqueia o sistema usando um pino. Mas este pino foi criado usando uma senha anterior, não a senha usada atualmente. Outras causas para esta questão são:
- Arquivos do sistema corrupto.
- Políticas incorretas no editor de políticas de grupo.
- Conta de usuário não verificada.
Neste artigo, vamos discutir maneiras diferentes de consertar o O Windows precisa de suas credenciais atuais erro no Windows.
Índice
- Correção 1: Altere a política do grupo
- Correção 2: Verifique o usuário novamente
- Corrigir 3: Remova e adie todas as credenciais do gerente de credenciais
- Corrigir 4: Atualizar para o Windows Pro
- Corrigir 5: execute uma varredura completa do sistema
- Corrija 6: execute uma bota limpa do seu sistema
- Corrigir 7: Execute uma restauração do sistema
Correção 1: Altere a política do grupo
Etapa 1: Abra o terminal de corrida usando as teclas Windows+R
Etapa 2: Tipo gpedit.MSc e acertar Digitar
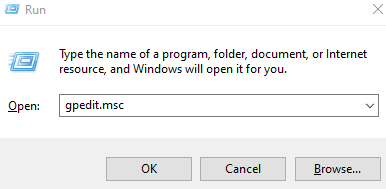
Etapa 3: No editor de políticas de grupo local, navegue até o local abaixo do lado esquerdo.Clique duas vezes na seleção para expandi-la.
Configuração do computador> Modelos administrativos> Sistema> Logon
Etapa 4: do lado direito, role para baixo e clique duas vezes Sempre espere pela rede na inicialização do computador e no login opção.
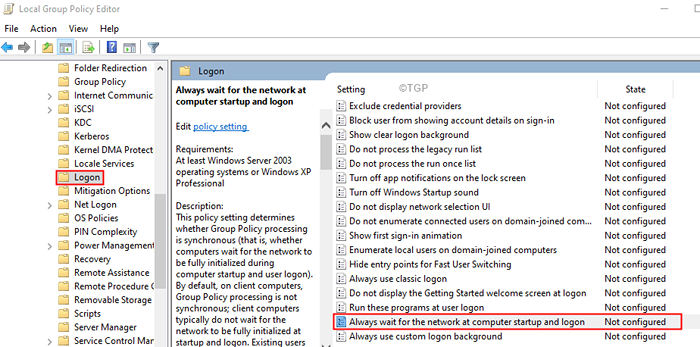
Etapa 5: Na janela aparecendo, verifique o Desativar opção para desativar a configuração.
Etapa 6: Clique em Aplicar e depois clique no OK botão.
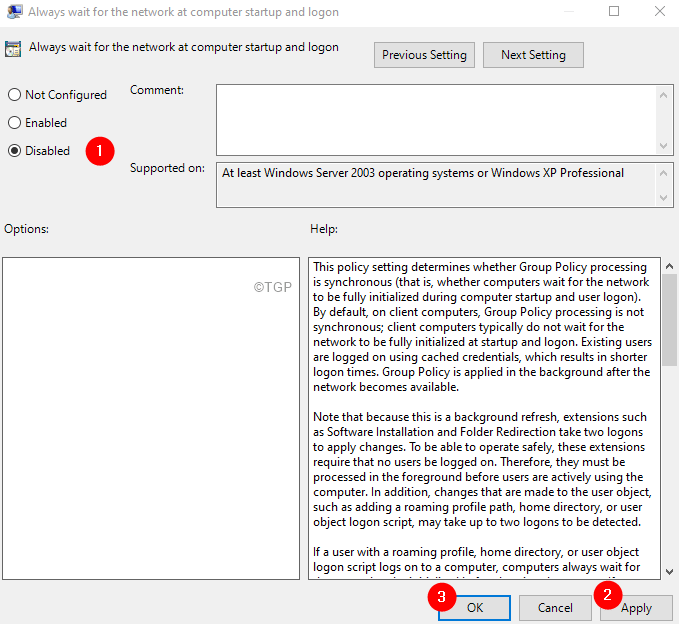
Etapa 7: reinicie seu sistema. Verifique se o erro foi resolvido. Caso contrário, tente a próxima correção.
Correção 2: Verifique o usuário novamente
Para usuários de domínio, é quando você pode fazer login usando qualquer máquina da sua organização. Quando você não está obrigado a usar uma única máquina para sua conta de usuário, a verificação da conta de usuário ajudou. Para fazer isso, siga as etapas abaixo:
Etapa 1: clique no Começar Símbolo.
Etapa 2: Do lado mais esquerdo, clique em seu Conta de usuário.
Etapa 3: Clique em Alterar as configurações da conta.
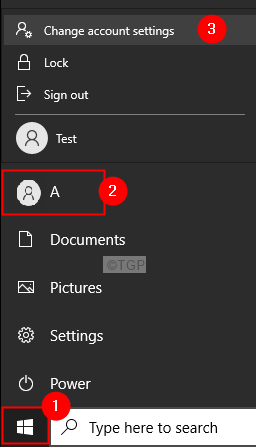
Etapa 4: Agora, em Verifique sua identidade para sincronizar senhas na seção de dispositivos, clique em Verificar.
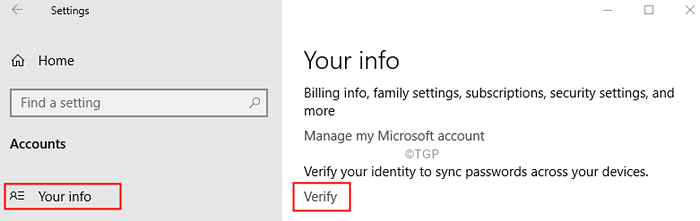
Etapa 5: Siga as instruções na tela e complete o processo.
Corrigir 3: Remova e adie todas as credenciais do gerente de credenciais
Etapa 1: Na barra de pesquisa ao lado do símbolo inicial, digite Gerenciador de Credenciais
Etapa 2: clique no Gerenciador de Credenciais
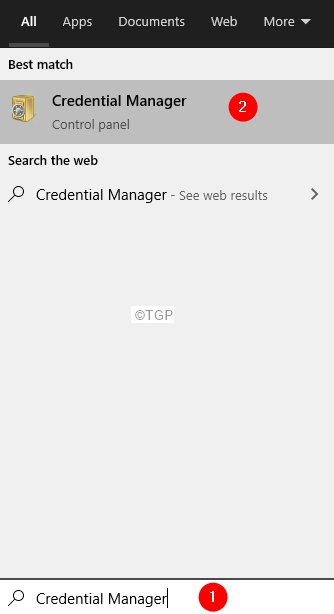
Etapa 3: Selecione Credenciais do Windows
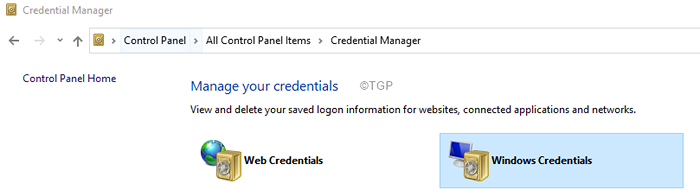
Etapa 4: Na janela aparecendo, você verá uma lista de credenciais.
Etapa 5: remova todas as credenciais.
Etapa 6: Para remover uma credencial, clique no nome da credencial da lista. Você verá que a opção se expande mostrando as opções.
Etapa 7: clique no Remover.
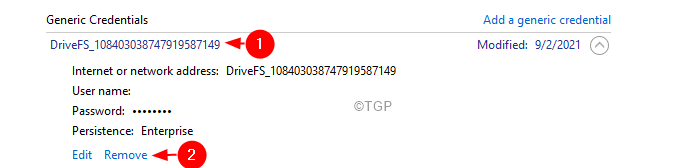
Etapa 8: na caixa de diálogo de confirmação, clique em Sim.
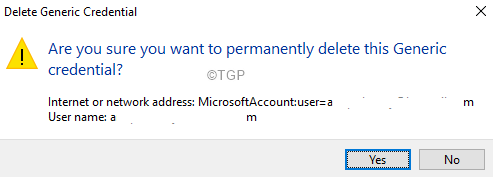
Corrigir 4: Atualizar para o Windows Pro
Muitos usuários relataram que, depois de atualizar seu sistema do Windows 10 Home para o Windows 10 Professional Edition, eles conseguiram resolver esse problema. Aqui está uma chave de produto que pode ser usada para ativar o Windows 10 Pro Edition no julgamento.
Etapa 1: Abra a caixa de diálogo Run.
Etapa 2: insira o comando abaixo e pressione Digitar.
MS-Settings: Ativação
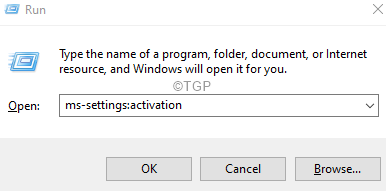
Etapa 3: Na janela aparecendo, clique em Alterar chave de produto.
Etapa 4: você será solicitado a inserir uma chave do produto, insira qualquer uma das seguintes chaves
Etapa 5: clique no Próximo botão.
Etapa 6: siga as instruções na tela e complete até ver o Start Upgrade opção.
Etapa 7: clique no Start Upgrade opção e espere até que o sistema seja completamente atualizado.
Agora você será atualizado para o Windows 10 Pro. Mas observe que esta é apenas uma versão de teste e precisa ser ativada com uma chave Windows genuína.
Corrigir 5: execute uma varredura completa do sistema
Etapa 1: Abra a caixa de diálogo Run (Windows+R)
Etapa 2: Tipo MS-Settings: Windowsdefender, e pressione OK.
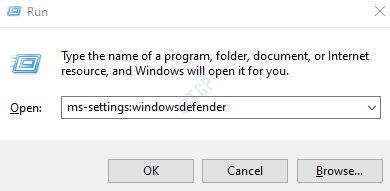
Etapa 3: nas configurações -> Atualização e segurança -> Viúva de segurança da janela que abre, clique em Proteção contra vírus e ameaças
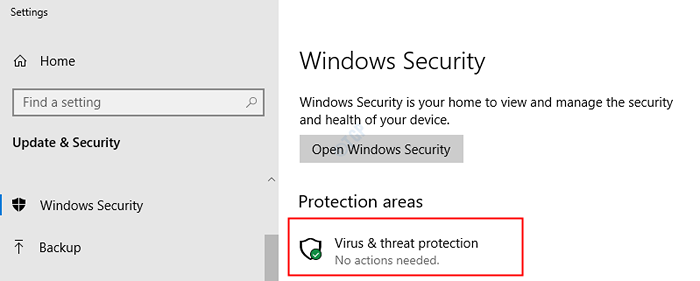
Etapa 4: Na janela aparecendo, clique em Opções de digitalização
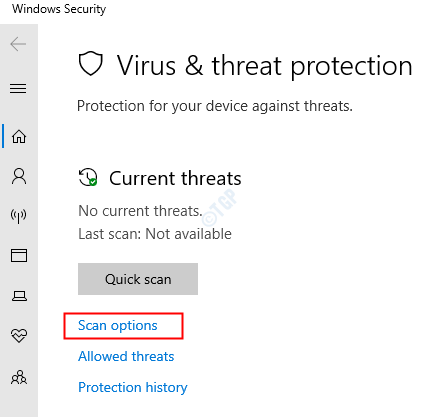
Etapa 5: Na janela aparecendo, clique em Varredura completa e clique em Escaneie agora.
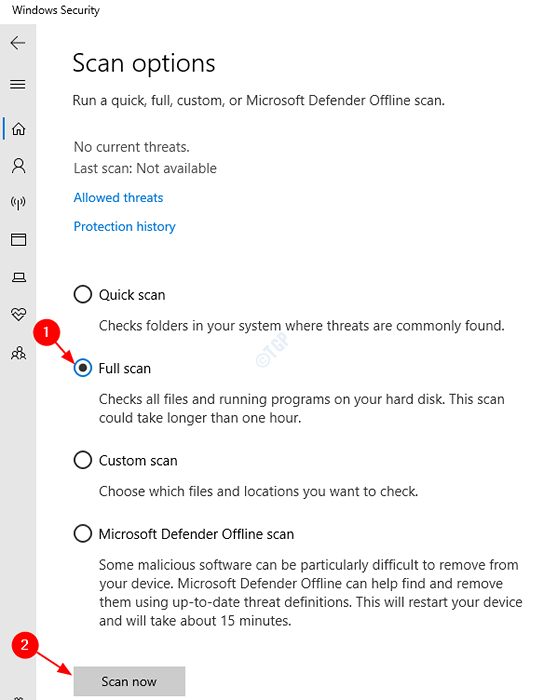
Etapa 6: Depois que a varredura terminar, verifique se há alguma ameaça e remova -as do sistema.
Etapa 7: reinicie seu sistema.
Corrija 6: execute uma bota limpa do seu sistema
Etapa 1: Abra a caixa de diálogo Run.
Etapa 2: Tipo MSCONFIG e acertar Digitar
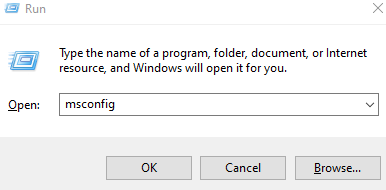
Etapa 3: no Em geral guia, escolha Startup seletivo
Etapa 4: verifique se Carregar serviços do sistema e Carregar itens de inicialização são verificados.
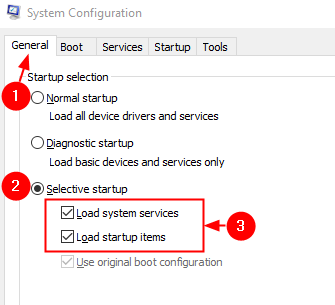
Etapa 5: vá para o Serviços aba
Etapa 6: marque Ocultar todos os serviços da Microsoft e depois clique em Desativar tudo botão
Etapa 7: Clique em Aplicar e depois clique em OK
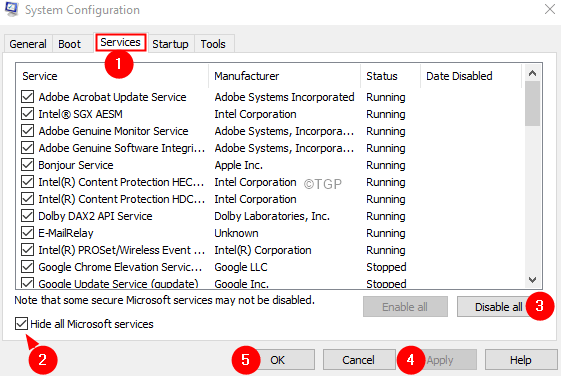
Etapa 8: reinicie seu computador.
Corrigir 7: Execute uma restauração do sistema
Se nenhuma das etapas acima ajudar, você poderá voltar ao ponto de restauração anterior do sistema (se você criou um mais cedo).Fazer isso ,
Etapa 1: diálogo de execução aberta usando Windows+r
Etapa 2: Tipo rstrui.exe e pressione OK
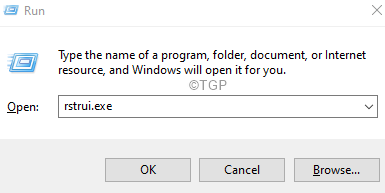
Etapa 3: Na janela Restauração do sistema, clique em Próximo.
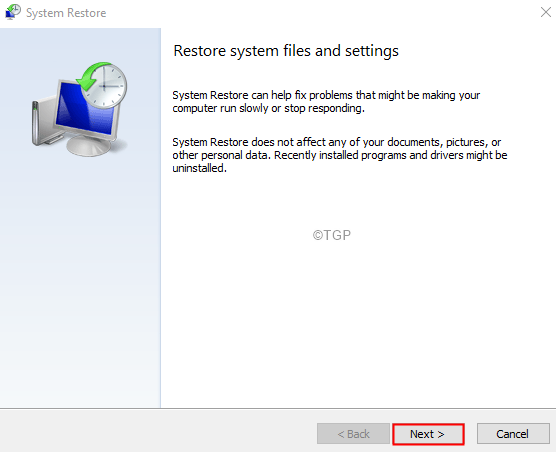
Etapa 4: na janela aparecendo, Selecione o ponto de restauração para o qual você deseja reverter e clicar em Próximo.
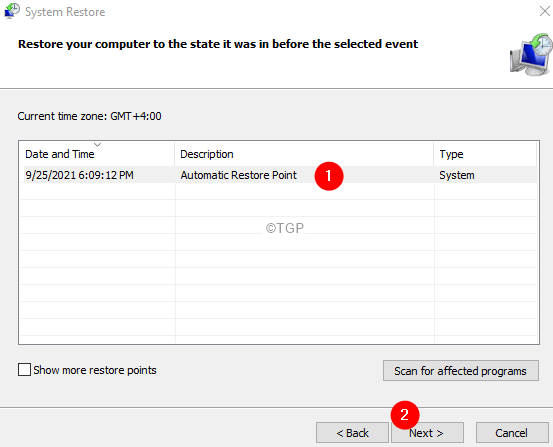
Etapa 5: Siga a instrução na tela e aguarde o restaurante do sistema. Observe que isso pode levar muito tempo.
Isso é tudo
Esperamos que isso tenha sido informativo. Por favor, comente e deixe -nos saber se alguma das correções acima ajudou a resolver o problema.
Obrigado pela leitura.
- « Como visualizar o histórico de edição de células nas folhas do Google
- Como dividir um enorme arquivo CSV em arquivos menores no Windows 11/10 »

