Como classificar as colunas do Microsoft Excel por cor
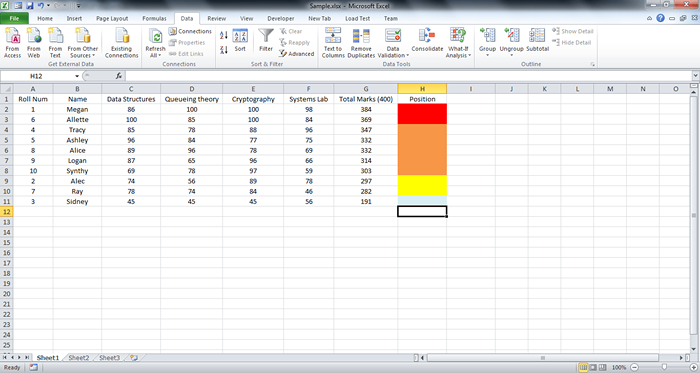
- 4727
- 532
- Randal Kuhlman
Como classificar as colunas do Microsoft Excel por cor: - Classificar um documento do Excel nunca deve ter sido um trabalho difícil. Todos nós estamos familiarizados com a classificação das folhas do Excel por uma coleção específica ou de uma coleção de colunas, usando os valores das células. Mas se eu lhe disser que as folhas do Excel podem realmente ser classificadas usando cores, você compraria isso? Sim ou não, é exatamente isso que vou te dizer. As folhas do Excel podem realmente ser classificadas usando cores! Você pode usar os valores das células, cores celulares, cores de fonte ou até ícones celulares para classificar suas folhas de excel. Aqui, eu fiz uma amostra do Excel Sheet para armazenar marcas de 10 alunos em diferentes disciplinas, juntamente com suas notas totais. Eu adicionei uma coluna extra chamada Posição. Esta coluna realmente diz a você em que porcentagem a classe a que o aluno pertence. Isto é, top 10, top 20 e assim por diante. Um aluno com uma marca total de 389 teria cor VERMELHO atribuído em seu Posição coluna, o que significa que ele está entre os 10% melhores da classe. Consulte o gráfico a seguir para ver a atribuição de cores que eu usei na minha folha de amostra do Excel.
Leia também: - Como analisar nomes no Microsoft Excel
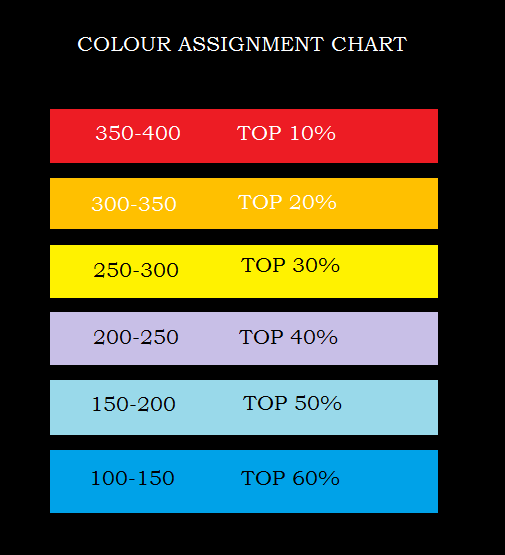
E aqui vem a amostra do Shep Excel que eu usei. Consulte o gráfico de cores dado acima, para ter uma idéia melhor sobre a folha de amostra dada abaixo.
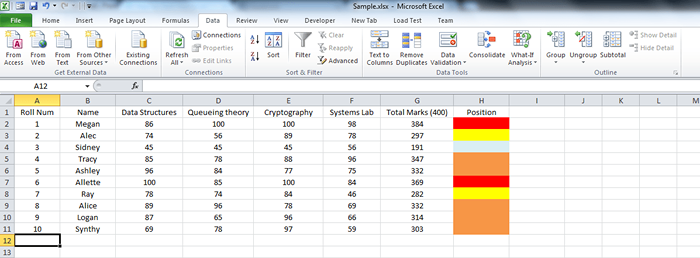
No final deste artigo, você realmente poderá classificar uma planilha do Excel usando apenas os valores de cores e não os valores da célula. Continue lendo, para aprender a invadir este truque simples.
PASSO 1
- Primeiro de tudo, deixe -me dar uma idéia sobre como dar a uma célula uma cor específica. Eu sei que é a velha escola básica. Mas alguns de nós podem ser novos em folhas de excel. Então, para dar a uma célula uma cor específica, clique na célula para a qual deseja dar a cor e depois no Preencha a cor ícone, que está localizado no topo.
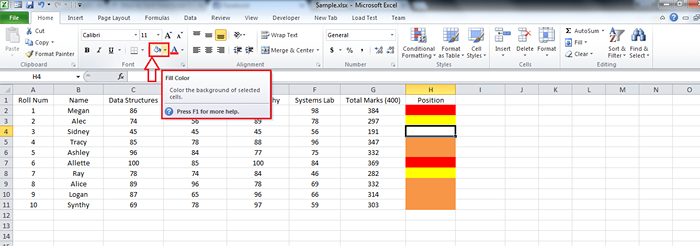
PASSO 2
- Agora, na lista de cores, escolha a que você deseja e clique nele. Viola, seu celular agora está colorido! Repita o mesmo para todas as células.
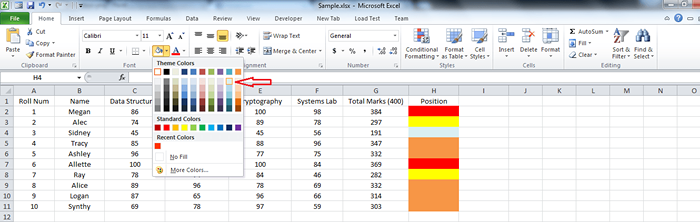
ETAPA 3
- Agora que você selecionou as cores, vamos ao negócio. Clique no Dados guia como mostrado na captura de tela.
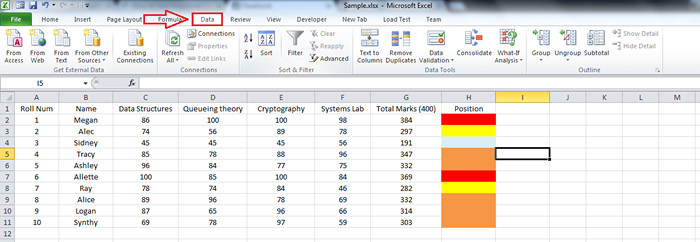
PASSO 4
- Destaque a região do seu Sheel Excel que você deseja classificar. Você pode arrastar e selecionar ou simplesmente pressionar Ctrl+A juntos.
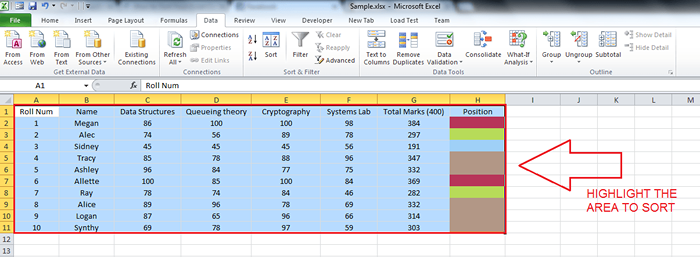
Etapa 5
- Clique no botão nomeado Organizar. Isso abrirá uma nova janela para Organizar configurações .
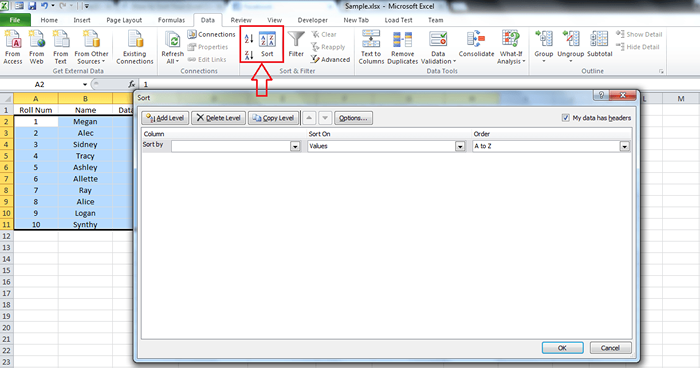
Etapa 6
- Você terá 4 opções como mostrado abaixo. Escolha o primeiro, que é Ordenar por. Do suspenso, escolha a coluna com a qual você deseja que a folha seja classificada. Aqui eu escolhi Posição, Qual é o que eu dei a cores. Agora, como a seguir, a partir da queda de Tipo de, escolha Cor da célula. Sob o suspensão de Ordem, Você pode ver todas as cores que você usou para colorir suas células. Escolha o que tem a maior prioridade conforme sua escolha. Eu escolhi vermelho. Em seguida, escolha Em cima No último menu suspenso.
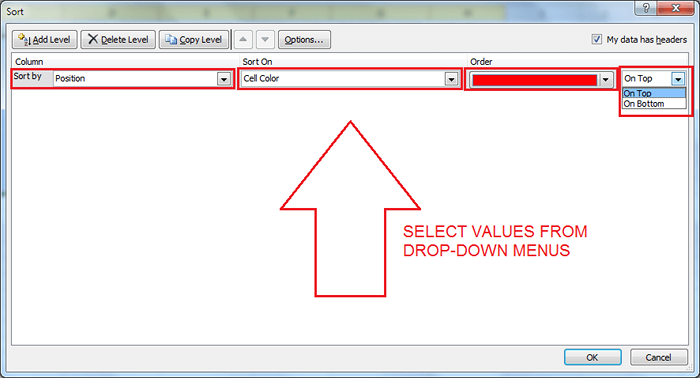
Etapa 7
- Você pode usar o Adicione nível botão na parte superior para adicionar um nível diferente. Depois de terminar, seu Organizar A janela pareceria um pouco com a captura de tela fornecida. Você não precisa especificar o último nível, pois será resolvido automaticamente. Clique em OK botão quando você está pronto.
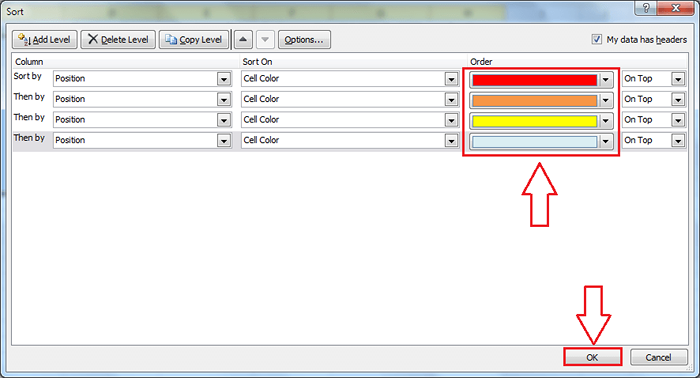
Etapa 8
- Lá está você, sua planilha do Excel é tão classificada e para ir. É isso.
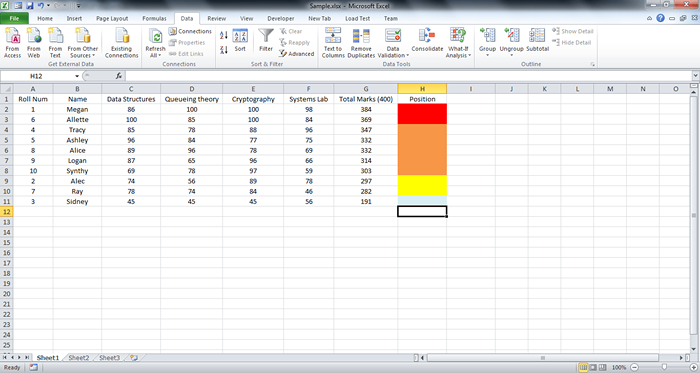
Isso é tudo o que é. Você realmente classificou a classe inteira usando apenas cores. Sim, é legal realmente. Espero que você tenha se divertido lendo e experimentando este truque.
- « Como acessar a pasta Windows Apps no Windows 10
- Como alterar o esquema de nome de nova pasta padrão no Windows 10 »

