Como acessar a pasta Windows Apps no Windows 10
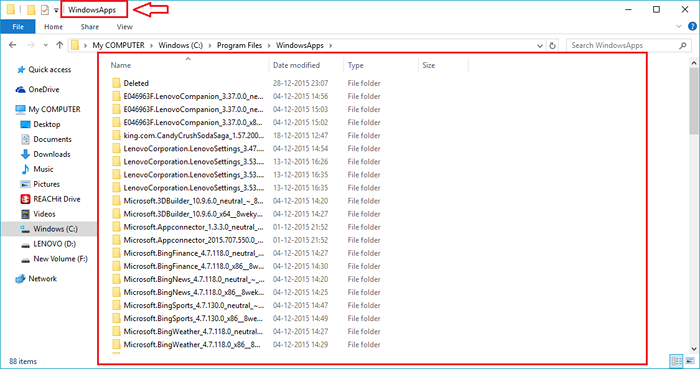
- 3061
- 8
- Howard Fritsch
Como acessar a pasta Windows Apps no seu PC no Windows 10: - É o seu sistema, se você desenvolver um desejo de saber o que está escondido de você pelo seu sistema, eu não te culparia. Você já se perguntou onde todo arquivo de instalação é mantido pelo Windows? Bem, e se eu disser que vou lhe contar o grande segredo e lhe dar acesso a tudo? Você não estaria disposto a aceitar a oferta? Sim, claro, certo? É o WindowsApps pasta que deveríamos estar cuidando. Continue lendo, para aprender a acessar a pasta WindowsApps, seguindo muito poucos notas de etapas.
Veja também:- Como alterar a pasta de instalação padrão de aplicativos Windows 10
PASSO 1
- Em primeiro lugar, aberto Meu computador e clique duas vezes na unidade C.
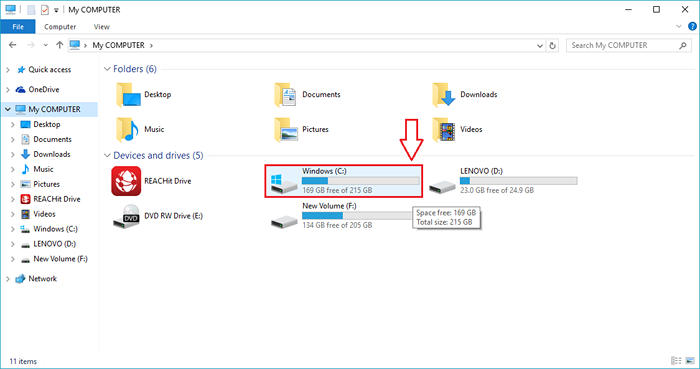
PASSO 2
- Agora descubra a pasta nomeada Arquivos de Programas e clique duas vezes nele. Esta é a pasta que abriga WindowsApps pasta.
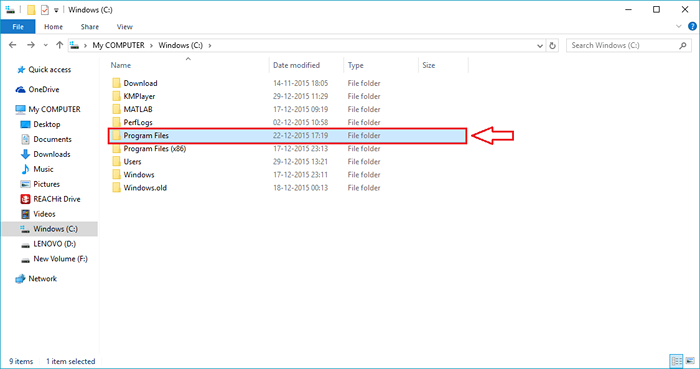
ETAPA 3
- Agora, se você olhar para o nome das pastas começando com a letra "C", você não encontrará WindowsApps lá. Isso ocorre porque é uma pasta oculta. Vamos descobrir primeiro.
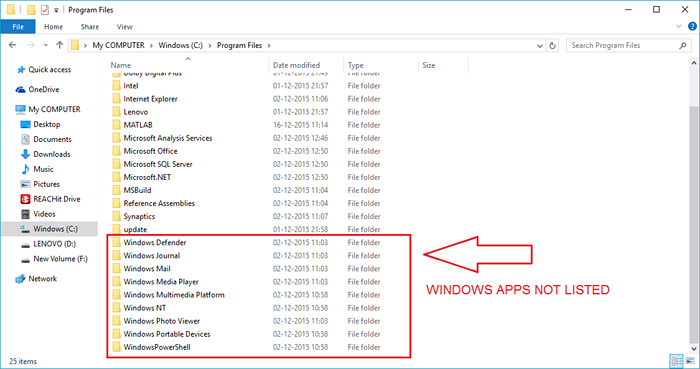
PASSO 4
- Clique no Visualizar aba. Agora procure uma célula chamada Itens ocultos. Verifique a célula correspondente a ele para visualizar as pastas e arquivos ocultos.
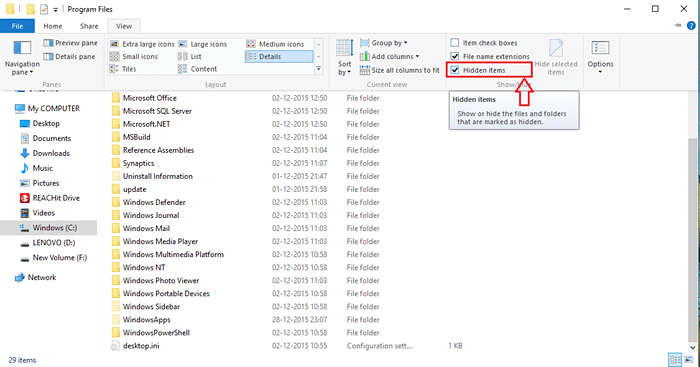
Etapa 5
- Você agora verá isso WindowsApps pasta foi revelada, parabéns por essa parte. Mas se você executar um dobro no WindowsApps Pasta, você será confrontado com uma permissão negado mensagem. Vamos resolver este problema.
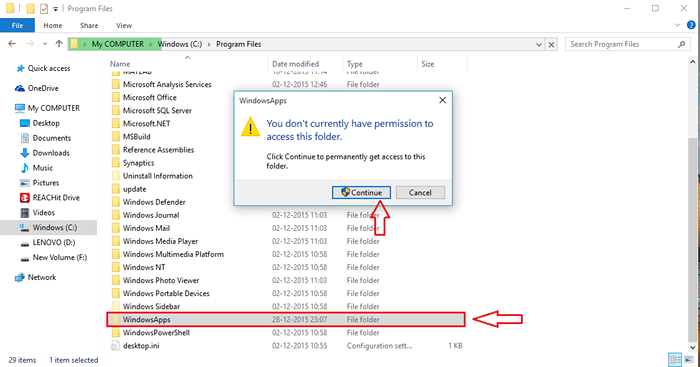
Etapa 6
- Clique com o botão direito do mouse WindowsApps pasta e do menu de contexto que se abre, escolha Propriedades Clicando nele.
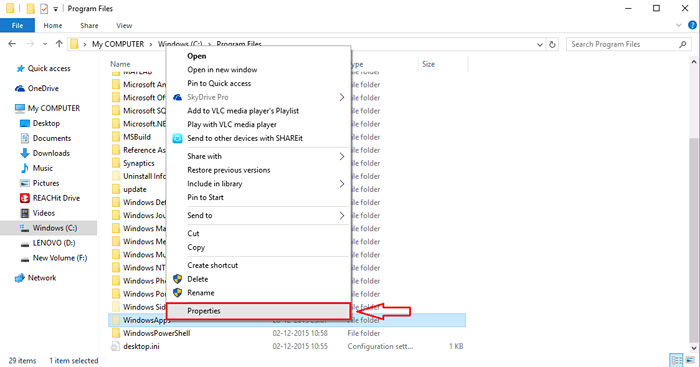
Etapa 7
- Isso resulta na abertura de uma nova janela chamada Propriedades do WindowsApps. No fundo, você verá um botão chamado Avançado. Clique nele, para alterar as permissões de pasta.
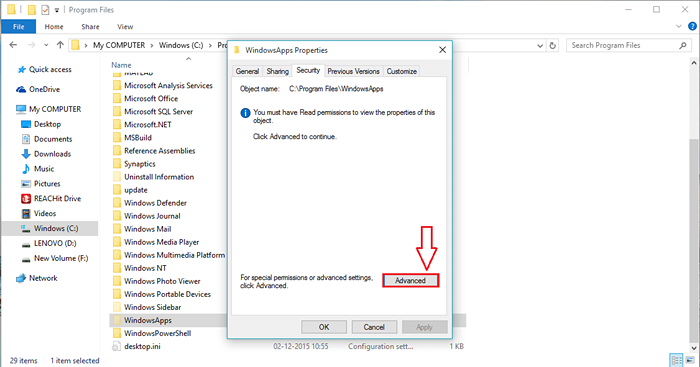
Etapa 8
- Encontre o link nomeado Mudar e clique nele para alterar o proprietário da pasta.
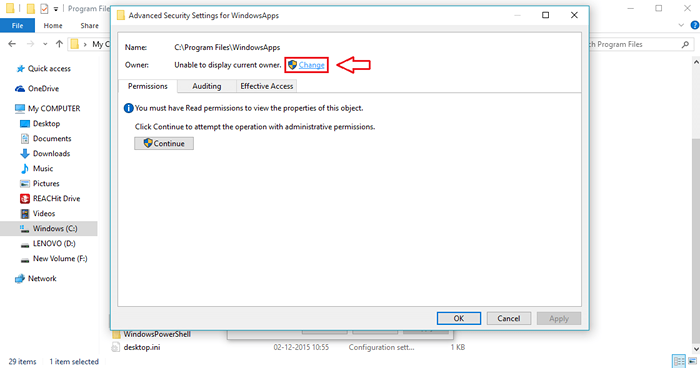
Etapa 9
- Agora você verá que o proprietário está listado como Instalador confiável. Clique em Mudar outra vez.
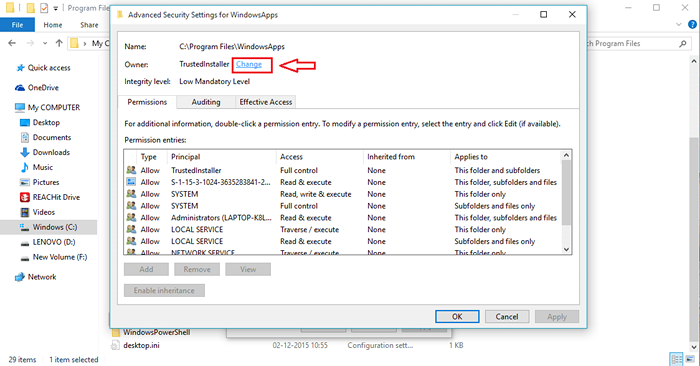
Etapa 10
- Uma nova janela chamada Selecione Usuário ou Grupo abre. Digite o nome da conta do usuário que você deseja dar a propriedade do WindowsApps pasta, sob o texto arquivado denominado Digite o nome do objeto para selecionar. Depois de terminar, clique em Verifique os nomes.
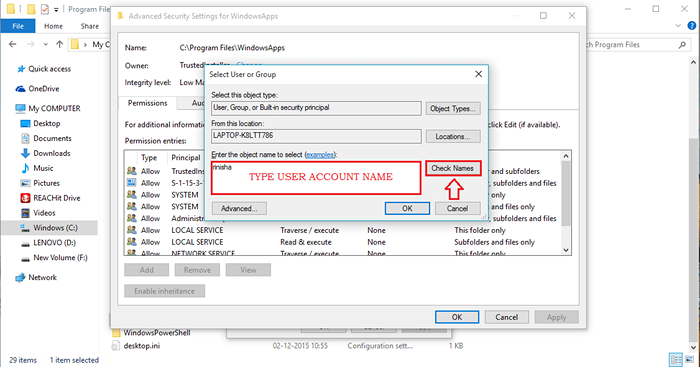
Etapa 11
- Clicando em Verifique os nomes O botão alterará o nome de usuário inserido no nome do objeto da conta de usuário, como mostrado na captura de tela abaixo. Clique em OK botão depois de terminar.
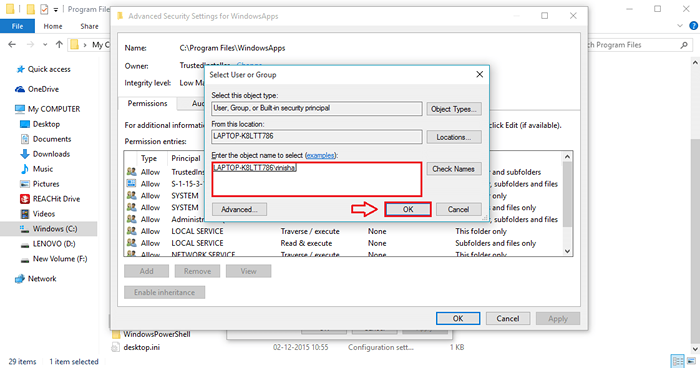
Etapa 12
- Não se esqueça de verificar a célula correspondente a Substitua o proprietário em subcontaiadores e pastas Antes de clicar no OK botão de Configurações avançadas de segurança para WindowsApps janela.
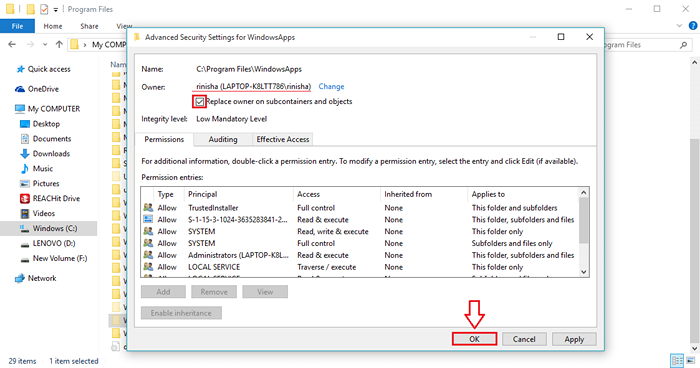
Etapa 13
- Sente -se e relaxe. O Windows fará o trabalho de mudar a propriedade da pasta e seu conteúdo.
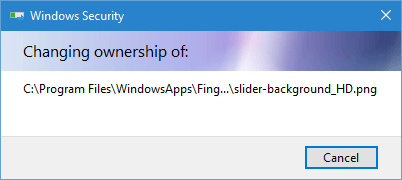
Etapa 14
- Uma vez que a propriedade é alterada e se você abrir o WindowsApps pasta do Arquivos de Programas Novamente, você poderá ver o conteúdo nele.
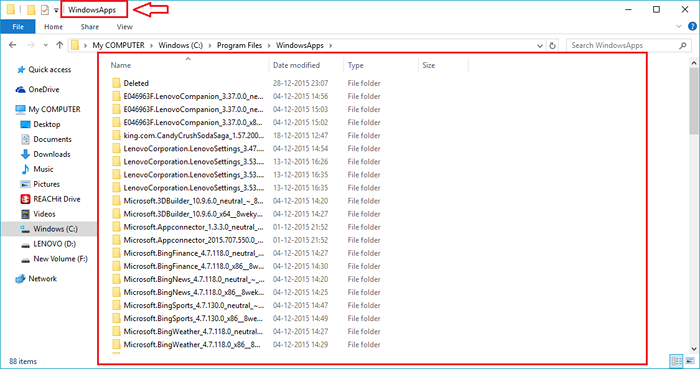
Bem, você terminou. Não é ótimo ter descoberto o grande segredo? Sinta -se à vontade para voltar, sempre há mais espera. Espero que você tenha achado o artigo útil.
- « Crie e edite a estação de rádio de música Groove ou a lista de reprodução no Windows 10
- Como classificar as colunas do Microsoft Excel por cor »

