Como alterar o esquema de nome de nova pasta padrão no Windows 10
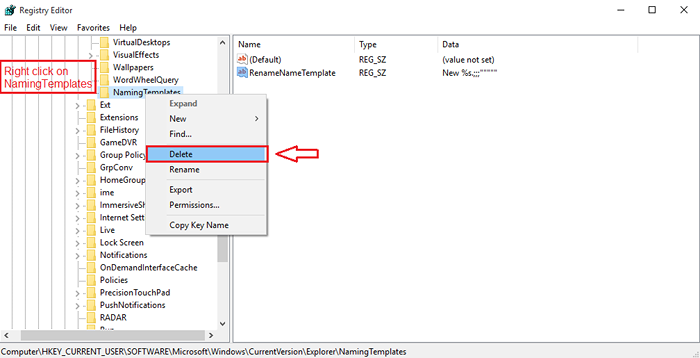
- 4256
- 1371
- Loren Botsford
Como alterar o esquema de nome de nova pasta padrão no Windows 10: - Quando você cria uma nova pasta ou novo documento de texto no seu Windows 10, ele é nomeado como Nova pasta e Novo documento de texto respectivamente por padrão. Valores simples de texto simples! Mas quem quer claro, muito menos padrão? Você tem o poder de alterar o esquema de nomeação de pasta/arquivo do Windows 10 e, no entanto, está pronto para ir com o padrão. Continue lendo, para aprender a invadir esse truque simples de personalizar o esquema de nomeação de pasta/arquivo padrão do Windows 10 usando um programa chamado regedit. Dê ao seu sistema um pouco de seu próprio toque.
Leia também: - Como transformar o ícone da pasta chata em imagens incríveis
PASSO 1
- Primeiro de tudo, vamos dar uma olhada no esquema de nomeação de pasta padrão do Windows 10. Para isso, basta criar uma nova pasta clicando com o botão direito do mouse em um espaço vazio na sua área de trabalho e depois clicando em Novo E então Pasta.
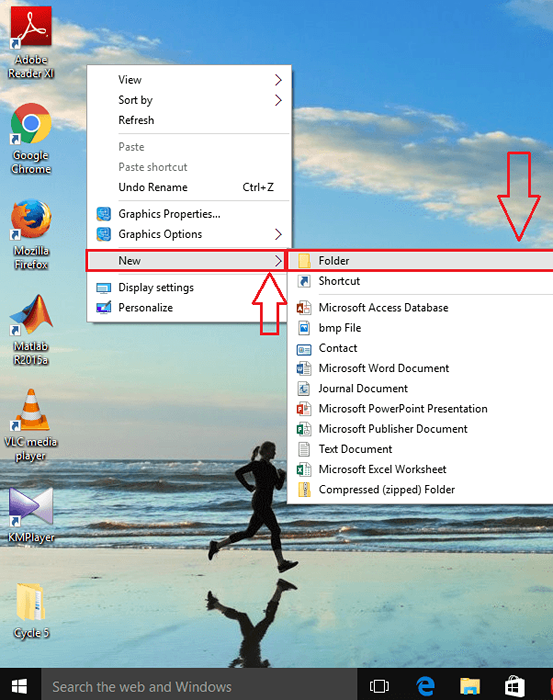
PASSO 2
- Agora, se você der uma olhada no nome da pasta recém -criada, será Nova pasta por padrão. Mas sim, você definitivamente não precisa ir com o comportamento padrão do Windows. Você pode realmente mudar esse pouco de janelas também.
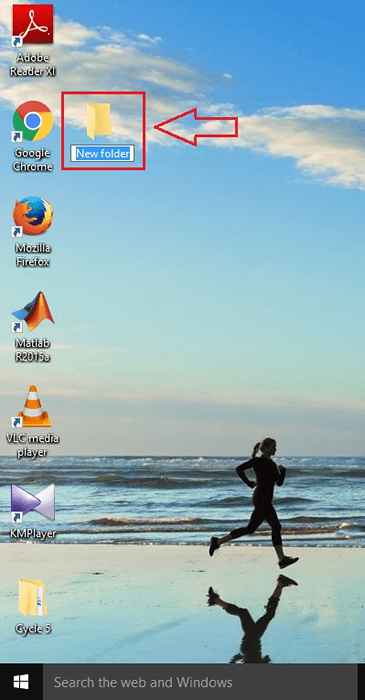
ETAPA 3
- Para isso, digite regedit na sua caixa de pesquisa Cortana. Ele listará os resultados da pesquisa e escolherá o programa regedit como mostrado na captura de tela.
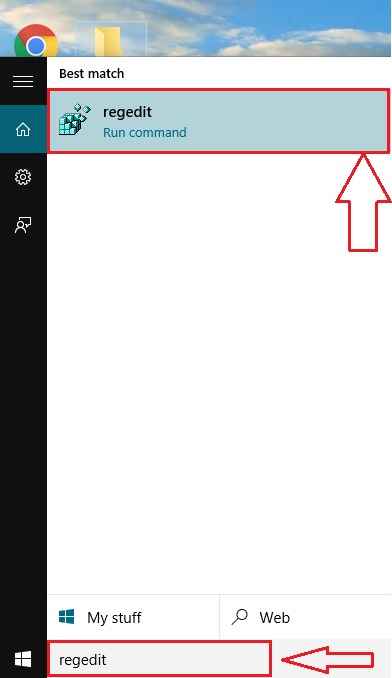
PASSO 4
- Agora você precisa navegar para o seguinte caminho, a partir do painel esquerdo da janela nomeado Editor de registro.
Hkey_current_user \ software \ microsoft \ windows \ currentVersion \ explorer \ namingtemplates
- Se você não consegue encontrar a chave chamada NamingTemplates sob Explorador, não se preocupe. Você pode simplesmente criar um. Simplesmente clique com o botão direito do mouse no Explorador, em seguida Novo E então Chave. Se você enfrentar alguma dificuldade, consulte a captura de tela abaixo.
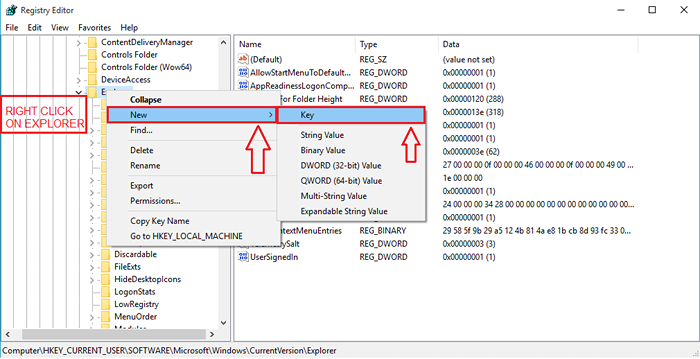
Etapa 5
- Rotular a chave recém -criada como NamingTemplates.
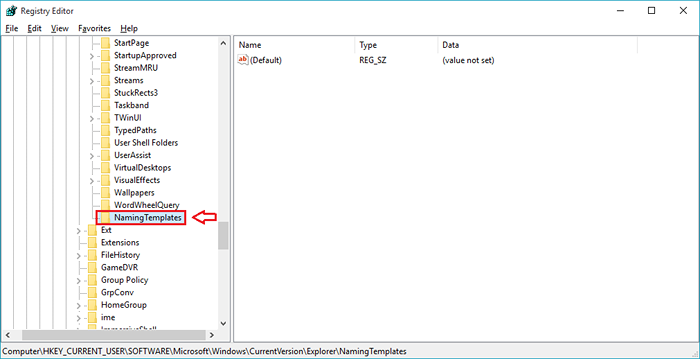
Etapa 6
- Como a seguir, clique com o botão direito do mouse NamingTemplates, em seguida Novo E então Valor da string.
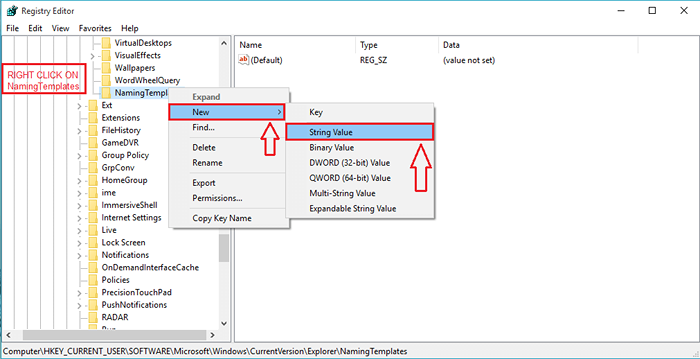
Etapa 7
- A subchave recém -criada deve ser rotulada como RenamenameTemplate.
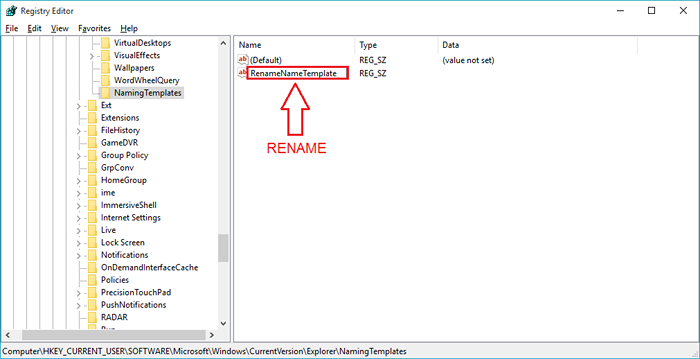
Etapa 8
- Agora execute um clique duas vezes RenamenameTemplate. Isso resultará na abertura de uma nova janela chamada Editar string. Agora você verá um texto arquivado nomeado Dados de valor. Você pode dar um nome de sua escolha neste campo de texto, de modo que toda vez que você criar uma nova pasta ou arquivo, ela será criada automaticamente neste nome. Na captura de tela abaixo, escolhi o nome Super novo! Como minha pasta/nome de arquivo padrão. Depois de terminar, clique em OK botão.
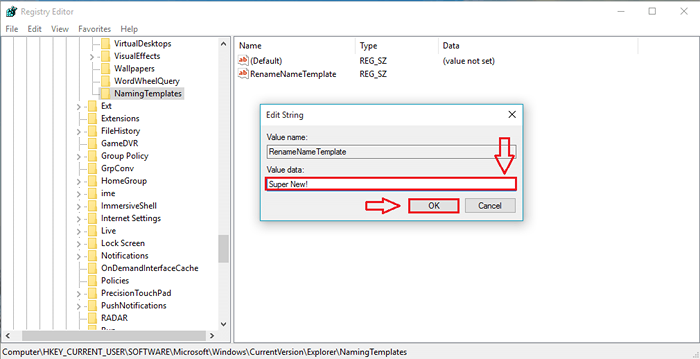
Etapa 9
- Vamos verificar se o efeito assumiu o controle. Para isso, basta criar uma nova pasta. Aí está! Você definitivamente pode ver a mudança, você não pode?
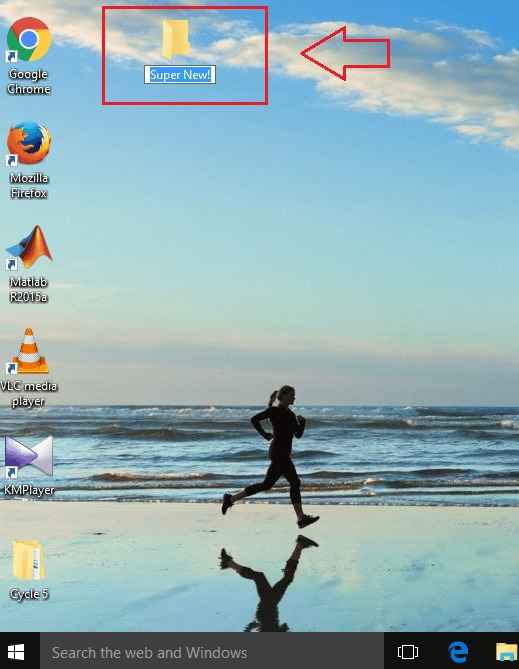
Etapa 10
- Vamos verificar o mesmo com um novo documento de texto também. Basta criar um novo documento de texto para ver que o esquema de nomeação padrão mudou.
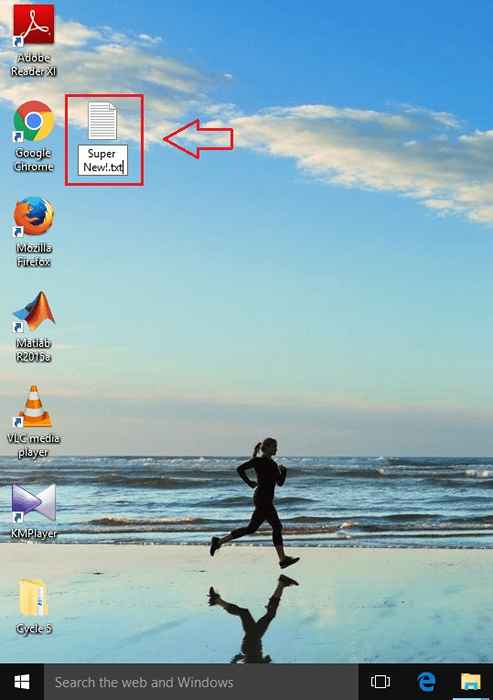
Etapa 11
- Agora, e se você não quiser um nome fixo para cada arquivo/pasta recém -criado? Bem, há uma solução para isso também. Basta abrir a janela Editar string Assim como antes. No Dados de valor campo, digite Texto:% s, onde o texto pode ser qualquer texto de sua escolha. %s A peça é o nome padrão do Windows para pasta/arquivo. Quando terminar, clique em OK. Neste exemplo, eu usei o valor do textoNovo.
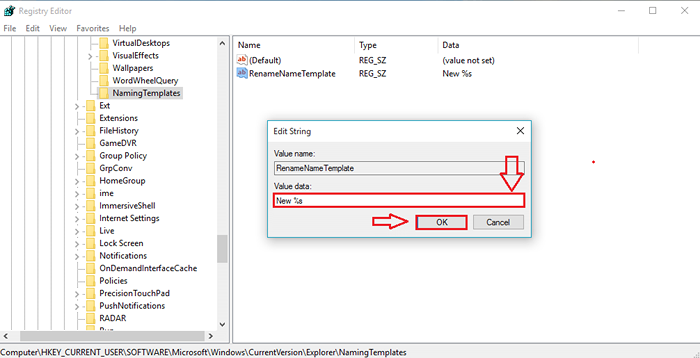
Etapa 12
- Vamos verificar os efeitos. Basta criar uma nova pasta e um novo documento de texto. Claro, o efeito ocorreu.
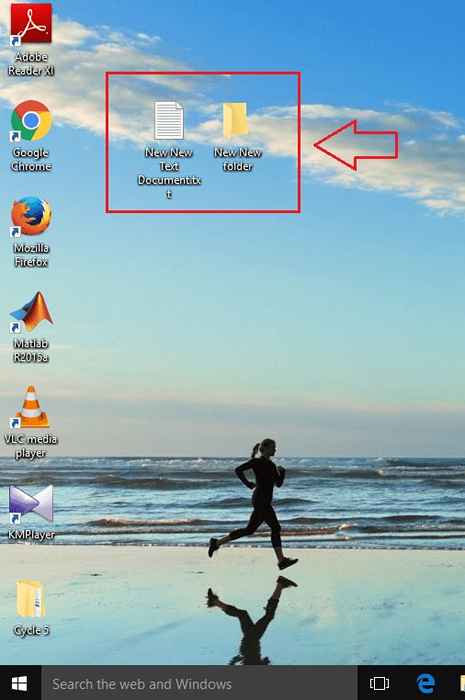
Etapa 13
- Você deve se lembrar de não usar nenhum dos seguintes caracteres especiais ao inserir o valor em Dados de valor campo.
\ / / ? : * ”> < | ” ' *
Se você usar algum dos personagens acima mencionados, poderá enfrentar uma mensagem de erro como a mostrada na captura de tela abaixo. Para resolver o problema, volte e remova personagens indesejados de Dados de valor campo.
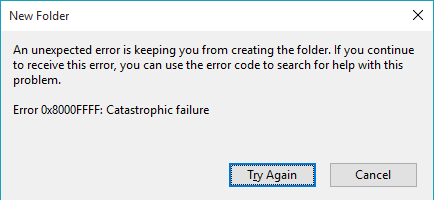
Etapa 14
- Voltar para o comportamento padrão do Windows é tão fácil quanto respirar. Você só precisa clicar com o botão direito do mouse no NamingTemplates Chave e escolha Excluir no menu de contexto.
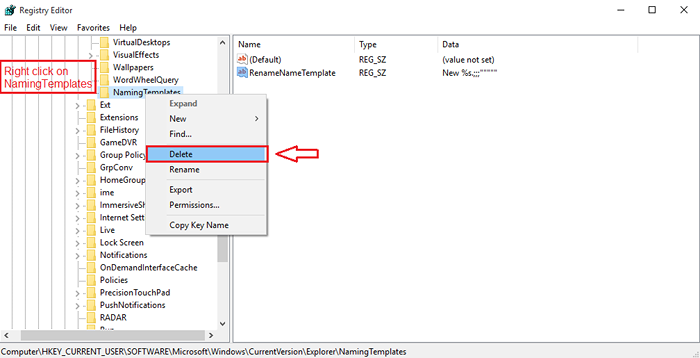
É isso. Agora seu sistema tem um pouco de seu próprio toque nele. Deve ser ótimo deixar uma marca sempre. Espero que você tenha achado o artigo útil.
- « Como classificar as colunas do Microsoft Excel por cor
- Como desativar / ativar notificações push no Google Chrome »

