Como classificar e mover arquivos com base em suas extensões no Windows
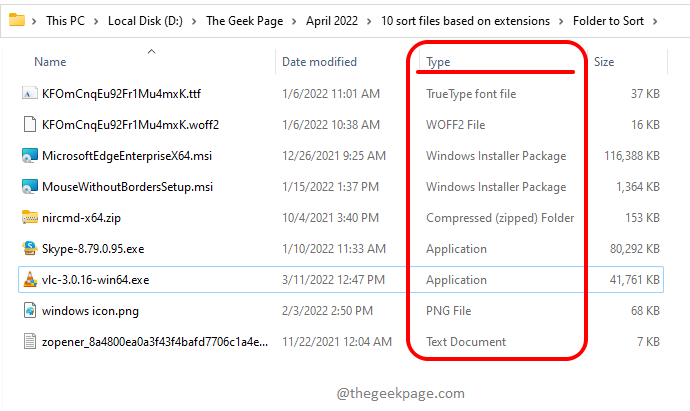
- 3181
- 844
- Howard Fritsch
Às vezes, suas pastas podem ficar tão confusas com todos os tipos de tipos de arquivos no mundo. Um exemplo importante é o Transferências pasta onde você baixar e baixar e nunca se importar em organizar. Seria bom se você clique em algum lugar duas vezes em algum lugar e, automaticamente? Bem, prepare -se para abraçar o legal então! Estamos aqui para guiá -lo sobre como você pode realizar esse truque com a ajuda de um script de lote simples.
Passo 1: Navegue até a pasta pai que tem todos os arquivos que precisam ser classificados e movidos. Esta pode ser qualquer pasta de sua escolha, incluindo o Transferências pasta.
No exemplo abaixo, na minha pasta pai, tenho muitos arquivos com várias extensões.
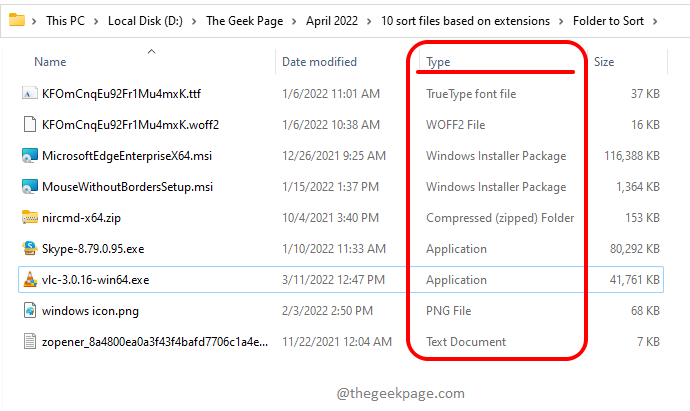
Passo 2: Como a seguir, Clique com o botão direito do mouse Em um espaço vazio, clique no Novo opção e depois clique no Documento de texto opção.
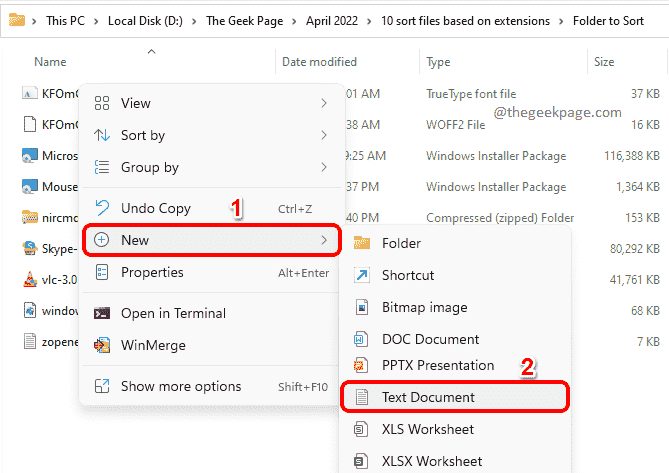
etapa 3: Você agora precisa Duplo click no Novo documento de texto que você acabou de criar. Isso abrirá o documento de texto recém -criado no seu bloco de notas para editar.
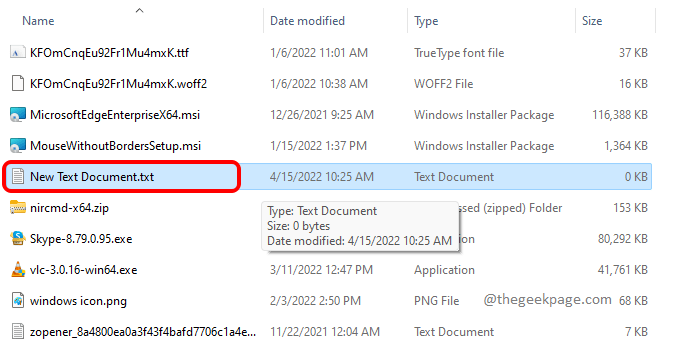
Passo 4: Quando o bloco de notas lançam aberto, copiar e colar o seguinte script nele.
@echo off Rem ThegeekPage.com para %% A in (".\*") do (se" %% ~ xa "neq" "se" %% ~ dpxa "neq"%~ dpx0 "(se não existir" %% ~ xa "mkdir" %% ~ ~ "(mover"% %a "" %% ~ dpa %% ~ xa \ "))) 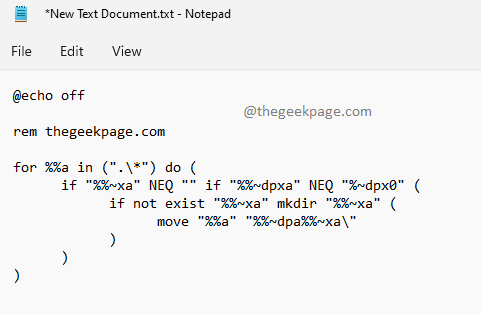
Depois de copiar o script acima, Pressione as chaves Ctrl + S para salvar o arquivo. Você pode fechar o arquivo assim que for salvo.
Explicação:
- O script itera todos os arquivos da pasta pai. O script em lote que criamos é ignorado e não é considerado para classificar e mover.
- O script pega cada arquivo e verifica sua extensão.
- O script verifica se uma pasta com o mesmo nome que a extensão do arquivo atual está presente na pasta pai ou não. Se não houver pasta, ela é criada.
- Depois que a pasta é criada ou encontrada existindo, o arquivo é movido para essa pasta.
- As etapas 2 a 5 são repetidas até que todos os arquivos sejam verificados e movidos, se necessário.
Etapa 5: Depois disso, volte para a pasta pai, clique no arquivo de texto salvo e pressione a tecla F2 para Renomear isto. Você pode dar qualquer nome conforme sua escolha, mas certifique -se de dar a extensão do arquivo como bastão, depois de . (ponto). Clique em outro lugar depois que terminar com a nomeação.
Observação: Dar a extensão como morcego é a parte mais importante.
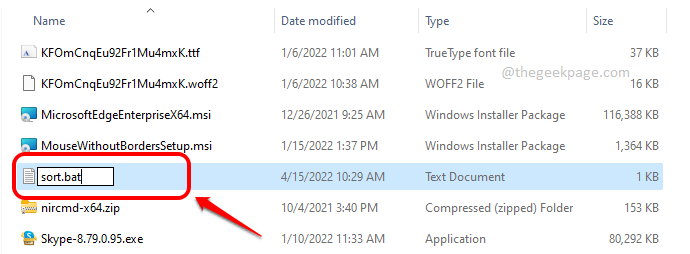
Etapa 6: Quando você clica em outro lugar, você receberá o seguinte Renomear Janela de confirmação. Clique no Sim botão para prosseguir.
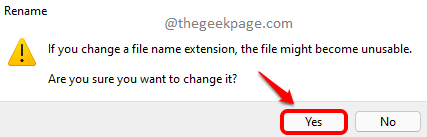
Etapa 7: Como a seguir, você pode Duplo click no arquivo em lote para executar isto. Ser cuidadoso Com esta etapa, não pode ser revertida.
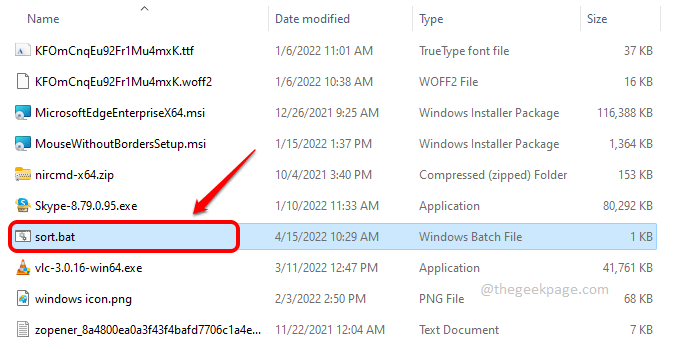
Etapa 8: Viola! Agora você pode ver que todos os arquivos da sua pasta pai agora estão bem classificados e movidos para suas respectivas pastas com base em suas extensões. Aproveitar!
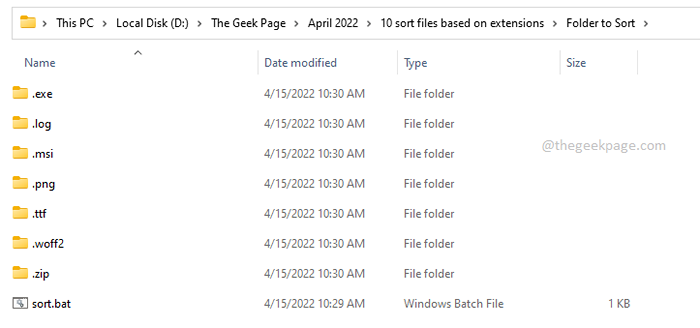
Diga -nos na seção de comentários se você achou o artigo útil.
- « Fix Your Game Requer um reinício do sistema para jogar em valorante
- Fix não conseguiu encontrar o ambiente de recuperação no Windows 11/10 »

