Fix não conseguiu encontrar o ambiente de recuperação no Windows 11/10
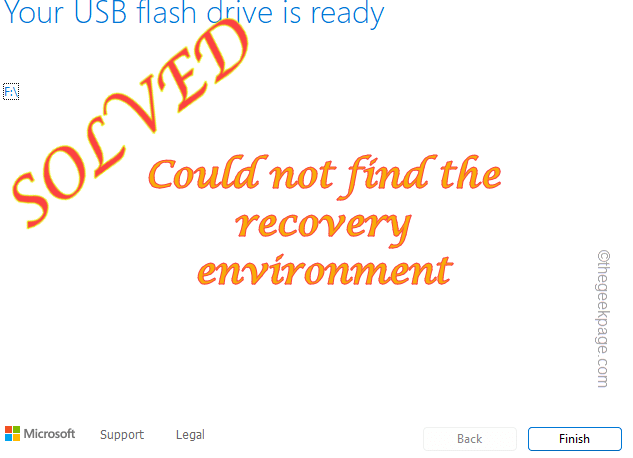
- 3322
- 88
- Wendell Legros
O ambiente de recuperação é parte integrante do Windows e geralmente abre quando o seu PC é executado em algum problema. Agora, e se o seu sistema não puder inicializar no ambiente de recuperação e aparecer com o “Não foi possível encontrar o ambiente de recuperação" mensagem de erro? Isso pode parecer um problema muito sério para você, pois você nem consegue redefinir ou reparar o sistema.
Índice
- Correção 1 - Força inicialize o sistema em re
- Fix 2 - Crie e use o Windows 11 mct
- Corrigir 3 - Ativar o agente de recuperação
- Fix 4 - Use o DiskPart
Correção 1 - Força inicialize o sistema em re
Se você não pode inicializar no ambiente de recuperação do Windows, poderá forçar seu sistema para ele.
1. Desligue seu computador.
2. Depois de ter certeza de que o dispositivo está desligado completamente, toque no botão liga / desliga uma vez para iniciá -lo. Quando você chegar à tela do logotipo do fabricante, pressione o botão liga / desliga novamente para desligar o dispositivo completamente.
3. Repita estas etapas de força de força mais 2 vezes.
4. Na terceira vez, deixe o sistema inicializar normalmente. Enquanto o sistema inicializa, você verá que a tela de reparo automática foi aberta.
5. Agora, clique no “Opções avançadas”Opção.
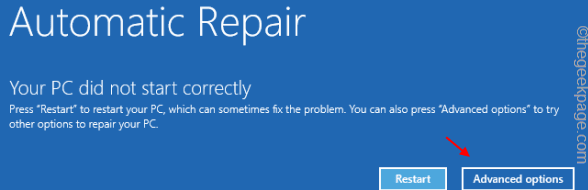
Agora, você notará todas as configurações e opções do ambiente de recuperação do Windows aqui. Você pode realizar uma redefinição/reparo ou até iniciar o sistema no modo de segurança, se preferir. Esta pode ser uma maneira alternativa rápida e fácil de acessar o Windows RE.
Fix 2 - Crie e use o Windows 11 mct
Você pode criar e usar uma unidade inicializável inicializável para acessar o ambiente de recuperação do Windows.
Você precisa de uma unidade USB para criar a unidade inicializável. No processo, a unidade USB será formatada e quaisquer dados armazenados na unidade serão apagados. Portanto, crie um backup local dos dados armazenados no dispositivo USB, mantenha o dispositivo USB conectado e comece a criar o MCT.
Etapa 1 - Faça o download e crie o Windows 11 mct
Faça o download e faça uma unidade USB inicializável do Windows 11.
1. No começo, vá para a seção de download de software da Microsoft.
2. Agora, role para baixo até a seção 'Criar mídia de instalação do Windows 11'.
3. Para baixar a ferramenta, clique em “Baixe Agora““.
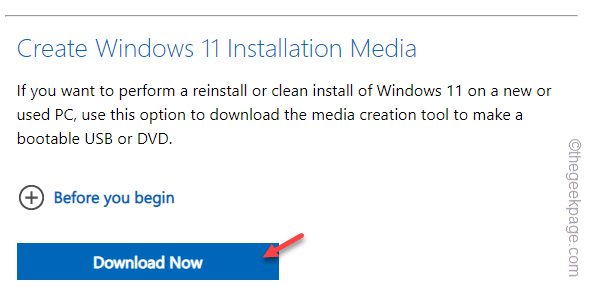
4. Agora, escolha um local para armazenar a ferramenta de criação do MCT.
5. Em seguida, toque em “Salvar”Para salvar o arquivo MCT.
Depois que o processo de download estiver concluído, feche o navegador.
Agora, o processo de criação da unidade inicializável começa.
1. Abra o File Explorer e navegue até o diretório que abriga a ferramenta de criação do MCT.
2. Uma vez que você estiver nesse diretório, apenas toque duplo o "MediaCreationToolw11" arquivo.
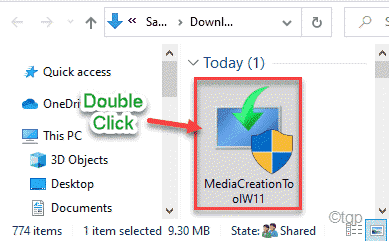
3. Você tem que afirmar os termos e condições. Tocar "Aceitar““.
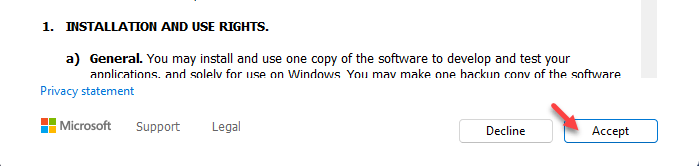
4. Na etapa seguinte, você pode selecionar seu idioma e edição do Windows.
5. Para fazer isso, você tem que desmarque o "Use as opções recomendadas para este PC”Opção.
6. Tocar "Próximo”Para prosseguir.
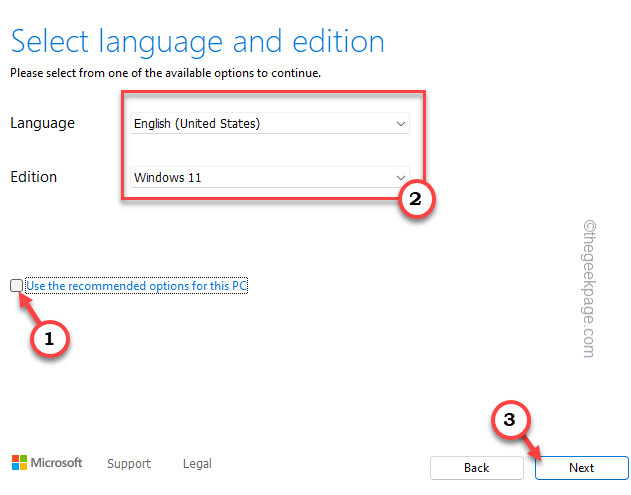
7. Agora, esta etapa é muito crucial. Escolher "Unidade flash USB““.
8. Então, toque “Próximo““.
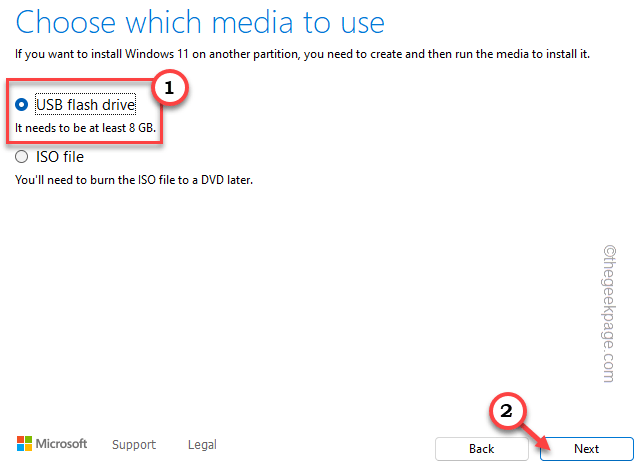
9. Na próxima etapa, você será mostrado todos os drivers do seu sistema.
10. Selecione a unidade USB que você deseja usar e tocar “Próximo”Para prosseguir.
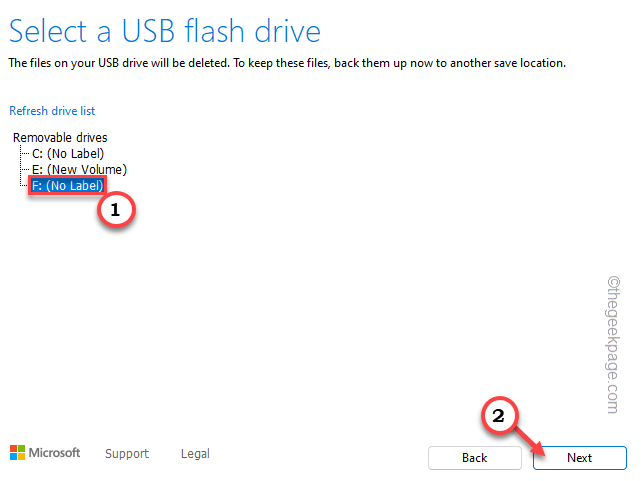
Isso agora vai baixar e criar a mídia do Windows 11 na unidade USB.
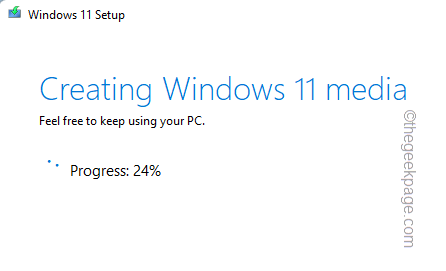
Tudo o que você precisa fazer é esperar que todo o processo seja concluído.
11. Depois de terminar, toque em “Terminar”Para completar o processo.
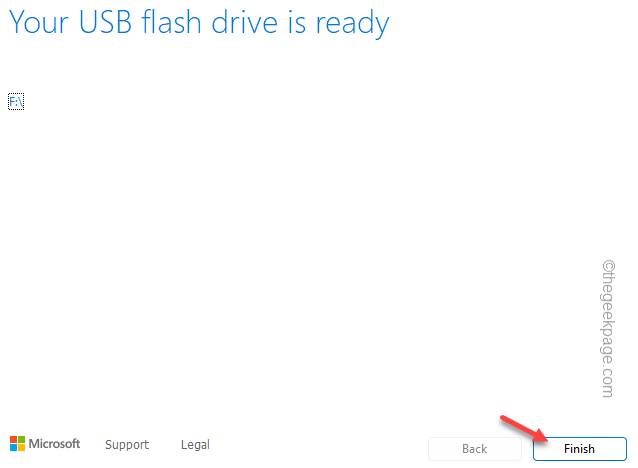
Etapa 2 - use -o para acessar o Windows RE
Uma vez completo, feche tudo e reiniciar o computador.
1. Enquanto seu sistema estiver reiniciando, continue pressionando o associado chave de inicialização para que você possa acessar o menu de inicialização.
Fabricante para fabricante Esta chave real para abrir as configurações de inicialização varia. Portanto, observe cuidadosamente qual chave é atribuída ao seu sistema. Pode ser qualquer uma dessas chaves -
F2, del, F12, F1, F9, F2, ESC

2. Depois de inicializar o menu de inicialização, vá para o “Bota" aba.
3. Você verá a lista de opções de inicialização e sua precedência. Selecione a unidade USB usando teclas de seta e pressione Digitar Para inicializar usando a unidade.
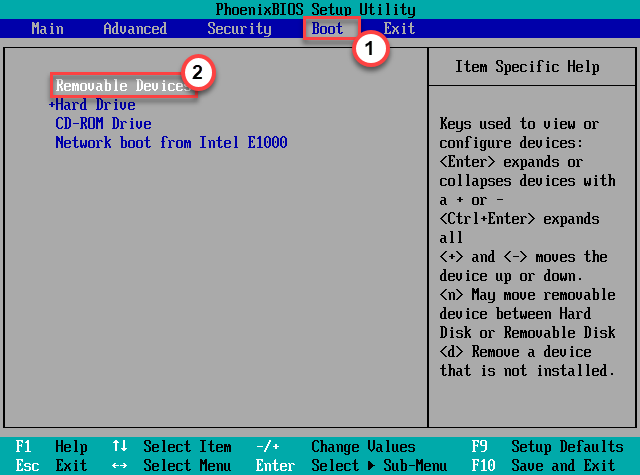
Isso vai reiniciar o sistema usando a unidade USB.
5. Depois que o computador inicializarem da unidade USB, clique em “Repare seu computador““.
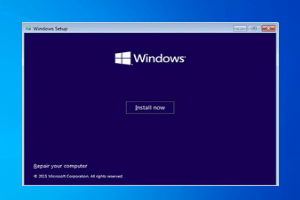
Isso abrirá o ambiente de recuperação.
Corrigir 3 - Ativar o agente de recuperação
Você não pode acessar o Windows RE se o agente de recuperação estiver desativado em seu sistema.
1. Basta clicar no ícone do Windows na barra de tarefas do meio. Uma caixa de pesquisa aparecerá.
2. Tipo "cmd" lá. Depois de ver “Prompt de comando”Nos resultados da pesquisa, tire-o à direita e clique em“Executar como administrador““.
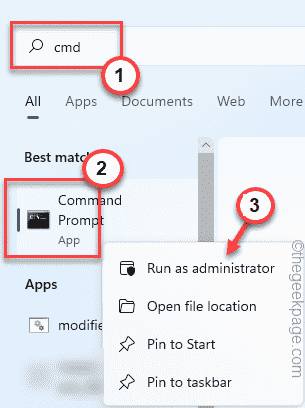
Dessa forma, você pode abrir o prompt de comando com direitos administrativos.
3. Agora, na tela do CMD, cole este comando para conhecer o status atual do agente de recuperação.
reagentc /info
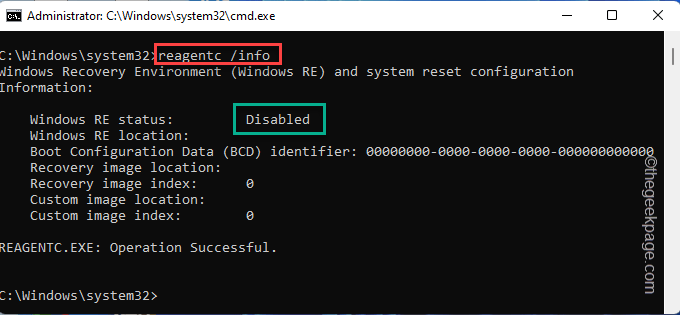
4. Se você notar que o agente de recuperação está desativado, você pode facilmente habilitá -lo usando um comando.
reagentc /ativação
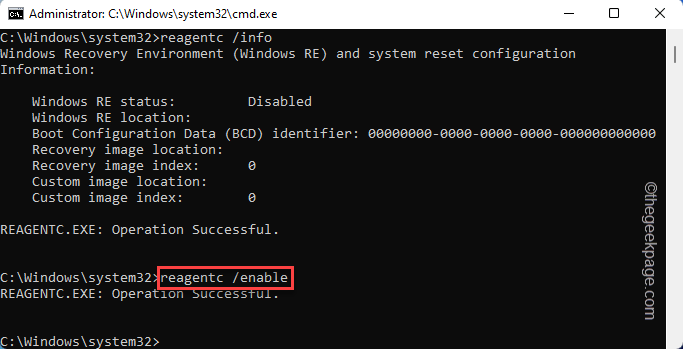
Depois de ativar o agente de recuperação, feche a janela do prompt de comando.
Reiniciar o sistema e depois tente abrir o ambiente de recuperação mais uma vez. Teste se isso funciona.
Fix 4 - Use o DiskPart
Se nada mais dar certo, você pode remover a partição usando o DiskPart.
1. Vá para o lado inferior da tela e clique com o botão direito do mouse no Ícone do Windows e toque “Correr““.
2. Aqui, tipo “DiskPart"Lá e toque"OK”Para abrir o DiskPart
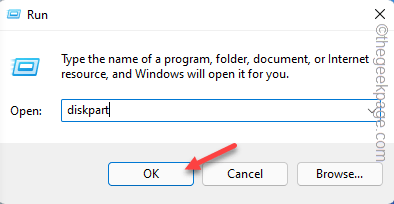
3. Quando o DiskPart abrir, digite essas palavras e pressione Digitar Para ver a lista de todos os discos.
Lista disco
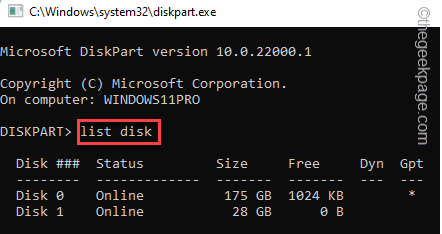
4. Pode haver vários discos. Escolha cuidadosamente o disco onde a partição de recuperação está no seu sistema.
[[
Se você não sabe onde está a partição de recuperação em sua unidade, você pode usar o gerenciamento de disco.
a. Você só tem que pressionar o Tecla do Windows+X teclas juntas.
b. Em seguida, toque "Gerenciamento de Disco”Para acessar.
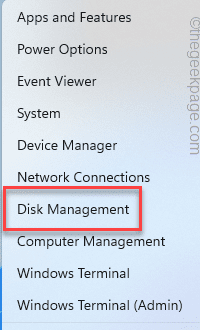
c. Aqui, observe cuidadosamente qual disco tem o “Unidade de recuperação““.
Geralmente é o Unidade 0.
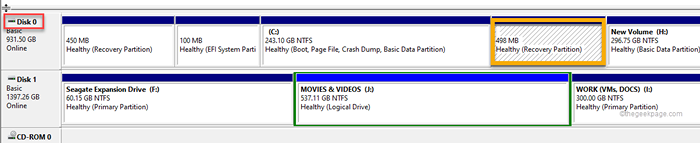
]
5. Agora, execute este código para selecionar o disco específico.
Selecione disco Número da unidade
Substitua o "número da unidade" pelo número que você observou antes. É "0" no nosso caso.
Selecione disco 0
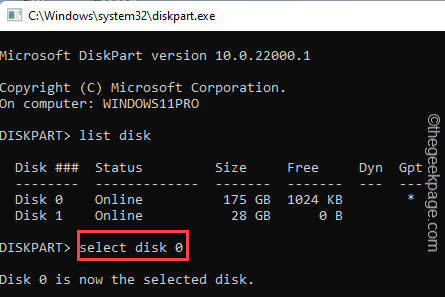
6. Depois de selecionar o disco, você pode visualizar a lista de partições. Execute este comando.
Partição da lista
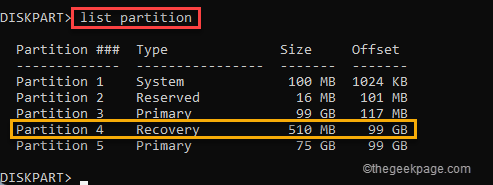
7. Agora, olhe com cuidado, particularmente qual partição está mostrando “Partição de recuperação““.
8. Você tem que selecionar a partição. Cole o comando e modifique -o com o número da partição.
Selecione Partição Seu número de partição
Substitua o "Seu número de partição”Com o número da partição para o seu sistema. Isso é "4" no nosso caso.
Selecione a partição 4
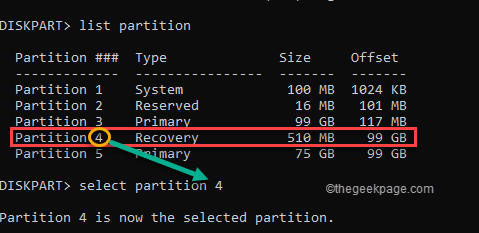
9. Finalmente, você pode remover esta partição corrompida do seu sistema. Para fazer isso, basta inserir essas palavras e pressionar o Digitar chave.
Excluir substituição de partição
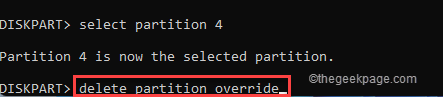
Dessa forma, você pode excluir a partição corrompida e corrigir o problema.
Reiniciar seu computador depois de fazer isso. Recuperação Enviroment deve estar funcionando novamente.
- « Como classificar e mover arquivos com base em suas extensões no Windows
- Como criar um arquivo/pasta e nomear -o com base no registro de data e hora atual »

