Fix Your Game Requer um reinício do sistema para jogar em valorante
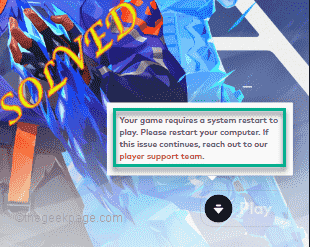
- 2017
- 202
- Arnold Murray
Trair nos jogos de FPS online sempre foi um grande problema, mesmo quando Valorant não estava lá. Pode destruir a experiência de jogo e reduzir o interesse do jogador no jogo. Valorant, de seus estágios nascentes, tentou superar esse déficit com seu próprio sistema de proteção contra vanguarda. Você precisa executar um reiniciado do sistema após a instalação do jogo apenas uma vez, o que é completamente normal, e o sistema Vanguard será iniciado automaticamente. Mas, e se você tiver reiniciado seu sistema e ainda está vendo o “Seu jogo requer um reinicialização para o sistema para jogar. Por favor, reinicie seu computador.”Mensagem na primeira página? Esse problema ocorreu a muitos usuários, então não há nada com que se preocupar. Siga estas correções para obter uma resolução rápida.
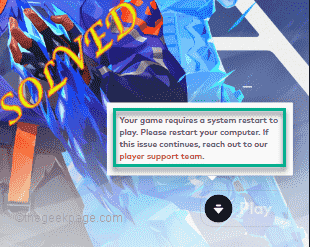
Índice
- Corrigir 1 - Não saia da vanguarda
- Corrigir 2 - Lançar Valorant como administrador
- Corrigir 3 - automatizar o serviço Vanguard
- Fix 4 - Ativar Vanguard
- Corrigir 5 - Desligue a verificação de integridade
- Fix 6 - Desative a virtualização
- Corrigir 7 - reinstalar o valorente
Corrigir 1 - Não saia da vanguarda
Depois de reiniciar o computador, toque na seta-cantor na barra de tarefas para ver os ícones ocultos.
Aqui, você notará vários ícones de fundo. Agora, certifique -se de não fechar a vanguarda Riot em seu sistema.
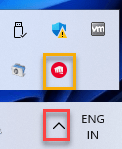
Depois de ter certeza de.
Corrigir 2 - Lançar Valorant como administrador
Às vezes, alguns arquivos de falha antigos podem causar esse problema.
1. Apenas, clique com o botão direito do mouse no Ícone de Valorante na área de trabalho e toque “Executar como administrador”Para administrar o jogo como administrador.
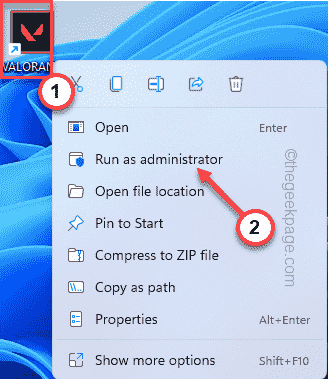
Basta verificar se isso funciona para você. Se isso lançar com sucesso o jogo,
1. Procure o ícone valorente em sua área de trabalho.
2. Então, clique com o botão direito do mouse no “Valorante”App e toque“Propriedades““.

3. Vou ao "Compatibilidade”Guia na página Propriedades.
4. Agora você tem que verificar o "Executar como administrador" caixa.

5. Depois de fazer isso, toque em “Aplicar" e "OK”Para aplicar e salvar as mudanças.
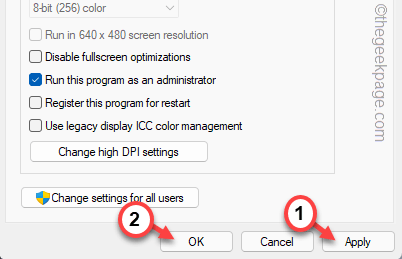
Agora, inicie valorante e teste se isso funciona.
Corrigir 3 - automatizar o serviço Vanguard
Se o serviço Vanguard não estiver em execução, verifique se isso funciona.
1. Você tem que procurar por “Serviços”Da caixa de pesquisa.
2. Então, toque “Serviços”Para prosseguir.
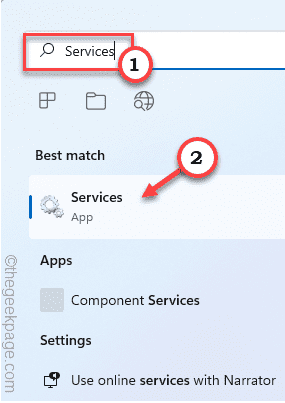
A janela de serviços será aberta rapidamente.
3. Depois de abrir a página do utilitário de serviços, procure o “VGC" serviço.
4. Apenas, toque duplo o serviço para acessar.
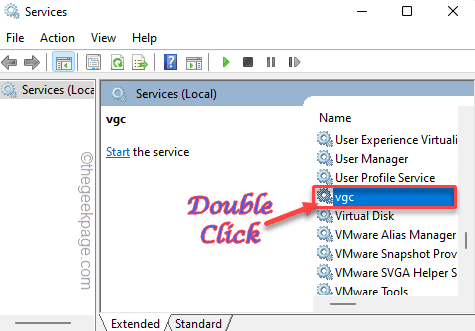
5. Quando as propriedades do VGC se abrirem, basta clicar no tipo 'Tipo de inicialização:' e escolha “Automático““.
6. Em seguida, verifique se o serviço está em execução ou não. Se não for, toque “Começar”Para iniciar imediatamente o serviço.
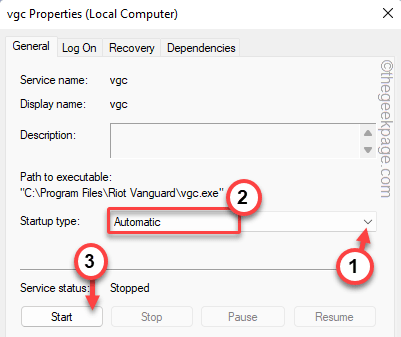
7. Finalmente, toque “Aplicar" e "OK““.
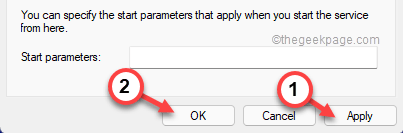
Serviços próximos janela. Em seguida, inicie o jogo Valorant e espere que ele carregue. Teste se isso funciona.
Fix 4 - Ativar Vanguard
O software Anti-Cheat Vanguard precisa ser iniciado automaticamente no Windows Boot.
1. No começo, tire o direito do Ícone do Windows e toque “Gerenciador de tarefas““.
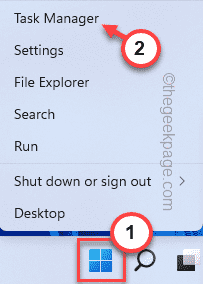
2. Agora vá para o “Comece”Seção, onde você pode encontrar todos os itens destinados ao AutoStart durante a inicialização.
3. Apenas, clique com o botão direito do mouse no “Notificação da bandeja de vanguarda."E toque"Habilitar”Para ativar a startup.
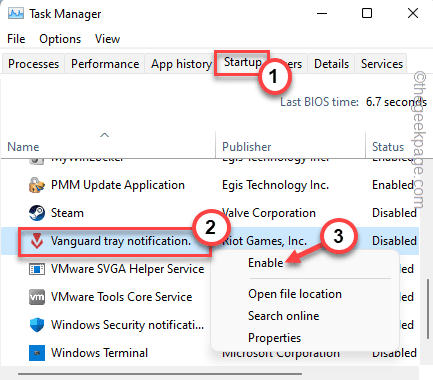
Depois disso, feche o gerente de tarefas. Reinicie o sistema e verifique se isso realmente ajuda.
Corrigir 5 - Desligue a verificação de integridade
Você pode tentar desligar a verificação de não integridade simplesmente usando dois comandos.
1. Escrever "cmd”Na caixa de pesquisa.
2. Mais tarde, clique com o botão direito do mouse no “Prompt de comando”Resultado da pesquisa e toque e“Executar como administrador““.
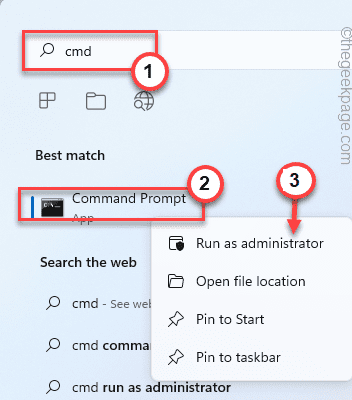
3. Depois que o prompt de comando aparecer na tela, insira esses códigos um a um e pressione Enter para executar os dois comandos.
Bcdedit -set test -signing off bcdedit -set NointegrityChecks Off
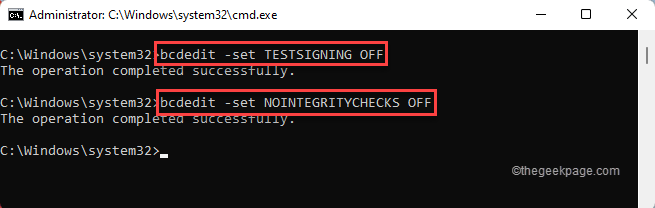
Depois de passar os dois comandos, feche o terminal. Depois disso, reiniciar seu computador.
Depois de reiniciar, o Riot Vanguard começará com sucesso. Agora você pode jogar facilmente o jogo.
Fix 6 - Desative a virtualização
Se a virtualização estiver ativada no seu dispositivo, a Riot Vanguard poderá enfrentar a dificuldade.
1. Pressionando o Chave do Windows+R As chaves juntas vão abrir o terminal de execução.
2. Então, digite “cmd”Na caixa e pressione Ctrl+Shift+ESC Teclas juntas para acessar o terminal com direitos administrativos.
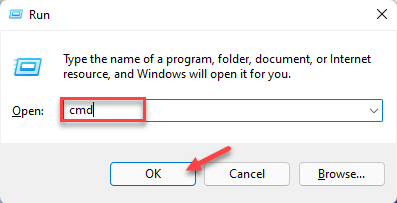
3. Apenas escrever Este código no terminal e atingiu Digitar.
bcdedit /definir hipervisorlaunchtype

Depois disso, basta fechar a tela do prompt de comando. Reiniciar A máquina para essa alteração entrar em vigor.
Inicie valorante e teste se isso funciona.
OBSERVAÇÃO -
Se, em algum momento, isso funcionar, você pode facilmente definir as configurações do hipervisor de volta ao modo normal novamente.
1. Abra o prompt de comando com direitos administrativos.
2. Depois disso, basta executar este comando para definir o tipo de lançamento do hypervisor como Desligado.
bcdedit /set hypervisorlaunchtype automático
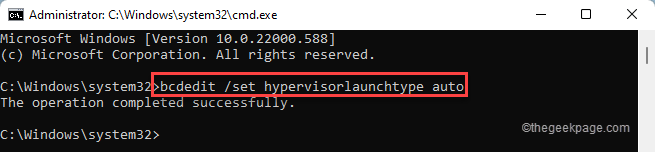
Feche o prompt de comando e verifique se isso funciona.
Corrigir 7 - reinstalar o valorente
Se nada está dando certo, você precisa reinstalar o valor em seu sistema.
1. Você tem que abrir a página de configurações.
2. Toque no “Aplicativos”No painel esquerdo.
3. Depois disso, clique em “Aplicativos e recursos““.
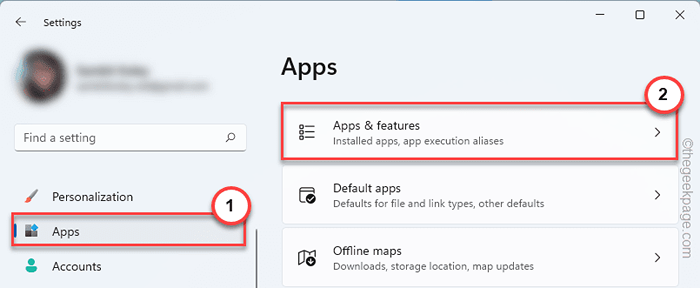
4. Agora, basta digitar “Valorante”Na caixa de pesquisa lateral esquerda.
5. Toque no três pontos menu e toque em “Desinstalar““.
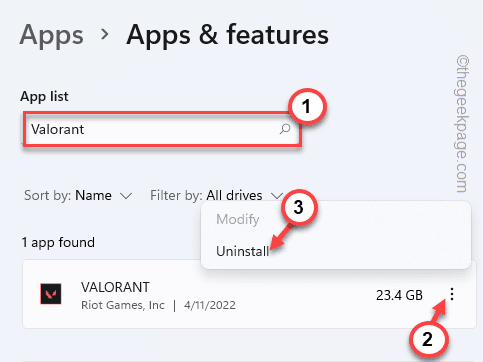
6. Em seguida, clique em “Desinstalar”Para confirmar a ação novamente.
Dessa forma, você desinstalou com sucesso o aplicativo Valorant.
7. Em seguida, basta baixar a versão mais recente do Valorant Installer.
8. Apenas, duplo-tap “Instale o Valorant”Para baixar e instalar valorante em seu sistema.
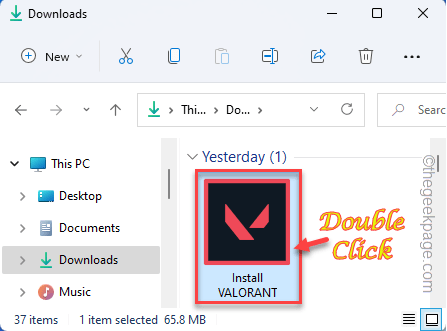
Depois de fazer esta instalação limpa, reinicie o computador apenas uma vez. Então, você pode facilmente desfrutar de valores.
- « Como obter estatísticas de desempenho na barra de tarefas no Windows 11
- Como classificar e mover arquivos com base em suas extensões no Windows »

