Como resolver o problema do lag de vídeo nas equipes da Microsoft
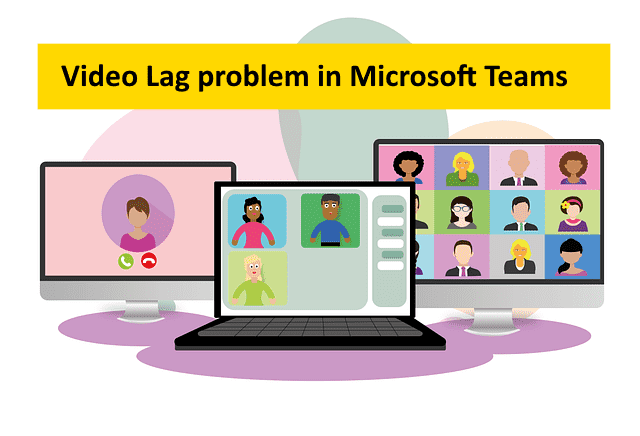
- 3887
- 865
- Mr. Mitchell Hansen
A Microsoft Teams foi introduzida em 2017, no entanto, ganhou mais popularidade após a pandemia Covod-19 em 2020, quando o trabalho em casa estava em ascensão devido ao bloqueio. O aplicativo Teams é uma maneira perfeita de colaborar com as equipes e organizar reuniões on -line por meio de uma videoconferência. O aplicativo é popular por seus recursos de videoconferência e oferece outros recursos úteis que tornam toda a sua sessão de reunião suave e produtiva.
No entanto, assim como qualquer outro aplicativo, o aplicativo de equipes também é propenso a alguns problemas, como o vídeo pode ficar para ficar ou desacelerar enquanto você está no meio de uma videochamada com sua equipe. Embora uma lenta conexão à Internet possa ser uma possível razão por trás do problema de lag de vídeo das equipes da Microsoft, às vezes, pode haver outros motivos também, por exemplo, recursos limitados do sistema, uma falha com o aplicativo, uma atualização pendente e assim por diante.
Nesta postagem, listamos algumas soluções possíveis que podem ajudá -lo a corrigir o problema de lag de vídeo nas equipes da Microsoft no seu Windows 11 PC. Vamos ver como:
Índice
- Método 1: Verifique sua conexão com a Internet
- Método 2: Monitore a chamada e reunião usando a saúde da chamada
- Método 3: Verifique a atualização das equipes da Microsoft
- Método 4: Instale atualizações pendentes do Windows 11
- Método 5: Atualize seus drivers gráficos Intel
- Método 6: Execute a ferramenta de avaliação de rede de equipes da Microsoft
- Método 7: Reinstale as equipes da Microsoft
- Método 8: Não use a imagem de fundo durante as chamadas de vídeo
- Método 9: Resolução de exibição inferior
- Método 10: Fechar aplicativos de fundo
Método 1: Verifique sua conexão com a Internet
Antes de prosseguir, verifique se sua conexão com a Internet está em funcionamento, porque essa é uma das razões pelas quais você pode enfrentar problemas com o desempenho do vídeo da equipe. Embora você possa executar um teste de velocidade para verificar se está em uma boa velocidade, você também pode verificar se o aplicativo da equipe da Microsoft funciona em outros dispositivos como em um smartphone ou um tablet com a mesma conexão com a Internet. Se estiver funcionando, há um problema com o aplicativo de desktop das equipes e, portanto, deve ser corrigido de acordo, no entanto, se o problema persistir, então há um problema com sua conectividade à Internet.
Você também pode parar ou interromper qualquer streaming de vídeo ou evitar baixar tarefas durante o encontro para verificar se isso ajuda a corrigir o problema. Além disso, verifique se o seu sistema atende aos requisitos mínimos que executam a equipe da Microsoft. Se estes não ajudarem, você pode prosseguir com os métodos abaixo.
Método 2: Monitore a chamada e reunião usando a saúde da chamada
O aplicativo Microsoft Teams vem com uma ferramenta embutida - ligue para a visualização de saúde que ajuda a monitora a saúde de suas chamadas e reuniões. Isso ajuda você a detectar qualquer problema de atraso em vídeo em tempo real, permitindo que você mantenha uma verificação dos dados, som e atividades de compartilhamento de tela. Veja como acessar a ferramenta de saúde de chamada do aplicativo Teams:
Passo 1: Inicie o Equipes aplicativo, clique no convite da reunião no painel e clique em Juntar do lado direito.
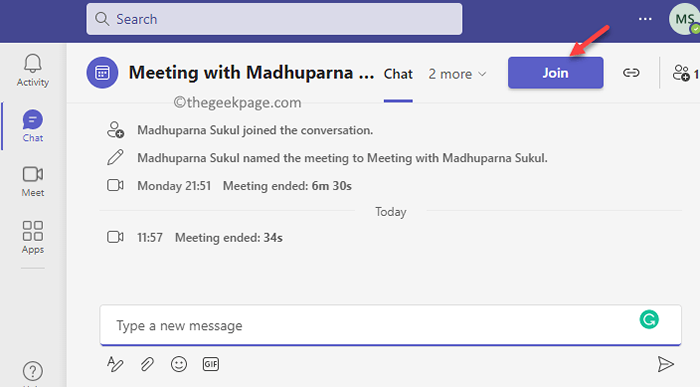
Passo 2: Isso o levará à tela de chamada de vídeo.
No meio da tela, clique em Entrar.
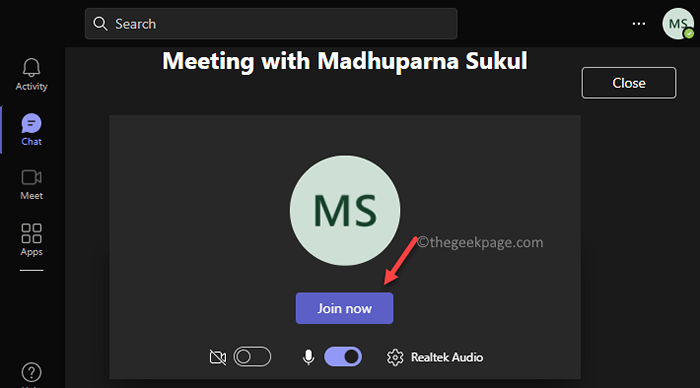
Etapa 3: Agora, que você ingressou na chamada de vídeo, clique nos três pontos (Mais ações) e selecione Chame a saúde.
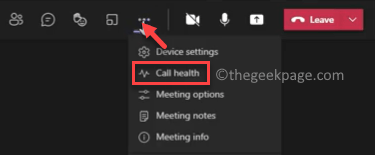
Passo 4: Ele abrirá um novo painel no lado direito, onde você pode ver as estatísticas de chamada com os detalhes relacionados a diferentes recursos, como rede, compartilhamento de tela, áudio, vídeo, etc.
*Observação - O recurso de visualização de saúde de chamada está disponível apenas em Microsoft Teams Work/School apenas versões.
Olhando para os dados de chamada, você pode entender por que você encontra o problema de lag de vídeo.
Método 3: Verifique a atualização das equipes da Microsoft
Às vezes, certos problemas relacionados às equipes da Microsoft podem ser devido ao fato de você ter perdido a atualização do aplicativo. As atualizações pendentes às vezes podem causar o problema de lag de vídeo no aplicativo de equipes. Veja como verificar se há atualizações com o aplicativo:
Passo 1: Abra o Equipes aplicativo e navegue até o lado superior direito da janela.
Clique nos três pontos paralelos (Configurações e muito mais) e selecione Verifique se há atualizações Do menu.
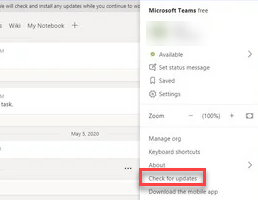
O Equipes O aplicativo agora começará a procurar novas atualizações e, se disponível, instalá -las automaticamente.
Depois que as atualizações forem instaladas, reinicie o aplicativo e o problema de atraso de vídeo deve ser resolvido.
Método 4: Instale atualizações pendentes do Windows 11
Às vezes, o vídeo no aplicativo de equipes pode ficar com a instalação pendente de atualizações do Windows. Para o sistema e todos os seus aplicativos e serviços para funcionar corretamente, você deve verificar se há atualizações pendentes do Windows em intervalos regulares e instalar se houver houver houver disponível. Vamos ver como:
Passo 1: Para abrir o Configurações aplicativo, pressione o Win + i Chaves de atalho simultaneamente.
Passo 2: No Configurações aplicativo, vá para o lado esquerdo do painel e clique em atualização do Windows.
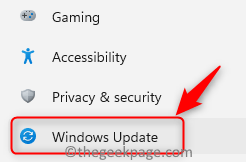
Etapa 3: Agora, mova o cursor para o lado direito e clique no Verifique se há atualizações botão em azul.
O Windows 11 agora começará a procurar atualizações pendentes e, se disponíveis, listarão todas elas abaixo.
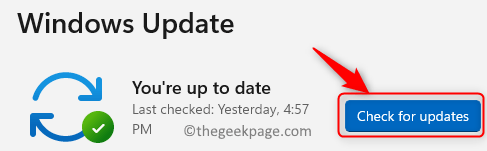
Passo 4: Você agora verá o Baixar e instalar botão.
Clique nele para instalar as atualizações.
Etapa 5: Em seguida, você será solicitado a reiniciar seu PC.
Você pode escolher Reinicie agora Ou alguma outra época. Você pode reagendar o reinício.
Ao reiniciar seu PC, ele terminará de instalar as atualizações e você pode verificar se ainda encontrar o problema de atraso de vídeo de equipes.
Método 5: Atualize seus drivers gráficos Intel
O problema de atraso de vídeo no aplicativo de suas equipes também pode ser possivelmente devido a drivers gráficos Intel desatualizados. Siga as instruções abaixo para atualizar o driver gráfico e verificar se ele ajuda a corrigir o problema do vídeo:
Passo 1: Pressione as teclas de atalho - Win + r ao mesmo tempo, no seu teclado.
Isso abrirá o Comando de execução Barra de pesquisa.
Passo 2: Tipo devmgmt.MSc no Comando de execução Pesquisar campo e pressionar o Digitar chave e ela abrirá o Gerenciamento de dispositivo janela.
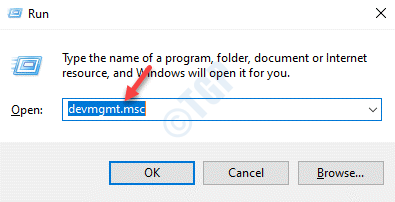
Etapa 3: No Gerenciador de Dispositivos janela, vá para o Adaptadores de vídeo seção e clique na seta para baixo ao lado dela para expandi -la.
Aqui, clique com o botão direito do mouse Intel Graphics driver e selecione Driver de atualização.
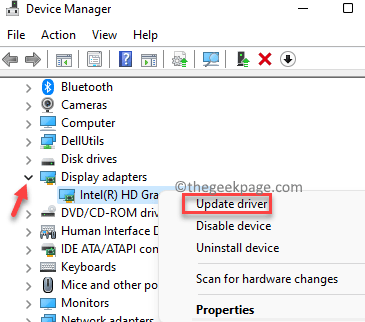
Passo 4: Agora, outra janela - Atualizar drivers vai abrir.
Clique na opção que diz “Pesquise automaticamente por drivers““.
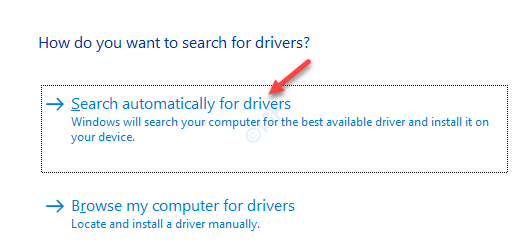
Agora, o Windows começará a pesquisar os drivers mais recentes e, se disponível, instalará a atualização automaticamente.
Uma vez feito, reinicie o seu PC e agora verifique se o vídeo no aplicativo de equipes ainda está fica.
Método 6: Execute a ferramenta de avaliação de rede de equipes da Microsoft
As chances são de que o problema de lag de vídeo no seu aplicativo Microsoft Teams tenha algo a ver com a conectividade da Internet da localização do usuário e do revezamento da Microsoft, que não pode ser detectado superficialmente. Portanto, nesses casos, você pode tentar executar a ferramenta de avaliação de rede de equipes do Microsoft oferecida pela Microsoft, que ajuda a identificar qualquer problema relacionado à rede com o aplicativo de equipes da sua organização. Veja como executar a ferramenta:
Passo 1: Clique no link abaixo para baixar o Ferramenta de avaliação de rede de equipes da Microsoft De sua página oficial:
Visite a página da ferramenta de avaliação de rede de equipes da Microsoft
Passo 2: O arquivo configurado começará a baixar automaticamente.
OU
Você pode clicar no Download botão em vermelho para iniciar o download.
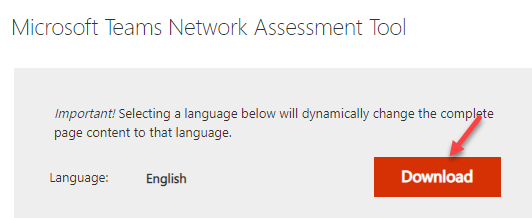
Etapa 3: Uma vez o .exe O arquivo é baixado, clique nele para abrir o instalador.
Agora, siga as instruções na tela para terminar de instalar a ferramenta.
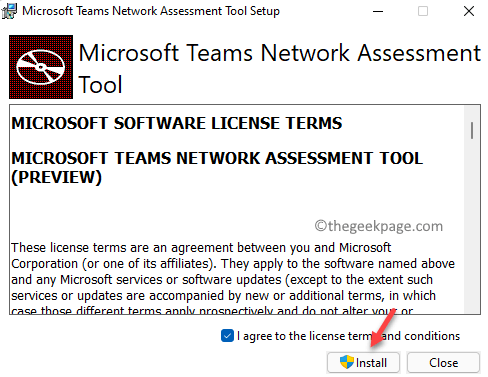
Passo 4: Agora que você instalou a ferramenta com sucesso, pressione o Win + r Teclas de atalho para lançar Comando de execução.
*Observação - Depois de baixar o Ferramenta de avaliação de rede de equipes da Microsoft, Não aparecerá na lista de aplicativos, como você costuma ver na GUI para outros aplicativos. Em vez disso, ele deve ser aberto usando o explorador de janelas caminho no Comando de execução.
Etapa 5: Na barra de pesquisa, digite o caminho abaixo e pressione OK Para abrir o caminho no Explorador de arquivos:
%ProgramFiles (x86)%\ Ferramenta de Avaliação de Rede de Equipes da Microsoft
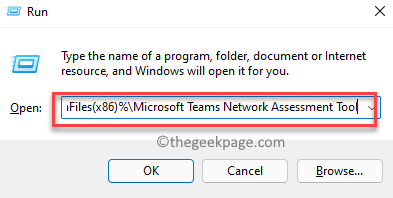
Etapa 6: O caminho agora será aberto no Explorador de arquivos janela.
Aqui, procure por NetworkassessmentTool.exe arquivo.
Clique duas vezes nele e ele abrirá o Prompt de comando.
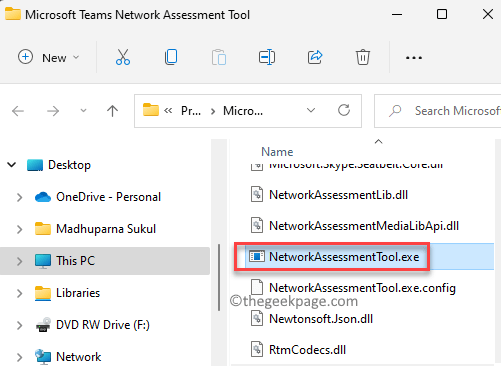
A ferramenta agora executará alguns testes para verificar o desempenho da conectividade da Internet e se estiver se comunicando com os servidores de retransmissão corretamente através do UDP e da porta do aplicativo.
Método 7: Reinstale as equipes da Microsoft
O problema de vídeo em vídeo da Microsoft Teams também pode surgir devido a arquivos corrompidos e outros problemas semelhantes. Nesses casos, você pode desinstalar e instalar o aplicativo de equipes novamente e ver que ajuda a resolver o problema. Vamos ver como:
Passo 1: Vá para Começar (Ícone do Windows em Barra de tarefas) e clique com o botão direito do mouse para abrir o menu de contexto.
Selecione Configurações Do menu.
Passo 2: No Configurações aplicativo que abre, clique no Aplicativos opção no lado esquerdo do painel.
Etapa 3: Você agora será redirecionado para o Aplicativos Janela de configurações.
Navegue para o lado direito e clique em Aplicativos e recursos.
Passo 4: Em seguida, no Aplicativos e recursos janela, vá para o lado direito, role para baixo e sob o Lista de aplicativos, procure o Equipes da Microsoft aplicativo.
Clique nos três pontos verticais ao lado e clique em Desinstalar.
Etapa 5: Na pequena janela pop -up, confirme para prosseguir com a desinstalação.
Depois que o aplicativo estiver desinstalado, feche o Configurações aplicativo e reinicie seu PC.
Agora, abra o Equipes aplicativo e verifique se o vídeo está sendo reproduzido bem.
Método 8: Não use a imagem de fundo durante as chamadas de vídeo
O aplicativo Microsoft Teams permite que você use imagens de fundo personalizadas para encobrir a condição do seu quarto e dar uma nova aparência enquanto estiver em uma videochamada. Você pode optar por embaçar o plano de fundo ou escolher uma seleção de papéis de parede para escolher e depois personalizar o fundo, conforme seu desejo. Isso faz com que seu sistema use os recursos para ajustar a aparência de suas chamadas ao vivo e fazer com que pareça mais natural, e isso às vezes pode causar uma falha e desacelerar seus vídeos durante a chamada.
Portanto, quando você não precisar usar os antecedentes, desative -os durante sua videoconferência e isso salve automaticamente os recursos do sistema, permitindo que você faça videochamadas sem lags.
Método 9: Resolução de exibição inferior
Aqueles que usam um monitor de PC externo com uma resolução mais alta, por exemplo, aqueles com recursos 4K podem mudar para resolução Full HD. Isso ajudará a reduzir o uso da largura de banda pelo aplicativo de equipes. Você também pode anexar o monitor externo à porta de vídeo do seu laptop, diretamente. Veja como diminuir a resolução de exibição para possivelmente corrigir o problema de lag de vídeo nas equipes da Microsoft:
Passo 1: Segure o Win + i Teclas juntas no teclado e libere para abrir o Configurações aplicativo.
Passo 2: Enquanto o Configurações janela abre, clique no Sistema opção à esquerda.
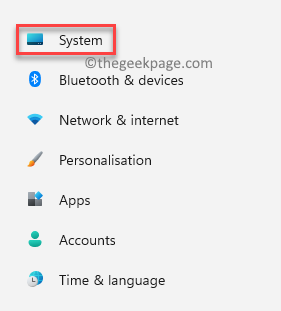
Etapa 3: Em seguida, mova o cursor para o lado direito de um e clique em Mostrar.
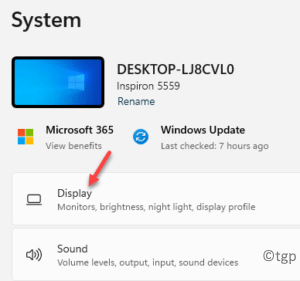
Passo 4: Agora, você será direcionado para o Configurações do visor página.
Aqui, do lado direito, role para baixo e vá para o Escala e layout seção.
Agora, sob o Resolução de vídeo Campo, clique no menu suspenso para expandir a lista.
Selecione uma resolução mais baixa da lista.
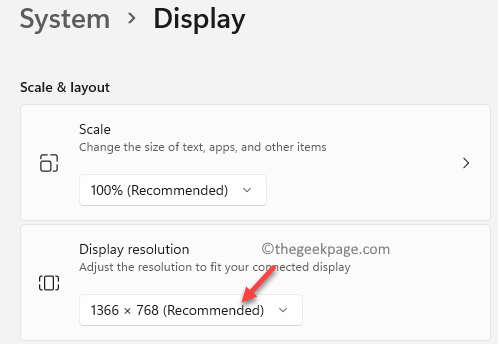
Depois de terminar, feche a janela de configurações e reinicie seu PC do Windows 11.
Agora, inicie o aplicativo Teams e verifique se o problema do atraso de vídeo ainda persiste.
Método 10: Fechar aplicativos de fundo
Muitos aplicativos abrem em segundo plano é uma das principais razões pelas quais você pode enfrentar problemas com muitos aplicativos e recursos do seu sistema e o problema de lag de vídeo com as equipes é outro problema comum. Sabe -se que aplicativos como o navegador Chrome ou o Skype consumem recursos mais altos do sistema, como a RAM, diminuindo a desaceleração de outros aplicativos devido a uma RAM menos disponível. Nesse caso, você pode fechar os aplicativos em segundo plano e ver se isso ajuda a corrigir o problema:
Passo 1: Navegue até o ícone do Windows (quatro quadrados azuis) em seu Barra de tarefas, também chamado de Começar botão, clique com o botão direito e selecione Gerenciador de tarefas Do menu de contexto.
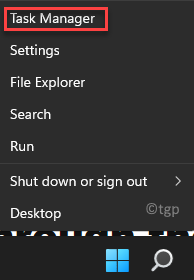
Passo 2: No Gerenciador de tarefas Janela, fique no Processos aba.
Processos de fundo .
Clique com o botão direito do mouse no aplicativo e selecione Finalizar tarefa.
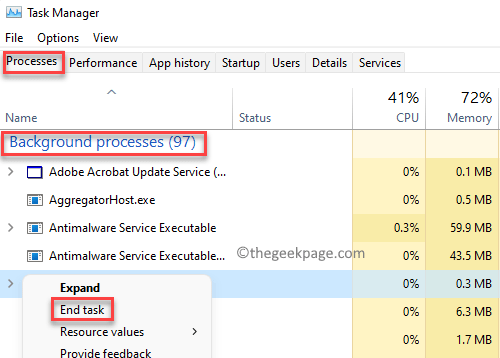
.
Depois de terminar de fechar os aplicativos de fundo desejado, saia da janela do gerenciador de tarefas e abra as equipes da Microsoft. Agora você pode participar de uma videoconferência e não deve haver mais defasagens de vídeo.
Além disso, para executar chamadas de vídeo de boa qualidade, você deve ter uma conectividade à Internet de alta velocidade e o aplicativo de equipes requer conexão de alta velocidade. Portanto, se você estiver executando muitas instâncias semelhantes, como baixar arquivos de mídia ou arquivos de tamanho grande, transmitir um vídeo ou música ao mesmo tempo, considere fazer uma pausa no download ou o processo de streaming temporariamente. Isso pode ajudá -lo a continuar com a videochamada nas equipes por um momento, sem aborrecimentos.
No entanto, às vezes alguns recursos do Windows podem interromper o desempenho de chamadas de vídeo, por exemplo, o microfone e, portanto, você pode tentar desativar o microfone se não estiver em uso no momento e isso pode ajudar a corrigir o problema momentaneamente. Como alternativa, você também pode tentar desativar o vídeo, se não for urgente e manter algum problema de atraso em vídeo.
- « Fix não conseguiu carregar o problema XPOM no Mozilla Firefox
- Como instalar aplicativos do prompt de comando ou PowerShell no Windows 11, 10 »

