Fix não conseguiu carregar o problema XPOM no Mozilla Firefox
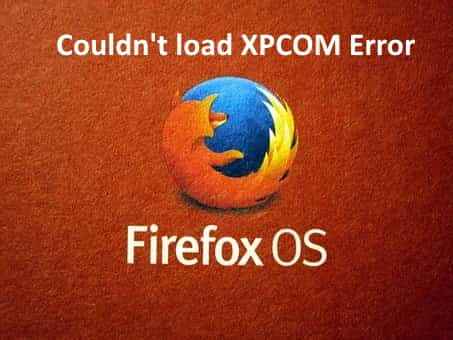
- 1966
- 40
- Wendell Legros
O Mozilla Firefox está na terceira posição na lista de usuários de navegador no meio do Google Chrome, Safari, Opera, etc. Mas, às vezes, ao abrir, os usuários do Firefox se queixaram de uma mensagem de erro “Não foi possível carregar o XPOM!““. Este erro não está permitindo que o Mozilla Firefox se abre de tudo. Se você é um daqueles usuários que procuram uma solução urgente, você acabou de desembarcar no lugar certo.
Correções rápidas -
1. Tente reiniciar o dispositivo uma vez. Então, tente abrir o Firefox novamente.
2. Verifique a conexão com a Internet.
Índice
- Corrigir 1 - Atualizar o Firefox
- Fix 2 - Crie um novo perfil do Firefox
- Fix 3 - Desinstale o Firefox e execute uma instalação limpa
- Corrigir 4 - Verifique se há atualizações pendentes do Windows
- Fix 5 - Desative o antivírus de terceiros
Corrigir 1 - Atualizar o Firefox
Tente refrescante Firefox antes de fazer qualquer outra coisa.
1. Você tem que pressionar o ⊞ Win Key+R.
2. No terminal de corrida, colar isso e acertar Digitar.
Appwiz.cpl
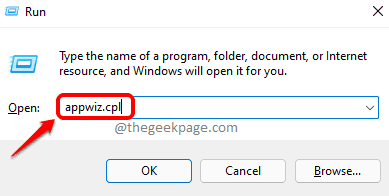
Isso abrirá programas e recursos.
3. Nesta lista de aplicativos instalados, tome a direita o “Mozilla Firefox (x64 en-US)”E toque em“Desinstalar““.
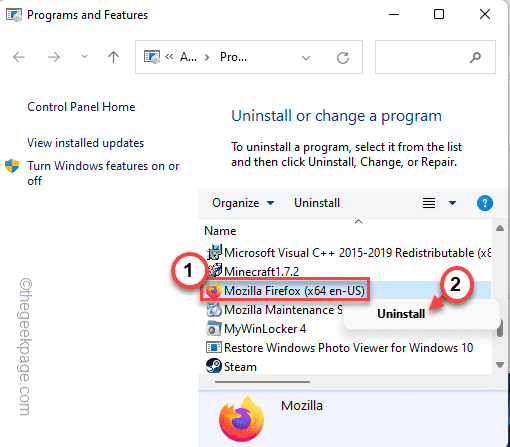
4. Na janela do desinstalador do Firefox, clique em “Atualize o Firefox““.
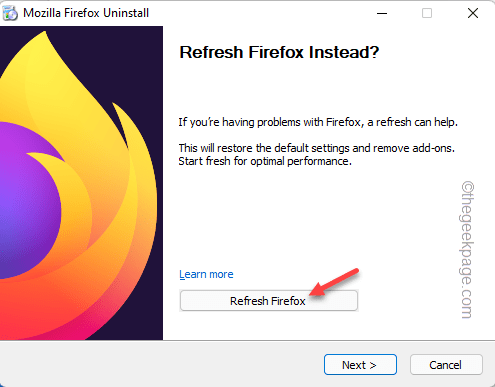
Fix 2 - Crie um novo perfil do Firefox
Isso pode ser um problema da corrupção do seu perfil. Então, você pode simplesmente criar um novo perfil do Firefox.
1. Clique com o botão direito do mouse no ⊞ Chave da vitória e toque “Correr““.
2. Avançar, escrever isso e clique em “OK““.
Raposa de fogo.exe -p
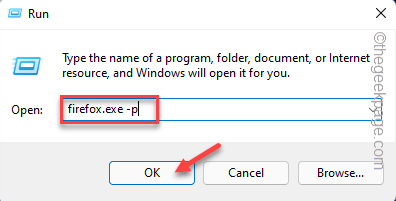
3. Quando a página de perfil de usuário do Firefox-Choose se abrir, toque em “Criar perfil… ““.
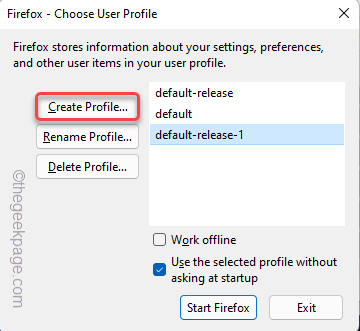
4. Então, toque “Próximo”Para ir para a etapa de criação do perfil.
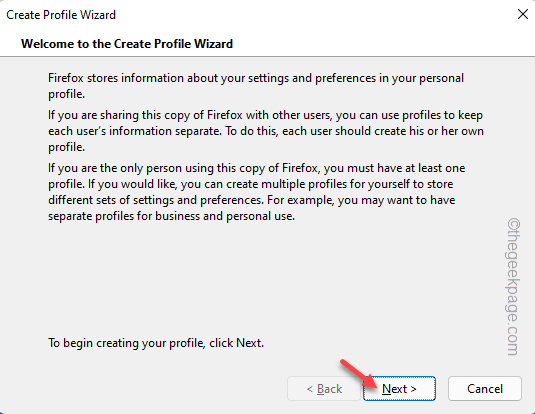
5. Além disso, escreva o nome de usuário (como - novo usuário, etc.) você prefere na caixa.
6. Finalmente, toque “Terminar”Para completar o processo.
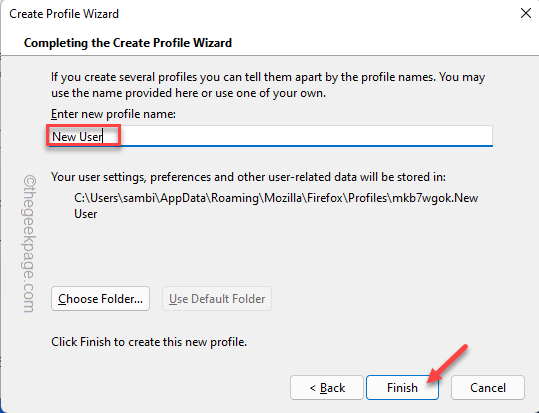
7. Depois de atingir a etapa final, verifique se o “Use o perfil selecionado sem perguntar na inicialização”A caixa é verificado.
8. Finalmente, toque “Inicie o Firefox”Para iniciar o Firefox imediatamente.
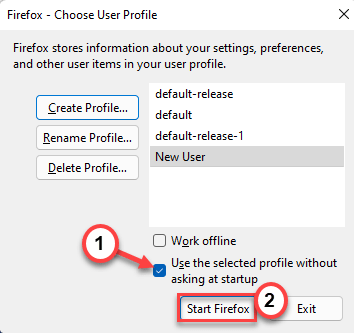
Depois de lançado, teste se o navegador está funcionando ou não. Se estiver funcionando perfeitamente, você é livre para retomar seu trabalho como antes.
Além disso, você pode excluir completamente o perfil mais antigo e usar o novo para evitar mais problemas.
Fix 3 - Desinstale o Firefox e execute uma instalação limpa
A melhor maneira de corrigir esse problema é desinstalar o Firefox do sistema e reinstalá -lo novamente.
Etapa 1 - desinstalar o Firefox
1. O que você tem que fazer no começo é pressionar o Tecla Windows e a X teclas juntas.
2. Em seguida, clique no “Aplicativos e recursos”Para acessar a página de configurações.
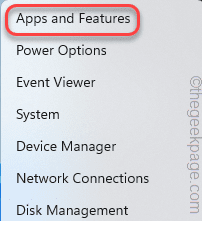
3. Quando você chegar à janela das configurações, role para baixo até o “Mozilla Firefox (x64 en-US)““.
Você verá o Mozilla Firefox nos resultados de pesquisa.
4. Em seguida, toque no três pontos (⋮) menu e clique em “Desinstalar““.
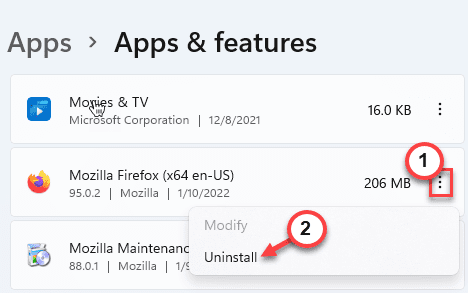
5. Além disso, toque “Desinstalar”Para desinstalar completamente o navegador do seu dispositivo.
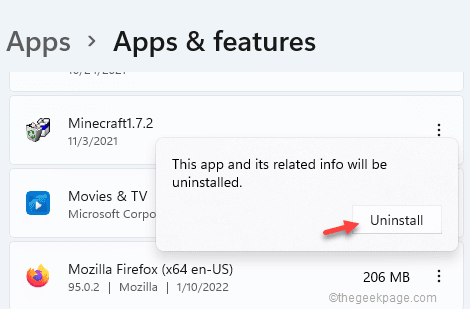
6. Agora, toque em “Próximo”Em um desinstalador do Firefox.
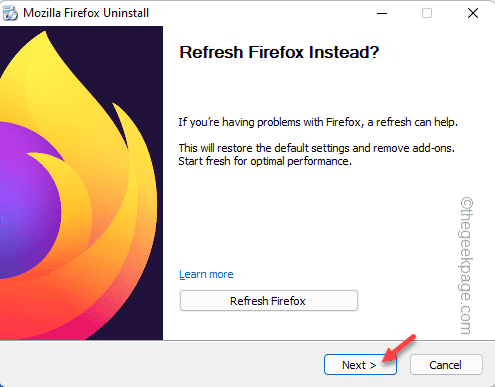
Agora, siga as etapas para desinstalar completamente o Firefox do seu dispositivo.
7. Depois de desinstalar o Firefox, volte para a página de configurações.
8. Procure o "Serviço de Manutenção Mozilla" aplicativo. Em seguida, toque no menu de três pontos e toque em “Desinstalar““.
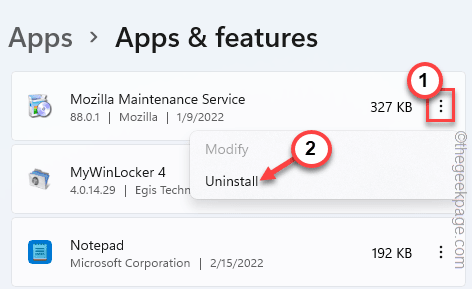
9. Novamente, toque “Desinstalar““.
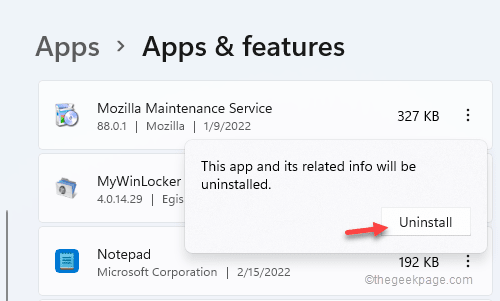
Em seguida, feche a página de configurações após a desinstalação do aplicativo.
Etapa 2 - Arquivos de temperatura clara
A limpeza dos arquivos temporários deve remover os arquivos do Firefox corrompidos.
1. A princípio, pressione o Chave do Windows+R teclas juntas.
2. Então, tipo Este código no painel de corrida e atinge Digitar.
C: \ Users \%Nome de usuário%\ AppData \ Local
3 - Exclua o Mozilla Pasta
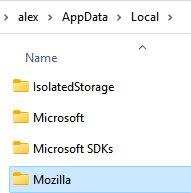
4. Depois disso, tire o direito do ⊞ Veja e toque “Correr““.
5. Depois disso, tipo este código e acertar Digitar Para acessar a pasta Temper.
%temp%
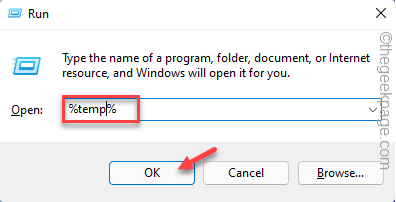
6. Quando a pasta temp abrir, use seu mouse para selecionar todo o conteúdo que você vê lá.
7. Depois disso, pressione o 'Excluir'Chave para remover tudo da pasta Temper.
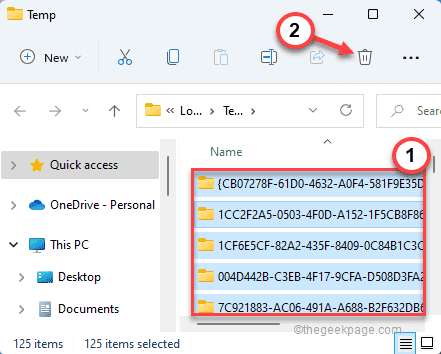
8. Na tela do File Explorer, siga dessa maneira -
C: \ Windows \ Temp
9. Aqui você notará várias pastas e arquivos de log. Selecione tudo e toque no Ícone de bin para remover tudo.
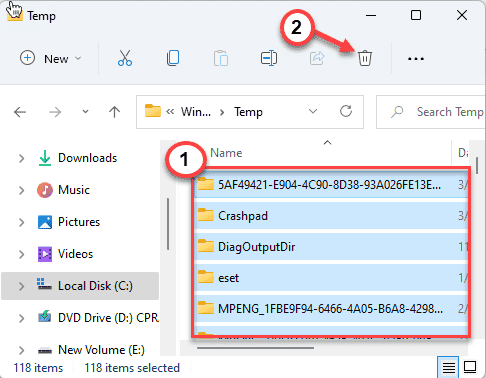
Depois de terminar, feche a janela do File Explorer.
Etapa 3 - Baixe e instale o Firefox
1. Agora, faça o download e instale a versão mais recente de Mozilla Firefox.
2. Então, basta executar o arquivo de configuração.
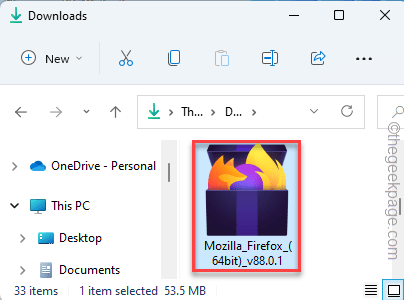
Agora, siga as instruções na tela para concluir o processo de instalação.
Depois de instalado, abra o Firefox e teste se funciona. Se o “Não foi possível carregar o XPOM!”Ainda aparece, vá para a próxima solução.
Corrigir 4 - Verifique se há atualizações pendentes do Windows
Alguns usuários estão acusando as atualizações do Windows pausadas deste problema.
1. Abra o aplicativo de configurações.
2. No lado esquerdo, toque em “atualização do Windows““.
3. Em seguida, clique em “Verifique se há atualizações““.
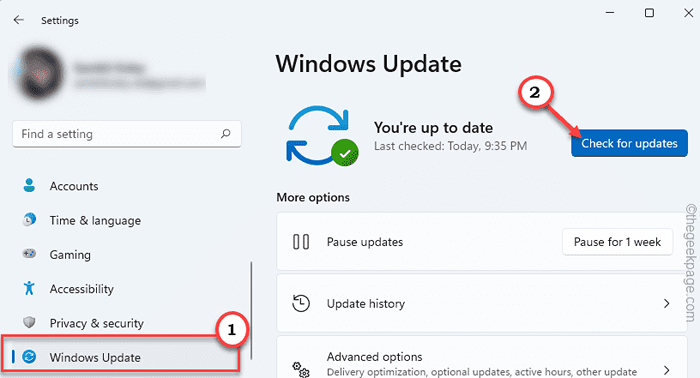
O Windows verá as atualizações pendentes e o download de acordo.
4. Depois que a atualização for baixada, toque em “Reinicie agora““.
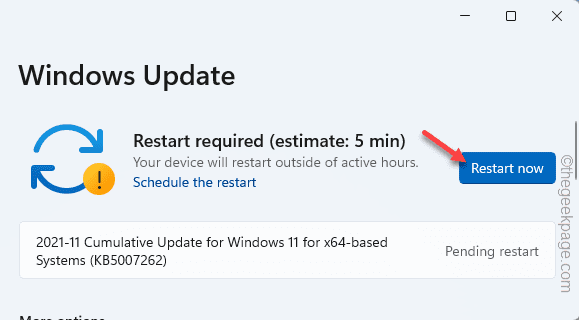
Isso reiniciará o sistema e concluirá o processo de instalação.
Fix 5 - Desative o antivírus de terceiros
Você deve desativar o antivírus em segundo plano e testar se está interferindo no Firefox ou não.
1. No início, toque no ícone de seta na barra de tarefas.
2. Em seguida, clique com o botão direito do mouse no seu antivírus e clique em “PAUSE Proteção”Para restringir o antivírus muito brevemente.
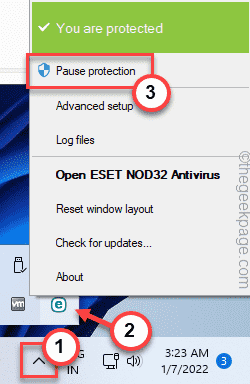
Em seguida, basta lançar o Firefox e testar se isso funciona.
Seu problema será resolvido com certeza.
- « Corrija a tela branca com cursor após o login no Windows 11 ou 10
- Como resolver o problema do lag de vídeo nas equipes da Microsoft »

