Como resolver o erro da rede Twitch 2000 no Windows
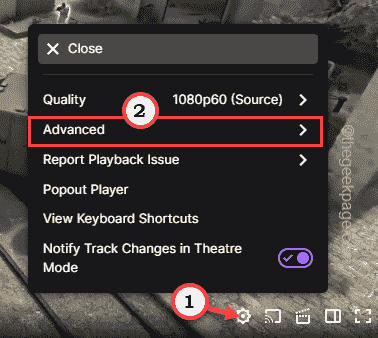
- 745
- 188
- Enrique Crist
Twitch se tornou um nome familiar entre jogadores e streamers desde o seu lançamento em 2011. Twitch envia atualizações e patches regulares para os aplicativos do cliente para esmagar bugs regularmente e corrigir problemas. Mas, uma questão que perturbou as serpentinas de Twitch com frequência, é “é“Erro de rede 2000““. Twitch geralmente não mostra esta mensagem de erro. Mas se você estiver usando uma conexão de rede ruim ou suas configurações de Wi -Fi forem equivocadas, você notará esta mensagem de erro.
Soluções alternativas -
1. Verifique a conexão de rede. Às vezes, a conexão de rede ruim pode causar esse problema.
2. Feche e relançam a contração.
3. Tente atualizar o site algumas vezes. Problemas menores podem ser corrigidos com apenas uma reflexão simples.
Índice
- Fix 1 - Log Out e Re -Login
- Corrigir 2 - Lance Twitch na guia Private
- Corrigir 3 - Remova os cookies do navegador
- Corrigir 4 - Desativar adblocker e extensões
- Corrija 5 - Desative o modo de baixa latência
- Corrigir 6 - pause o antivírus
Fix 1 - Log Out e Re -Login
A solução mais fácil para esta questão é apenas fazer saídas de Twitch e Re-Login.
1. Abra a contração.
2. Quando o Twitch se abrir, toque na sua conta no canto direito.
3. Mais tarde, basta tocar “Sair““.
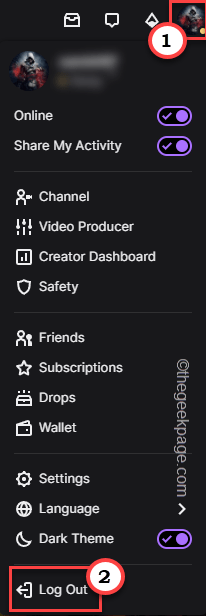
Você deve ser retirado do Twitch.
4. Agora, você pode fazer login facilmente para se contorcer.
5. Para fazer isso, basta tocar “Conecte-se““.
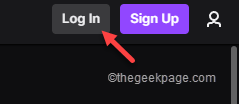
6. Basta inserir seu nome de usuário e senha nas caixas específicas (geralmente, se suas credenciais de conta forem salvas no navegador. Portanto, talvez você não precise entrar novamente em qualquer detalhe.)
7. Tocar "Conecte-se““.
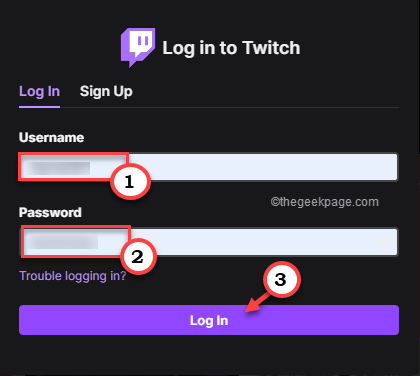
8. Você receberá um código de segurança para o seu email-ID/celular registrado.
9. Basta inserir esse código na página de login do Twitch e você deve estar conectado automaticamente.
Agora, inicie qualquer fluxo da página inicial e verifique se isso funciona.
Corrigir 2 - Lance Twitch na guia Private
1. No começo, aberto Google Chrome.
2. Em seguida, toque no três pontos menu e toque no “Guia NOVA INCOGNITO”Para abrir uma nova guia Incognito.
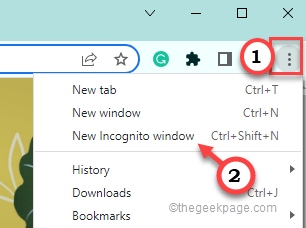
3. Na guia Incognito, inicie o Twitch. Você pode ter que fazer login com suas credenciais de Twitch.
Agora, verifique se isso funciona.
Corrigir 3 - Remova os cookies do navegador
Às vezes, os biscoitos do navegador armazenados podem ser o motivo para este problema.
Mostramos as etapas de como limpar os cookies do Google Chrome e Microsoft Edge.
Google Chrome -
1. No lado esquerdo extremo do navegador, toque nos três pontos (⋮).
2. Em seguida, clique no “Dados claros de navegação”Opção.
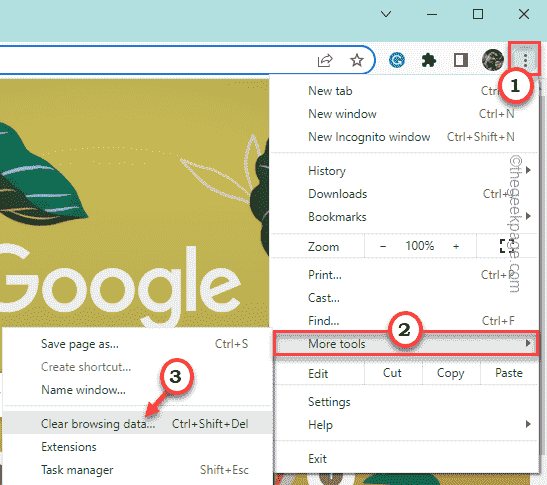
4. Agora, uma nova guia vai se abrir. Você pode limpar os dados de navegação daqui.
5. Em seguida, clique na seção 'Tempo:' e escolha “Tempo todo”Entre todas as opções.
6. Na próxima etapa, apenas verificar essas opções -
Navegação de biscoitos do histórico e outros dados do site em cache e arquivos em cache
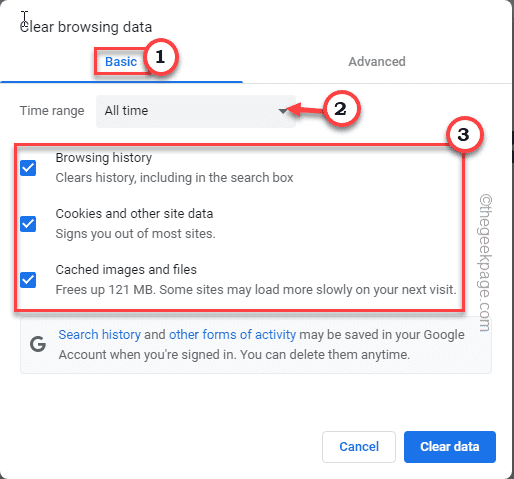
7. Em seguida, vá para o “Avançado" aba.
8. Aqui você encontrará vários parâmetros.
Você pode verificar o “Baixar histórico" caixa.
Mas não Verifica a "Senhas e outros dados de login", e "Auto-preenchimento de dados de forma““.
7. Depois de terminar a seleção, toque no “Apagar os dados”Opção.
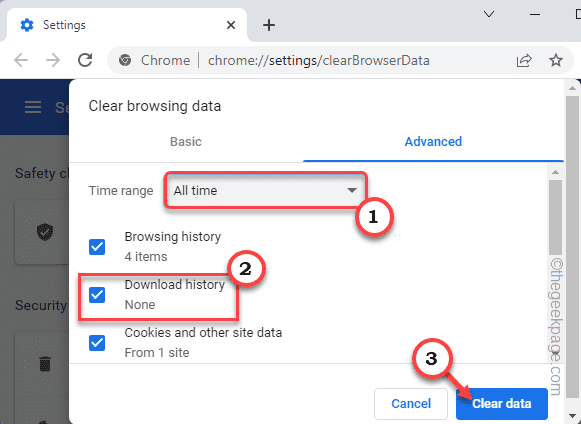
Dessa forma, você pode limpar facilmente os arquivos armazenados do navegador do Google Chrome.
Microsoft borda -
1. Inicie a Microsoft, se ainda não foi aberto.
2. Abra uma nova guia e cole a seguinte linha na barra de endereço. Pressione Enter para
borda: // Configurações/privacidade
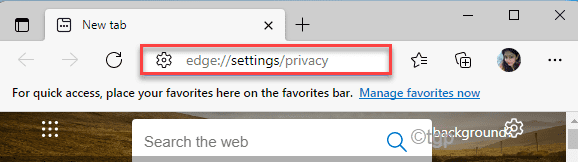
3. Agora, basta navegar até a área de 'dados claros de navegação'.
4. Em seguida, toque na caixa destacada que diz “Escolha o que limpar““.
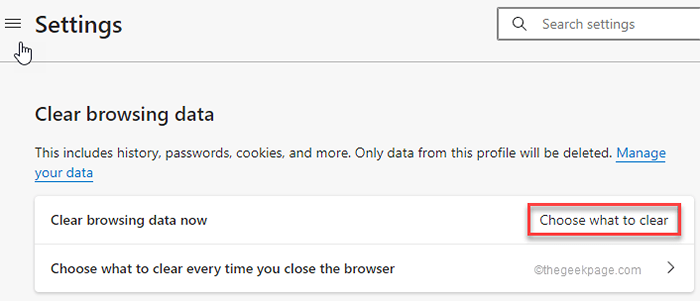
5. Escolha as configurações de 'intervalo de tempo' para “Tempo todo““.
6. Verificar "História de navegação“,“Baixar histórico" e "Cookies e outros dados do site““.
7. Tocar "Apagar os dados”Para remover todos os arquivos de dados temporários.
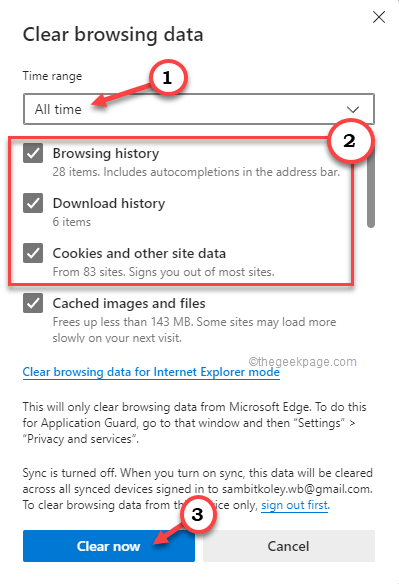
Isso deve limpar todos os dados de navegação no Microsoft Edge.
Corrigir 4 - Desativar adblocker e extensões
A experiência de contração pode mudar com boa extensão. Mas adblockers e bloqueadores de scripts podem ter um impacto negativo também.
2. No navegador Chrome, toque no três pontos cardápio (⋮) e clique em “Mais ferramentas>““.
3. Em seguida, toque em “Extensões”Para abrir a lista de extensões no Google Chrome.
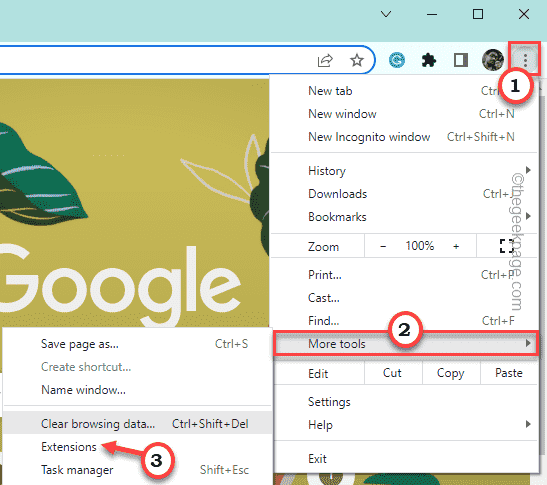
4. Nesta lista de extensões, desative todas as extensões uma a uma.
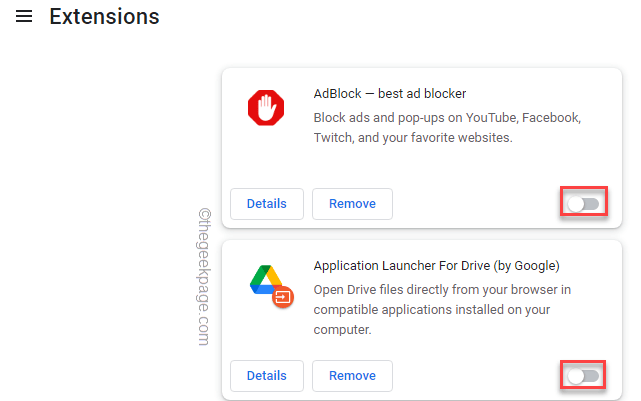
Depois de desativar todas as extensões, abra o Twitch e verifique se isso funciona para você.
Corrija 5 - Desative o modo de baixa latência
Desativar o modo de baixa latência em alguns fluxos específicos funcionou para muitos usuários.
1. Em Twitch abrir qualquer fluxo.
2. Agora, toque no ícone de engrenagem (⚙) na parte inferior do fluxo e toque “Avançado““.
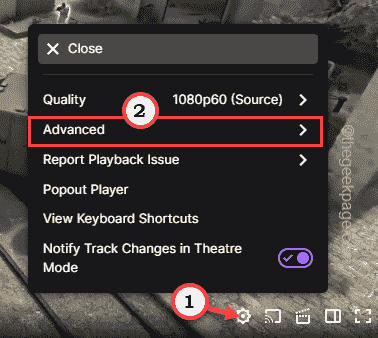
3. Agora apenas desligar o "Baixa latência" modo.
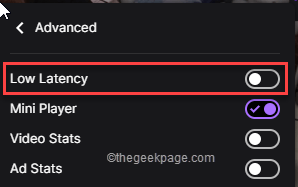
Agora, verifique se você ainda está enfrentando o código de erro da rede 2000 ou não.
Corrigir 6 - pause o antivírus
Às vezes, o antivírus pode impedir o fluxo do Twitch.
1. O antivírus geralmente fica para trás, o ícone deve estar escondido. Então, toque na placa de seta na barra de tarefas.
2. Procure o ícone antivírus que você tem. Depois de encontrar, toque nele e clique em “PAUSE Proteção”Para pausar o antivírus em seu sistema.
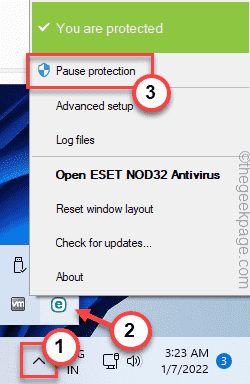
Agora, abra um fluxo de Twitch e verifique se ele der certo.
Soluções alternativas -
1. Use outro navegador, como Microsoft Edge, Firefox, Brave, etc. Como o Twitch funciona perfeitamente em quase todos os navegadores mais recentes.
2. Enquanto o Twitch está encerrando seu suporte ao cliente Twitch Desktop, você não pode mais usá -lo. Como alternativa, você pode tentar usar o aplicativo Twitch no iOS e Android.
- « Como adicionar um menu suspenso no Microsoft Excel
- Corrija o microfone que não está funcionando no Windows 11 »

