Corrija o microfone que não está funcionando no Windows 11
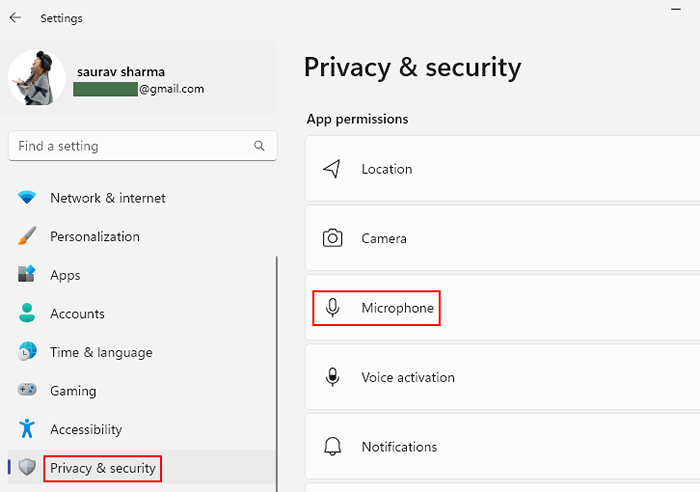
- 3121
- 851
- Maurice Champlin
O microfone é um dos componentes mais importantes de um PC e, quando encontra um problema, pode ser frustrante. Além disso, com o lançamento de todos os novos Windows 11, muitos usuários estão confusos com como solucionar problemas de problemas relacionados ao microfone.
Esteja você participando ou hospedando um encontro de equipe on -line, assistindo a uma aula on -line ou simplesmente se conectando com um amigo on -line, através de equipes Skype, Discord, Zoom ou Microsoft, você precisaria de um microfone bom e funcional. Mas quando o microfone não está funcionando corretamente por algum motivo, você pode enfrentar dificuldade em comunicar.
O microfone pode continuar cortando, criar distúrbios na qualidade do som, não detectado ou pode parar de funcionar completamente enquanto em chamadas de voz, bate -papo por vídeo ou enquanto gravar um áudio. Este problema pode ocorrer com o seu microfone do sistema, seu fone de ouvido ou microfone externo (USB) ou ambos.
Enquanto o Windows 11 vem com muitos recursos e uma interface fácil de usar, você pode se confundir com algum processo de solução de problemas se ainda não estiver confortável com o novo sistema operacional. Esta posta. Vamos ver como.
Índice
- Método 1: Verifique as configurações de privacidade
- Método 2: Defina o microfone como padrão
- Método 3: Se outros não conseguirem ouvir você
- Método 5: E se você estiver enfrentando um problema de microfone no Skype
- Método 6: Execute o Windows Graving Audio Troubleoter
- Método 7: Remova o eco do seu microfone
- Método 8: Verifique se o driver do dispositivo está desativado
- Método 9: Atualizar drivers de dispositivo
Método 1: Verifique as configurações de privacidade
Os aplicativos em seu sistema podem não ter acesso ao microfone se estiver desativado das configurações de privacidade. Siga as etapas abaixo para ativar o microfone nas configurações de privacidade:
Passo 1: aperte o Win + i Teclas juntas no seu teclado para abrir o Configurações janela.
Passo 2: No Configurações aplicativo, vá para o lado esquerdo do painel e clique em Privacidade e segurança.
Etapa 3: Agora, navegue para o lado direito, role para baixo e localize Permissões de aplicativos.
Em ele clique em Microfone
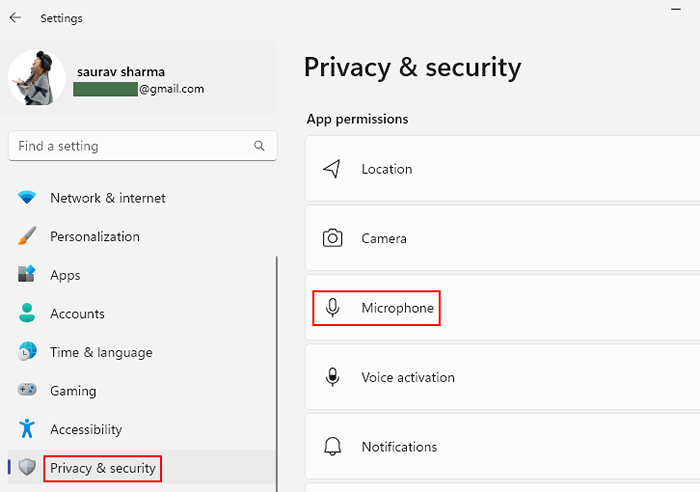
Passo 4: Na tela seguinte, no lado direito, vá para o Deixe os aplicativos acessarem seu microfone e verifique se está ligado.
Caso contrário, mova a alternância para a direita para ativá -lo.
Etapa 5: Agora, clique em Deixe os aplicativos acessarem seu microfone Para expandir a seção.
Você encontrará uma lista de todos os aplicativos do Windows. Encontre seu aplicativo e ative -o para acesso ao microfone, se ainda não estiver.
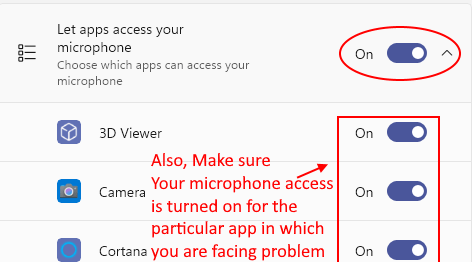
*Observação - Os aplicativos listados aqui são apenas os novos e nem todos os instalados em seu sistema, portanto, é sugerido para permitir a permissão do microfone para todos. Siga a etapa abaixo para ativar o acesso ao microfone para todos os aplicativos de desktop:
Etapa 6: Role para baixo e vá para a opção - Deixe os aplicativos de desktop acessarem seu microfone.
Mova o controle deslizante para a direita para ativá -lo.
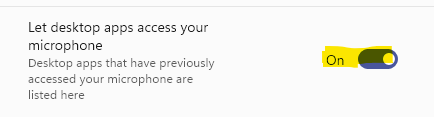
Agora, volte ao aplicativo que você estava usando e o microfone para o aplicativo deve estar funcionando agora.
Método 2: Defina o microfone como padrão
Às vezes, problemas de microfone podem surgir simplesmente porque não é configurado como padrão. Vamos ver como:
Passo 1: aperte o Win + r chaves simultaneamente no seu teclado para iniciar o Comando de execução janela.
Passo 2: No Comando de execução caixa de pesquisa, tipo mmsys.cpl e pressione Enter para abrir a caixa de diálogo de som.
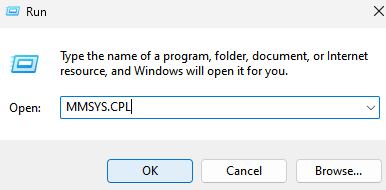
Etapa 3: No Som caixa de diálogo, vá para o Gravação guia e selecione seu correto Microfone.
Agora, pressione o Conjunto padrão botão na parte inferior.
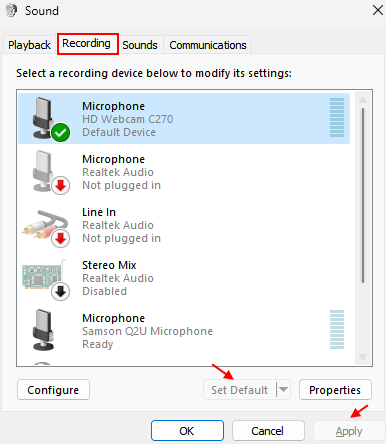
Passo 4: Além disso, clique duas vezes em seu Microfone para abrir seu Propriedades caixa de diálogo.
Etapa 5: Aqui, selecione o Níveis guia e aumente o Palestrante nível de volume ao máximo.
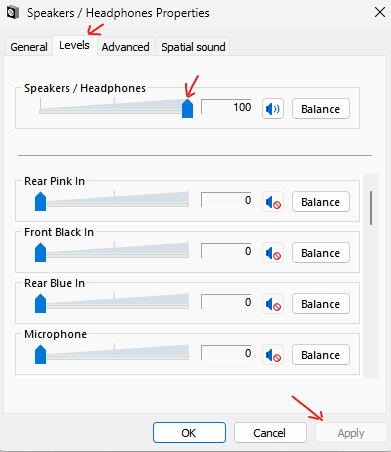
Etapa 6: Você também pode aumentar o Boost de microfone nível se disponível.
Imprensa Aplicar e então OK Para salvar as mudanças e saída.
Você agora definiu com sucesso o desejado Microfone como padrão e isso deve corrigir qualquer problema de microfone no seu PC Windows 11.
Método 3: Se outros não conseguirem ouvir você
Enquanto as primeiras coisas, você deve verificar se o fone de ouvido está conectado corretamente ao seu dispositivo e isso não está causando o problema, se isso não ajudar, verifique se o fone de ouvido é selecionado como o dispositivo de entrada e teste seu microfone. Aqui está como:
Passo 1: Clique com o botão direito do mouse Começar e selecione Configurações Do menu.
Passo 2: No Configurações aplicativo, clique no Sistema opção à esquerda.
Etapa 3: Agora, vá para o lado direito e clique em Som.
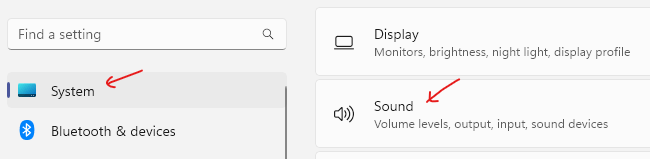
Passo 4: Na tela seguinte, no lado direito, role um pouco para baixo e sob o Entrada seção, vá para Escolha um dispositivo para falar ou gravar.
Aqui, clique no menu suspenso ao lado e verifique se o seu fone de ouvido é selecionado como o padrão Microfone.
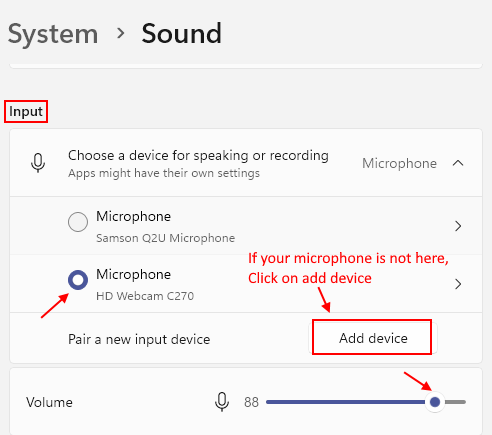
*Observação - Caso contrário, você pode defini -lo como padrão após o Etapas 1 através 3 em Método 2.
Etapa 5: Se o seu fone de ouvido ainda não estiver adicionado como dispositivo de entrada, clique em Adicionar Dispositivo ao lado de Emparelhar um novo dispositivo de entrada.
Etapa 6: Agora, clique em Microfone Para abrir suas configurações.
Etapa 7: Na tela seguinte, no painel direito, sob o Em geral Seção, clique no suspenso ao lado de Áudio (Permita que aplicativos e janelas usem este dispositivo para áudio) e para configurá -lo para Permitir.
Etapa 8: Agora, vá para Configurações de entrada e navegar para Teste seu microfone.
Clique em Iniciar o teste botão para verificar seu microfone e falar no mínimo de 5 segundos.
Etapa 9: Clique em Parar teste uma vez feito.
Isso pode ajudá -lo a corrigir quaisquer problemas de microfone no seu PC Windows 11.
Método 5: E se você estiver enfrentando um problema de microfone no Skype
Passo 1: Lançar Skype E no canto superior esquerdo, clique nos três pontos horizontais (Mais) ao lado do nome do seu perfil.
Selecione Configurações da lista.
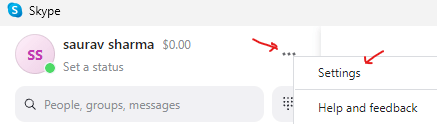
Passo 2: No Configurações do Skype Janela, clique em Áudio vídeo opção à esquerda.
Etapa 3: Agora, vá para o lado direito, role para baixo e embaixo Áudio, Vá para Microfone.
Aqui, selecione seu fone de ouvido do suspensão ao lado.
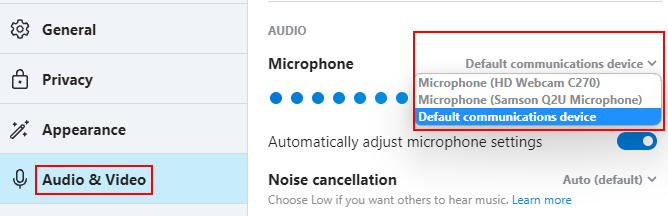
Passo 4: Selecione também o alto -falante ou fone de ouvido escolhido no Palestrante seção.
Etapa 5: Você também pode clicar em Teste de áudio Para verificar o alto -falante selecionado ou microfone.
Agora você pode se comunicar usando seu Skype e outro deve ser capaz de ouvi -lo.
Método 6: Execute o Windows Graving Audio Troubleoter
Passo 1: aperte o Win + i teclas de atalho no teclado para abrir o Configurações aplicativo.
Passo 2: No Configurações Janela, clique em Sistema opção à esquerda.
Etapa 3: Agora, trave para o lado direito e clique em Som.
Passo 4: No Som tela, no lado direito, role para baixo até o Avançado seção.
Aqui, sob o Solucionar problemas Opção de problemas de som comum, clique em Dispositivos de entrada.
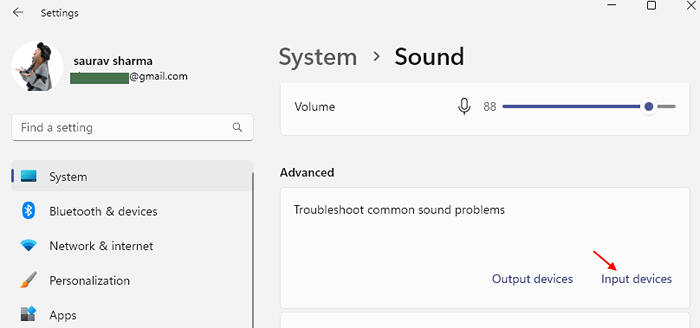
Etapa 5: O Gravação de áudio O solucionador de problemas agora começará a correr.
Etapa 6: Ele mostrará uma tela onde você deve selecionar o dispositivo que você deve solucionar problemas.
Selecione Microfone.
Etapa 7: O solucionador de problemas agora começará a detectar quaisquer problemas.
Se identificar algum problema, aplicará a correção automaticamente.
Depois de terminar, feche o solucionador de problemas e a janela de configurações. Reinicie seu sistema e o microfone deve estar funcionando bem agora.
Método 7: Remova o eco do seu microfone
Se houver um eco para tudo que você fala no seu microfone, pode ser irritante. Enquanto usar um fone de ouvido pode corrigir o problema do microfone que colhe o som do alto -falante do seu PC, nem sempre pode ajudar. Provavelmente, há alguma configuração de áudio que está ligada e causando o problema. Siga as instruções abaixo para se livrar da questão do Echo:
Passo 1: aperte o Win + r Teclas juntas no seu teclado para abrir Comando de execução.
Passo 2: No Comando de execução Janela, tipo mmsys.cpl na barra de busca e atinge Digitar Para abrir o Som janela.
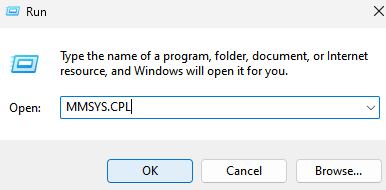
Etapa 3: No Som caixa de diálogo, vá para o Gravação guia e clique duas vezes em seu Microfone Para abrir o Propriedades janela.
Passo 4: Agora, clique em Ouvir guia, verifique se a caixa ao lado de Ouça este dispositivo está desmarcado.
Se selecionado, desmarque a caixa e pressione OK Para salvar as mudanças e saída.
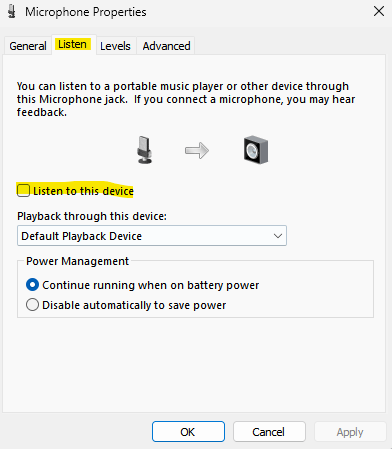
Quando este campo é selecionado, pode fazer com que seu som ecoe no microfone. Desmarcar esse campo pode ajudar a corrigir o problema do microfone no seu PC Windows 11.
Agora, ouça o som produzido no seu microfone. Uma vez feito, desmarque a caixa e pressione OK para sair.
Método 8: Verifique se o driver do dispositivo está desativado
Passo 1: Clique com o botão direito do mouse Começar menu e selecione Gerenciador de Dispositivos.
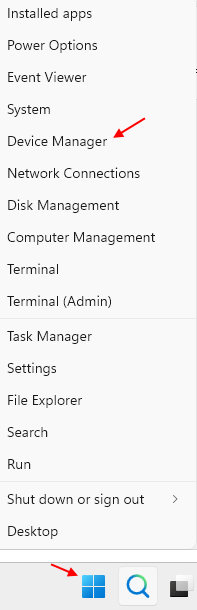
Passo 2: No Gerenciador de Dispositivos janela, vá para o Entradas e saídas de áudio seção e clique nele para expandi -lo.
Clique com o botão direito do mouse no seu Microfone e localize Ativar dispositivo opção. Se você pode ver a opção Ativar dispositivo no menu, isso implica que seu microfone está desativado.
Basta clicar em Ativar dispositivo
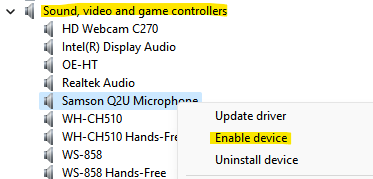
Depois de terminar, feche a janela do gerenciador de dispositivos, reinicie seu PC e o problema do microfone deve ser corrigido.
Método 9: Atualizar drivers de dispositivo
Passo 1: aperte o Win + r teclas de atalho para abrir o Comando de execução janela.
Passo 2: No Comando de execução barra de pesquisa, tipo devmgmt.MSc e acertar Digitar Para abrir o Gerenciador de Dispositivos janela.
Etapa 3: No Gerenciador de Dispositivos Janela, clique para expandir o Entradas de áudio e saídas seção.
Clique com o botão direito do mouse Microfone e selecione Driver de atualização No menu do clique com o botão direito.
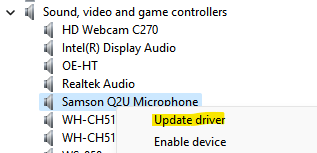
Passo 4: No Atualizar drivers Janela, clique em Pesquise automaticamente por drivers opção.
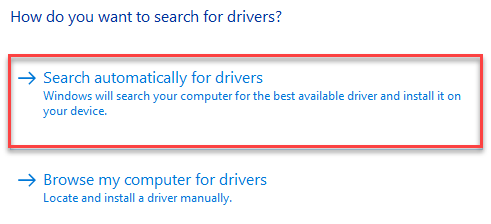
Agora, o Windows começará a detectar qualquer atualização disponível para o driver. Se disponível, ele o atualizará automaticamente para a versão mais recente.
Uma vez feito, saia da janela do gerenciador de dispositivos e reinicie seu PC. Agora, verifique se o problema do microfone está corrigido.
Se o problema estiver com o Xbox microfone, então vá para Configurações > Jogos > Captura > Capture áudio ao gravar um jogo > desativar.
Se isso não funcionar, você deve verificar se o hardware de áudio está funcionando bem. Por exemplo, se você estiver usando um microfone externo, como um microfone USB, remova -o da porta e conecte -o a uma porta diferente para verificar se está funcionando agora. É recomendável conectar o microfone USB diretamente às portas do seu dispositivo e não usar um extensor. Certifique -se de que os microfones não estejam vagamente conectados, cabos ou cabos não estão danificados, o microfone está mais próximo da sua boca ou se o mudo físico do microfone não estiver ligado.
Como alternativa, você também pode tentar gravar sua voz para verificar novamente um problema com o microfone ou há algum outro problema. Se o problema com o microfone for apenas ao jogar um jogo ou discórdia, zoom ou outros aplicativos similares, solucione o problema do microfone com os aplicativos específicos.
Além disso, pode parecer óbvio, mas verifique se não há conexão solta.
- « Como resolver o erro da rede Twitch 2000 no Windows
- Como permitir que os usuários padrão executem um programa com direitos de administrador no Windows 11 ou 10 »

