Como adicionar um menu suspenso no Microsoft Excel
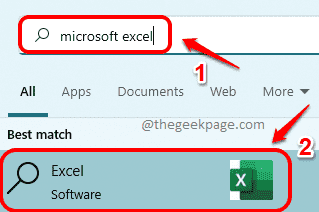
- 3559
- 1112
- Enrique Gutkowski PhD
Você pode ser o coletor de dados em sua organização ou em sua escola ou faculdade. Você pode ter um arquivo do Excel e esse arquivo pode precisar ser preenchido por tantas pessoas diferentes. A maneira como as pessoas entram os dados depende deles e podem conter muitos erros e até dados que podem não estar no intervalo necessário. No final do dia, você pode acabar tendo a pior dor de cabeça corrigindo e substituindo todos os dados do mundo.
Portanto, existe uma maneira de a maneira como você pode restringir os dados que podem ser inseridos em uma célula específica, como aplicar uma lista suspensa? Depois de aplicar um menu suspenso para uma célula específica, os dados podem ser inseridos nesta célula apenas ficando dentro dos limites suspensos.
Neste artigo, explicamos através de algumas etapas simples, como você pode adicionar facilmente um menu suspenso às suas células do Excel. Espero que você ache o artigo útil.
Como adicionar um menu suspenso no Excel
Passo 1: Bem ao lado do ícone do menu de início do Windows, clique no Procurar ícone na barra de tarefas.
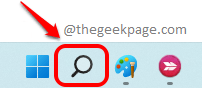
Passo 2: Na janela da barra de pesquisa, procure o Microsoft Excel e clique em Excel de Melhor partida seção.
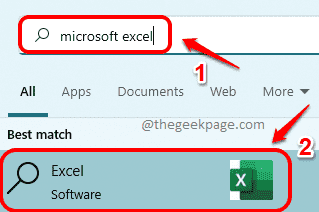
etapa 3: Após o lançamento do Excel, começaremos criando o conteúdo do menu suspenso. Vamos criá -lo em Sheet2 do Excel, neste exemplo. Para isso, clique em Sheet2 Na parte inferior da janela do Excel, como mostrado na captura de tela abaixo.
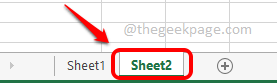
Passo 4: Agora na folha2, Digite seu menu suspenso conteúdo em qualquer lugar. Eu usei a coluna A para digitar meu conteúdo em.
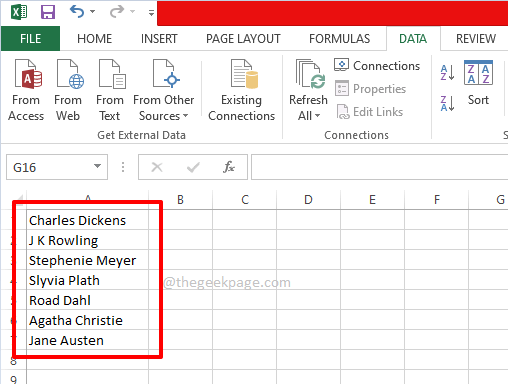
Etapa 5: Depois de ter sua fonte de menu suspenso pronto, vamos consumir esse conteúdo de origem em nossa folha principal do Excel.
Para esse clique em Folha1 na parte inferior da janela e depois Selecione todas as células onde você deseja que o menu suspenso seja aplicado. Ou se você deseja que o menu suspenso seja aplicado a uma única célula, basta clicar nessa célula única.
No exemplo abaixo, tenho uma coluna chamada Autor e eu selecionei algumas células de A2 a A13, e quero que o menu suspenso seja aplicado a cada uma dessas células.
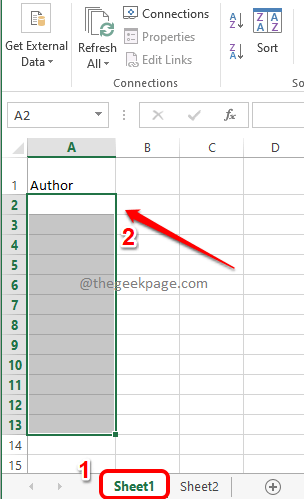
Etapa 6: Mais uma vez, verifique se suas células são selecionadas. Você pode selecionar até uma única célula, Isso é perfeitamente bom.
Como a seguir, clique no DADOS guia no painel superior. Agora, clique no Dropado de validação de dados e depois clique no Data de validade opção.
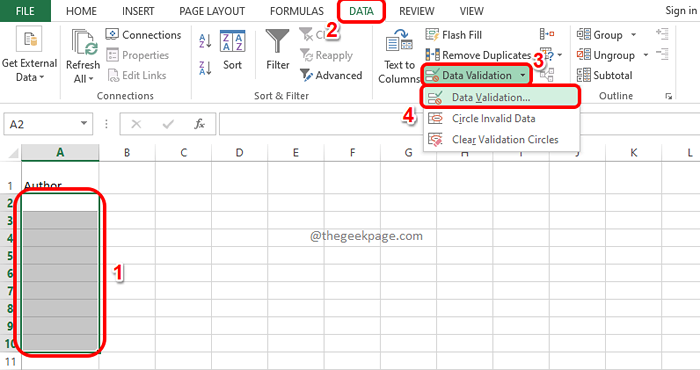
Etapa 7: Agora você terá a janela de validação de dados aberta antes de você. Clique no Configurações guia primeiro. Agora, no menu suspenso associado à opção Permitir, Clique na opção nomeada Lista. Finalmente, clique no Fonte Ícone para selecionar a lista de origem.
Se você tiver alguma dúvida, consulte a captura de tela abaixo.
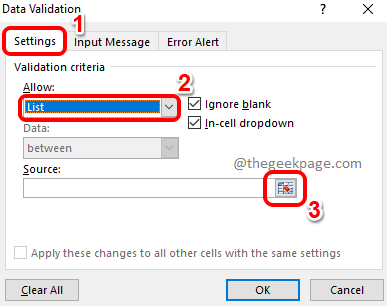
Etapa 8: Você poderá ver o Data de validade Janela (marcada em verde), nada a ser feito nesta janela agora.
Como a fonte do menu suspenso está na folha2, clique em Sheet2 primeiro.
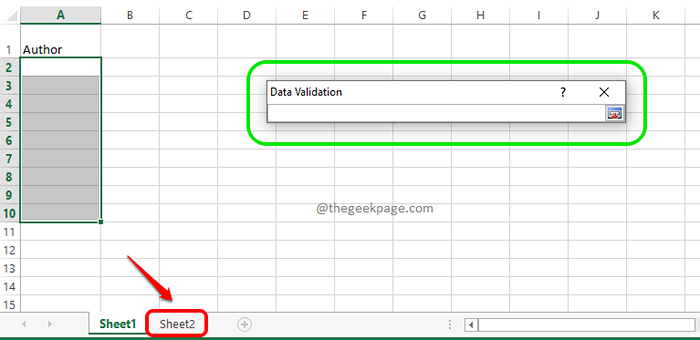
Etapa 9: Agora simplesmente arraste e selecione as células que você se preparou mais cedo. Depois de selecionar as células de origem, a janela de validação de dados será preenchida automaticamente. Finalmente, clique no fonte ícone outra vez.
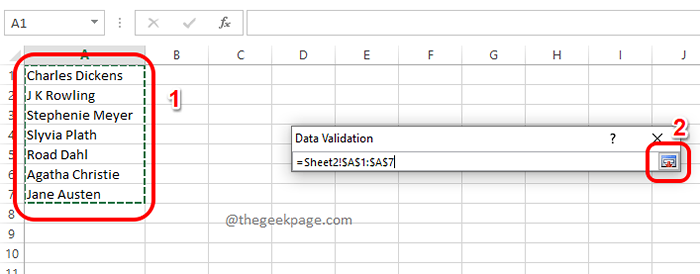
Etapa 10: Depois de voltar à janela de validação de dados, você poderá ver que sua lista de origem está preenchida. Simplesmente bata no OK botão.
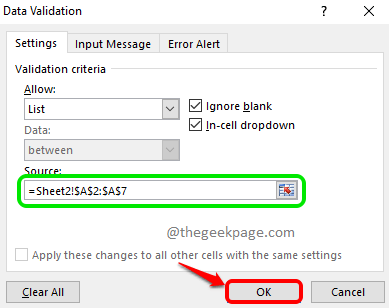
Etapa 11: Agora você estará de volta à sua folha principal, que é Folha1. Viola, agora você pode ver que todas as células que você selecionou inicialmente agora têm o menu suspenso aplicado a eles.
Somente os valores no menu de origem suspensa podem ser atribuídos a cada uma dessas células. Aproveitar!
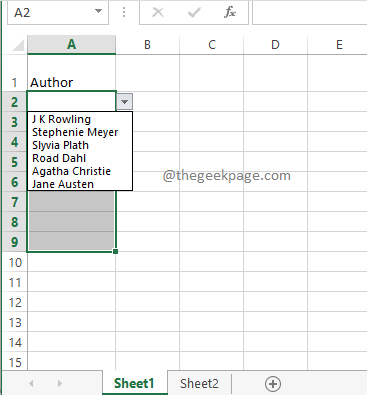
Se você tentar clicar duas vezes na célula e tentar digitar algum valor que não esteja presente na fonte suspensa, você receberá uma mensagem dizendo O valor que você inseriu não é válido. Dessa forma, o objetivo de restringir os valores que podem ser inseridos em uma célula é atendido.
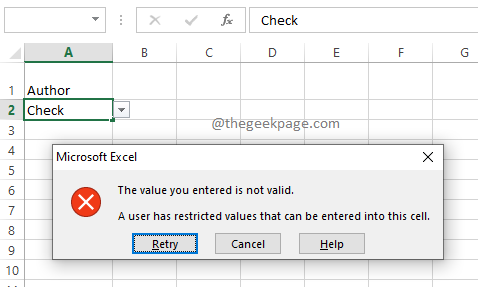
Diga -nos na seção de comentários se você achou o artigo útil.
Fique ligado para mais truques e dicas.
- « Como excluir linhas em branco na Microsoft se destacam de maneira rápida e fácil
- Como resolver o erro da rede Twitch 2000 no Windows »

