Como resolver o Rundll32.Erro exe no Windows 10
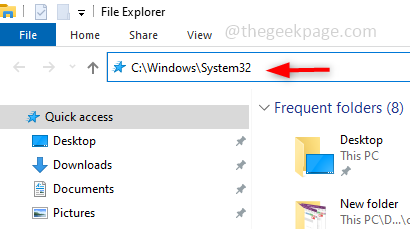
- 4661
- 1152
- Ms. Travis Schumm
Runndll32.O arquivo exe é um arquivo de processos do sistema, relacionado à funcionalidade do Windows 10. Ele usa a biblioteca DLL (Linked Linked Library) e esta biblioteca contém código usado repetidamente por mais de um programa em execução por vez no sistema Windows. O uso repetido do código às vezes pode causar um erro. As principais razões para esta questão seriam a exclusão do RunDll32 .arquivo exe, arquivos DLL corrompidos, entradas de DLL incorretas no registro do Windows, etc. Neste artigo, veremos que diferentes tipos de runDll32.Erros exe ocorrem e como resolver esses problemas.
Índice
- Diferente Rundll32.Erros exe enfrentados pelos usuários
- Método 1: Substitua o Rundll32.arquivo exe
- Método 2: Solução de problemas usando opções de recuperação
- Método 3: Aplicar o comando de verificação do arquivo do sistema (SFC)
- Método 4: Execute o dism para reparar uma imagem do Windows
- Método 5: Verifique a atualização do Windows
- Método 6: Limpe o cache do navegador
- Método 7: Verifique seu antivírus
- Método 8: Experimente a opção Restauração do sistema
Diferente Rundll32.Erros exe enfrentados pelos usuários
Existem várias razões pelas quais o Rundll32.O erro exe ocorre. Como dito acima pode ser, o arquivo seria excluído ou corrompido ou um dos motivos também pode ser um vírus infectado pelo sistema. Os usuários reclamam de diferentes problemas que enfrentaram, e alguns erros e causas de raiz do problema são como abaixo.
- runndll32.exe aplicativo Erro - isso é causado principalmente pelo antivírus presente em seu sistema. Removendo -o e algumas mudanças em suas configurações corrigiriam o problema.
- Quando você tenta acessar o Pen drive Você pode obter o RunDll32.Erro exe. Isso pode ser devido ao vírus afetado à unidade de caneta, então verifique se está digitalizado e o malware é removido.
- Quando você tenta desligar Seu sistema pode ocorrer um pop-up em relação ao runndll32.exe dizendo erro de tempo de execução, tente com o Restauração do sistema opção para resolvê -lo.
- Pode haver problemas de memória, POPLEM DIGNIDO PONTO DE ENTRADA NÃO ENCONTRADO NESTE QUE VOCÊ PODE O SISTEM.
Esses eram cenários diferentes de como você pode esperar obter o Rundll32.ERROS EXE. Veremos como resolver a questão passo a passo. Abaixo estão os vários métodos para resolvê -lo. Espero que qualquer um dos métodos o ajude a se livrar do erro.
Método 1: Substitua o Rundll32.arquivo exe
Faça o download manualmente um novo RunDll32.arquivo exe e substitua -o por um ou se estiver faltando, coloque -o no caminho correto mencionado abaixo. Com isso, haverá um arquivo limpo e o problema deve ser resolvido.
Passo 1: Download o runndll32.arquivo exe da web.
Para substituir o arquivo runndll, abrir o arquivo explorador usando Windows + e Copie e cole o caminho abaixo na barra de endereço.
C: \ Windows \ System32
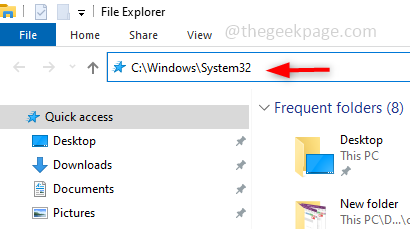
Passo 2: Pesquise o Rundll32.arquivo exe se presente, substituir com o recém -baixado runndll32.arquivo exe mais se não estiver presente, basta colocá -lo no local.
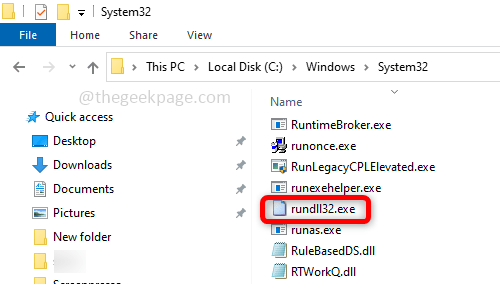
etapa 3: Reiniciar o computador e o problema serão resolvidos.
Método 2: Solução de problemas usando opções de recuperação
Tente reparar o arquivo corrompido usando as opções de recuperação fornecidas pelo Windows. As opções de recuperação têm uma série de opções para solucionar, reparar e restaurar o sistema.
Passo 1: Para fazer as alterações, digite Opções de recuperação na barra de pesquisa do Windows e acertar digitar.
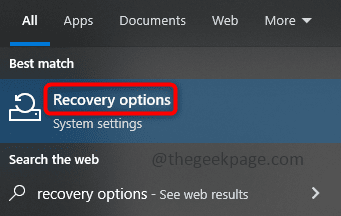
Passo 2: No lado direito, sob Avançado comece Clique em Reinicie agora.
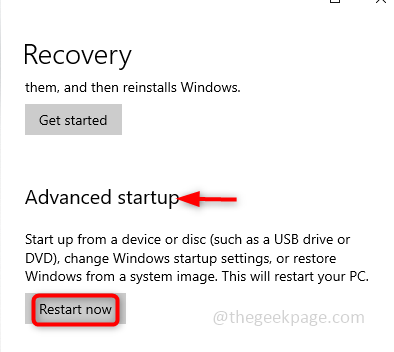
etapa 3: Agora uma janela azul aparecerá, clique em Solucionar problemas e selecione Opções avançadas.
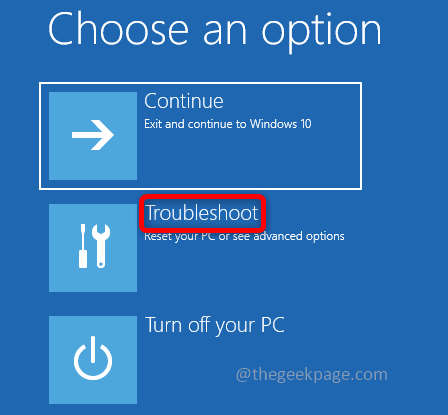
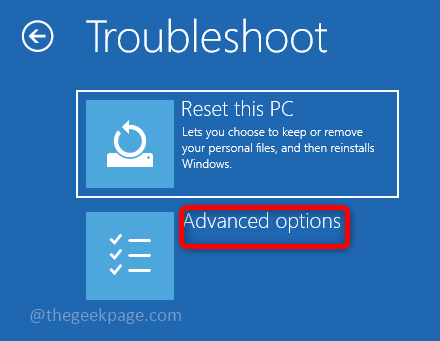
Passo 4: Sob opções avançadas Selecione Configurações de inicialização. Na janela de configurações de inicialização, clique em Reiniciar.
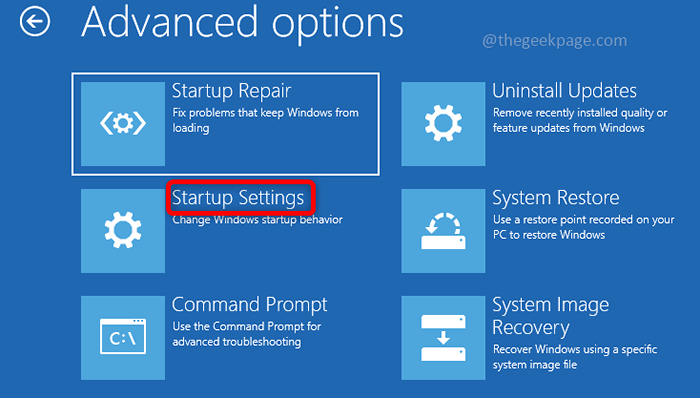
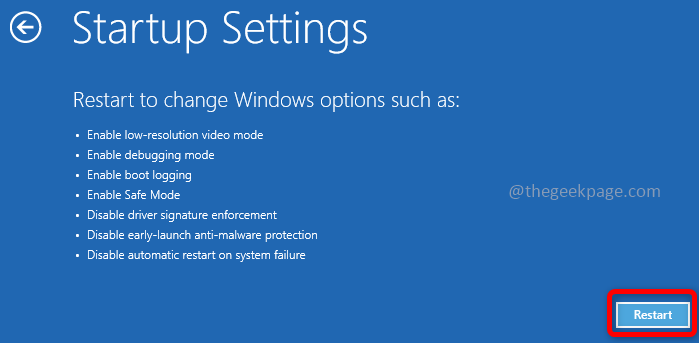
Etapa 5: Na lista apareceu selecionada Ativar depuração. Para fazer isso, você pode pressionar 1 ou pressione F1 Chave do seu teclado.
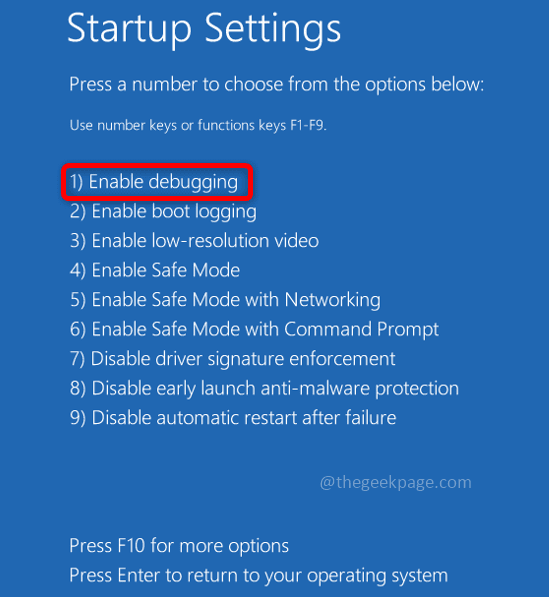
Etapa 6: Agora faça login no seu computador com seu nome de usuário e senha.
Método 3: Aplicar o comando de verificação do arquivo do sistema (SFC)
O verificador de arquivo do sistema (SFC) é usado para digitalizar os arquivos do sistema e restaura os arquivos ausentes ou corrompidos com o funcionamento. Execute a varredura no seu sistema usando as etapas abaixo mencionadas e tente resolver o erro.
Passo 1: Abrir Prompt de comando em Administrador modo, para este tipo cmd na barra de pesquisa do Windows e pressione o Ctrl + Shift + Enter teclas juntas.
Passo 2: No prompt de comando executar O comando abaixo que verifica todos os arquivos do sistema protegido e repara os arquivos corrompidos.
sfc /scannow
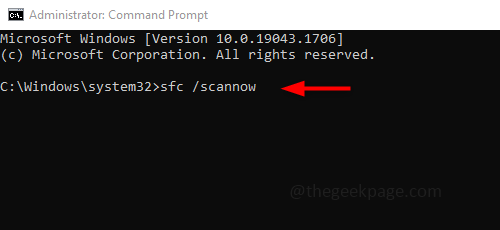
etapa 3: A execução levará tempo para terminar, não interrompa. Uma vez feito, verifique se o problema é resolvido.
Método 4: Execute o dism para reparar uma imagem do Windows
Se o comando SFC não resolver o problema, execute o que verifica e preparar a imagem do Windows. Se houver algum arquivo danificado, eles serão consertados.
Passo 1: Abrir Prompt de comando em Administrador modo, para este tipo cmd na barra de pesquisa do Windows e pressione o Ctrl + Shift + Enter teclas juntas.
Passo 2: No prompt de comando executar O comando abaixo que detecta e corrige os arquivos corruptos na imagem do sistema Windows.
Dispon
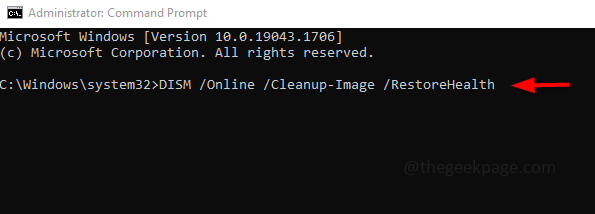
etapa 3: A execução levará mais tempo cerca de ~ 20 min não interrompe, seja paciente.
Método 5: Verifique a atualização do Windows
Verificação frequente para atualizações do Windows são necessárias, geralmente as correções para bugs ou qualquer nova atualização serão lançadas sem as quais um aplicativo não funciona conforme o esperado. Portanto, mantenha seu sistema atualizado.
Passo 1: Abrir Configurações usando Windows + i teclas simultaneamente e clique em Atualizar & Segurança.
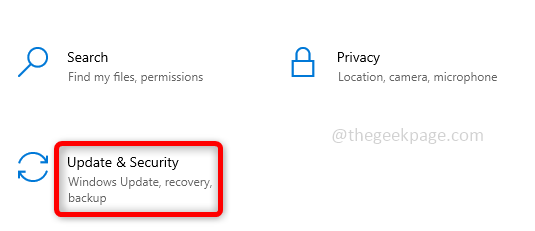
Passo 2: No lado direito, clique em Verifique se há atualizações. Verifique se o seu sistema está atualizado. Se não instalar a atualização mais recente.
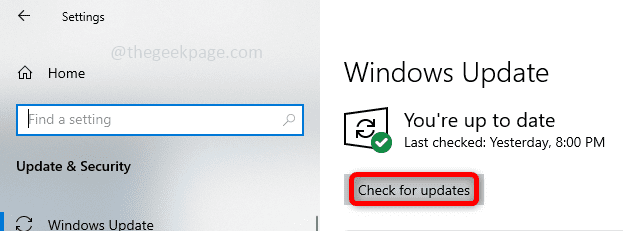
etapa 3: Reiniciar seu sistema e verifique se o problema é resolvido.
Método 6: Limpe o cache do navegador
Se você, por acaso, abriu algum site ou golpe falso em qualquer uma das suas guias, limpar o cache e cookies e fechar o site de fraude pode ajudar a limpar o problema.
Passo 1: Abra o navegador e, no lado direito, clique em 3 pontos e clique em Mais ferramentas. Na lista apareceu, clique em Dados claros de navegação.
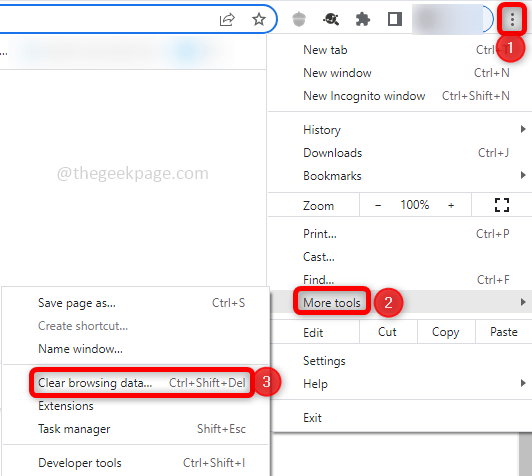
Passo 2: Na janela aberta, selecione o intervalo de tempo Tempo todo e para excluir o cache, Selecione o caixas de seleção do histórico de navegação, download histórico, cache, cookies e clique em Apagar os dados. Faça isso nas guias básicas e avançadas.
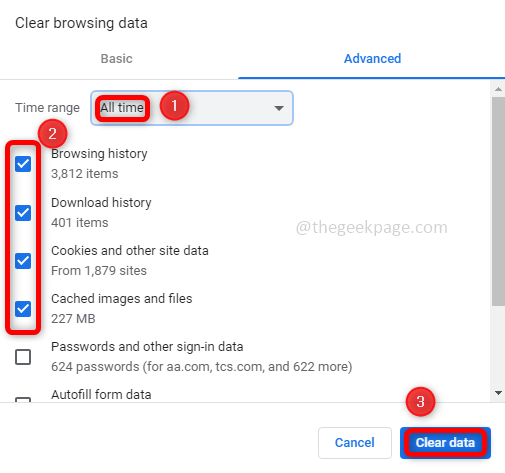
etapa 3: Feche o não utilizado guias e também Feche a guia o que está dando o erro de DLL.
Passo 4: Agora abra o navegador novamente e inicie uma nova guia e verifique se o erro foi resolvido.
Método 7: Verifique seu antivírus
O runndll32.O arquivo exe pode ser baixado em sua caixa de areia antivírus e essa pode ser a causa raiz do problema. Então você terá que verificar o antivírus e pesquisar se Rundll32.Os arquivos exe estão presentes na caixa de areia de antivírus. Se sim, exclua -os. Se não tente remover o antivírus e instalar um novo. A remoção do antivírus pode ser feita de várias maneiras, mas a melhor maneira é usar uma ferramenta de remoção de antivírus. É uma ferramenta gratuita do desenvolvedor antivírus. Agora, verifique se há algum erro, se o problema for resolvido, isso significa que o antivírus estava causando -o, portanto, use diferentes ferramentas antivírus como Bitdefender, Bullguard, etc.
Método 8: Experimente a opção Restauração do sistema
Suponha que seu sistema estivesse funcionando bem em algum momento, tente usar a opção Restauração do sistema que reverte o estado do computador para o ponto de trabalho anterior. Isso pode ajudar a se recuperar dos erros.
Passo 1: No tipo de barra de pesquisa do Windows Restauração do sistema e na lista apareceu, clique em Crie um ponto de restauração.
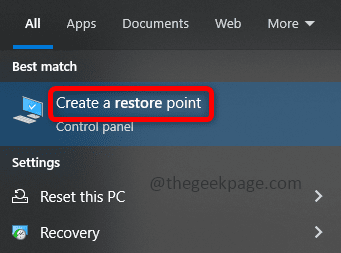
Passo 2: No Propriedades do sistema Janela, clique no Proteção do sistema guia e depois clique no Restauração do sistema botão.
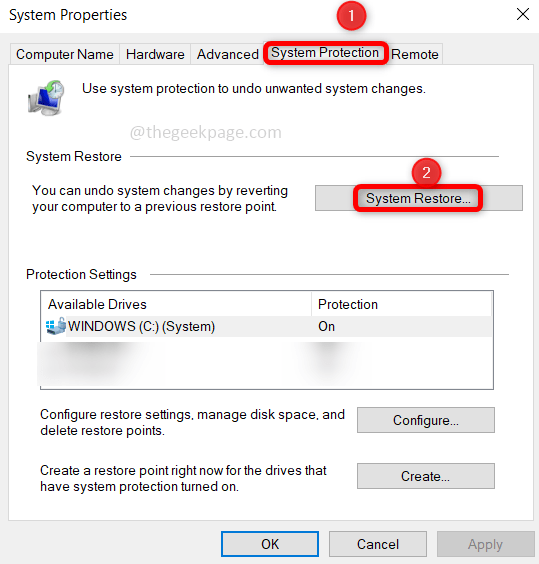
etapa 3: Agora, na janela Restauração do sistema, clique em Próximo. Selecione os pontos de restauração desejados e clique em Avançar. Prossiga com as instruções para concluir o processo.
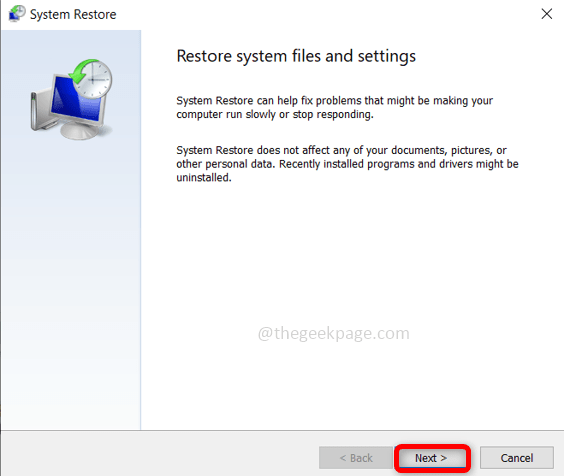
Passo 4: Agora seu sistema é restaurado ao estado de trabalho anterior e o erro deve ser resolvido.
É isso! Espero que este artigo seja útil e você se livrou do problema. Obrigado e feliz leitura!!!
- « A discórdia ficou presa na verificação de atualizações [resolvidas]
- Como nos usar teclado internacional nos Windows 10 »

